Cara Mengonversi MKV ke MP4 di Windows dan Mac
Bermacam Macam / / April 12, 2023
Jika Anda mencoba memutar video dalam format MKV di TV, ponsel Android, iPhone, atau pemutar video pihak ketiga, kemungkinan besar video tidak akan diputar atau terbuka. Ini akan membuat Anda bertanya-tanya apakah ada masalah dengan file tersebut. Ya, tidak! Ini adalah format yang menyebabkan masalah. Untungnya, transcoding file dari MKV ke MP4 cukup mudah. Berikut adalah 4 cara untuk membantu Anda mengonversi MK4 ke MP4 di Windows dan Mac.

Tapi pertama-tama, mari kita pahami sedikit format MKV dan MP4. MKV adalah singkatan dari Matroska, dan MKV dan MP4 (MPEG-4) adalah format wadah untuk menyimpan audio dan video. Selanjutnya, MKV adalah format file video standar terbuka yang fleksibel dan banyak digunakan untuk video HD. Namun, tidak seperti MKV, MP4 memiliki kinerja yang lebih baik, dan yang terpenting, didukung dan kompatibel secara luas.
Jadi jika Anda ingin memutar video di banyak perangkat, berikut cara mengonversi format video.
1. Ubah MKV Menjadi MP4 Menggunakan VLC
VLC Media Player adalah perangkat lunak pemutar media lintas platform gratis dan sumber terbuka. Ini memungkinkan Anda memainkan hampir semua file multimedia, termasuk yang dalam format MKV. Meski tak banyak yang tahu, VLC juga membantu mengonversi video ke dalam format yang berbeda. Ikuti langkah-langkah di bawah ini untuk mengonversi MKV ke MP4.
Catatan: Jika Anda ingin menjalankan video di VLC, Anda tidak perlu mengonversi jenis file.
Langkah 1: Buka aplikasi pemutar media VLC di komputer Anda.
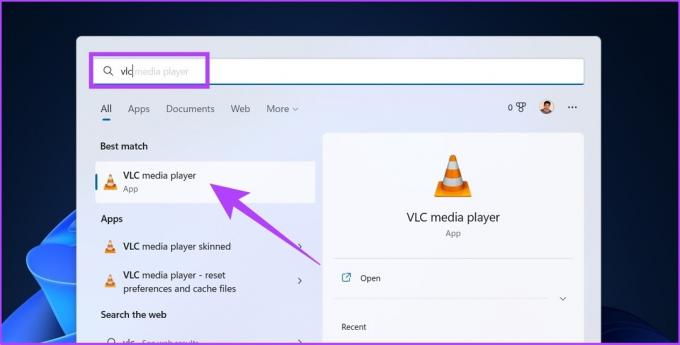
Langkah 2: Buka Media dan pilih Konversi / Simpan.
Tip: Anda dapat menekan 'Ctrl + R' untuk mengakses 'Konversi / Simpan' dengan cepat.
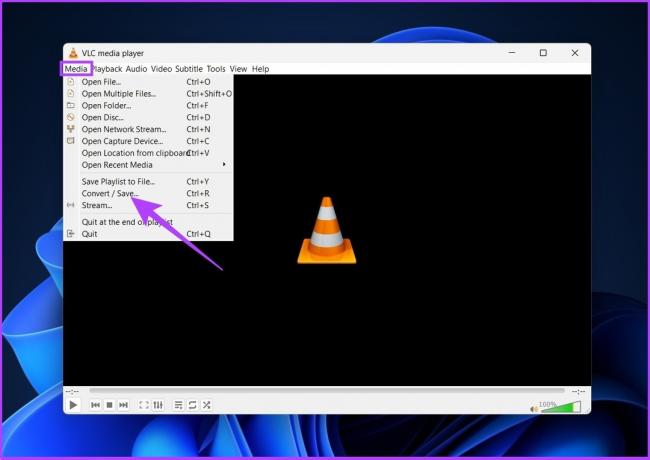
Langkah 3: Di jendela Open Media, klik Tambah.

Langkah 4: Sekarang, navigasikan dan pilih file MKV yang ingin Anda konversi.
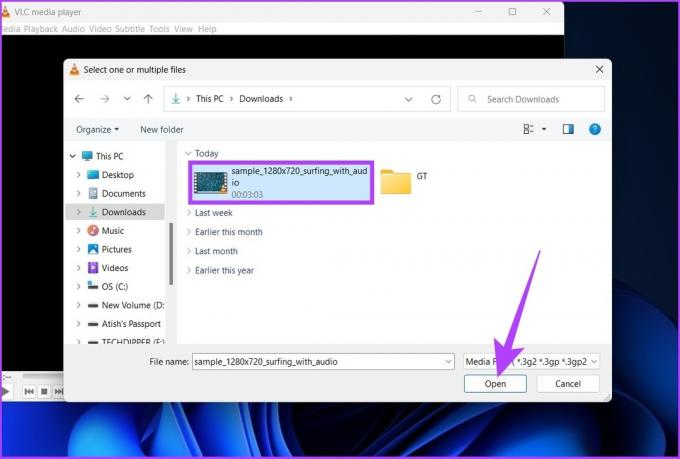
Langkah 5: Klik ‘Konversi / Simpan.’
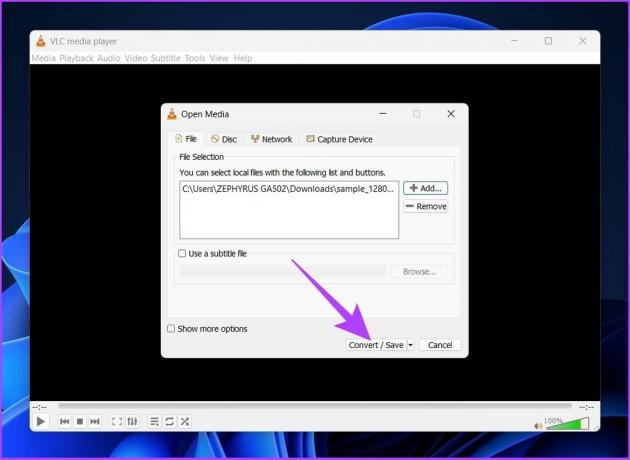
Langkah 6: Di kotak dialog Konversi, pilih ‘Video – H.264 + MP3 (MP4)’ dari menu tarik-turun di samping Profil.
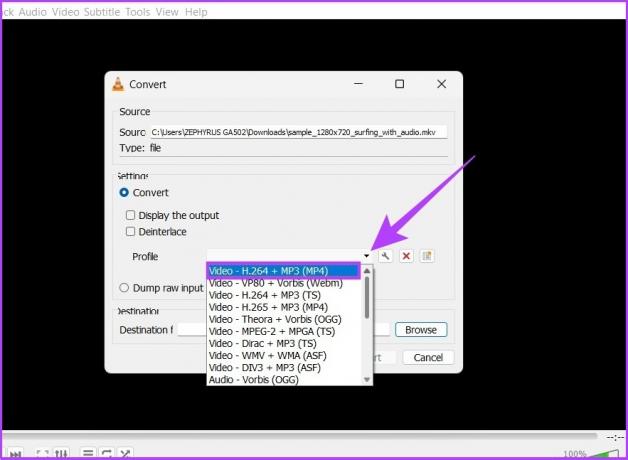
Langkah 7: Klik tombol Browse dan pilih tujuan file.
Catatan: Ganti nama file untuk mencegah VLC menimpa file MKV asli jika berada di tujuan yang sama.
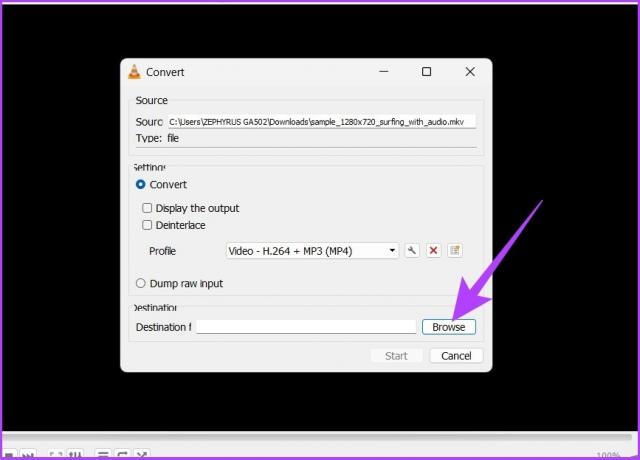
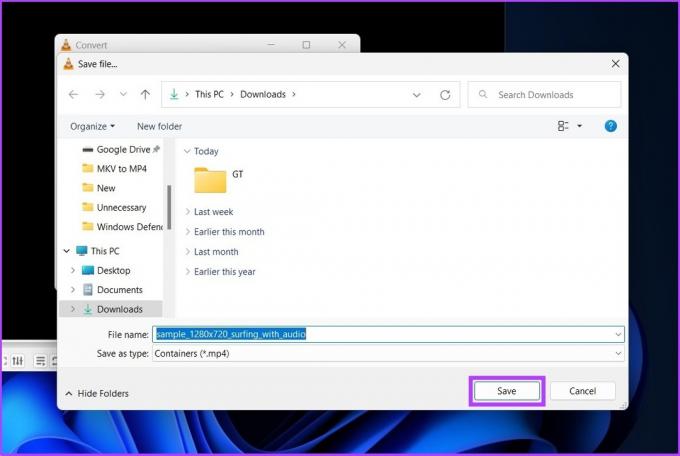
Langkah 8: Sekarang, klik Mulai.
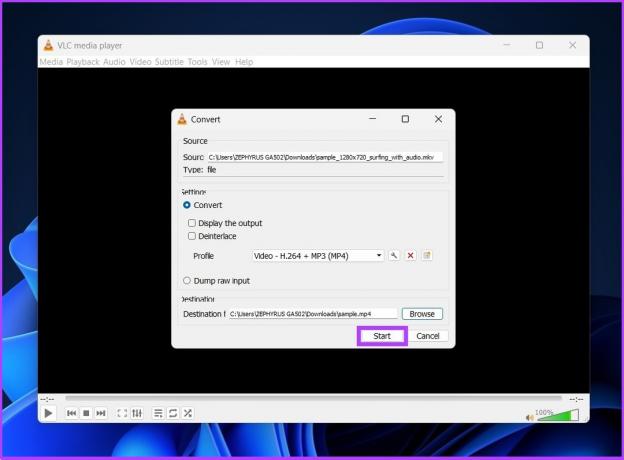
Ini dia. Garis waktu pemutar media VLC akan menunjukkan progres konversi. Setelah selesai, itu akan menyimpan video Anda ke folder tujuan.
Meskipun pemutar media VLC adalah alat yang tersedia di Windows dan Mac, file yang dikonversi terkadang kehilangan audio. Oleh karena itu, jika Anda ingin mengambil rute yang aman, coba cara selanjutnya di bawah ini.
2. Ubah MKV ke MP4 Menggunakan Alat Online
Jika Anda belum tahu, CloudConvert adalah freemium online multi-format alat konversi video yang memungkinkan Anda mengonversi file video MKV ke MP4 secara instan tanpa kerumitan apa pun. Ikuti.
Catatan: Tingkat gratis menawarkan 25 konversi per hari, dan ukuran file dibatasi hingga 1 GB.
Langkah 1: Buka situs web CloudConvert menggunakan tautan di bawah ini dan klik Pilih File.
CloudConvert
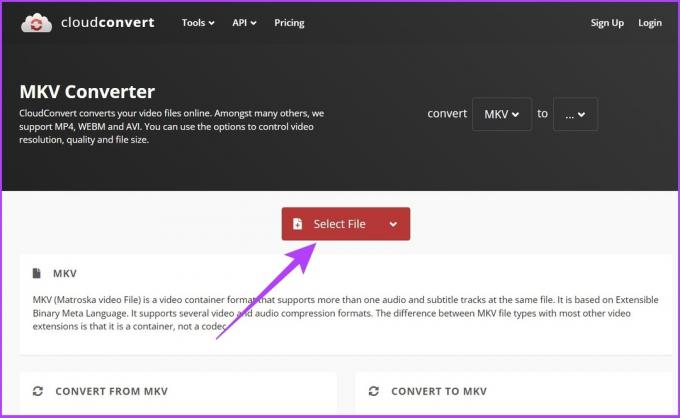
Langkah 2: Sekarang, pilih file MKV yang akan dikonversi.
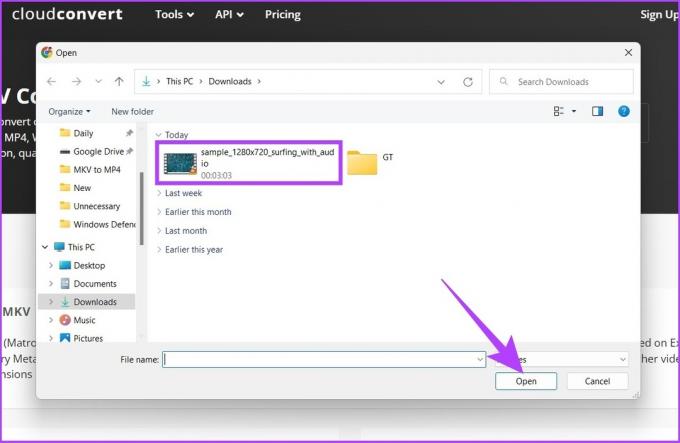
Langkah 3: Klik drop-down di sebelah file yang diunggah dan pilih MP4.
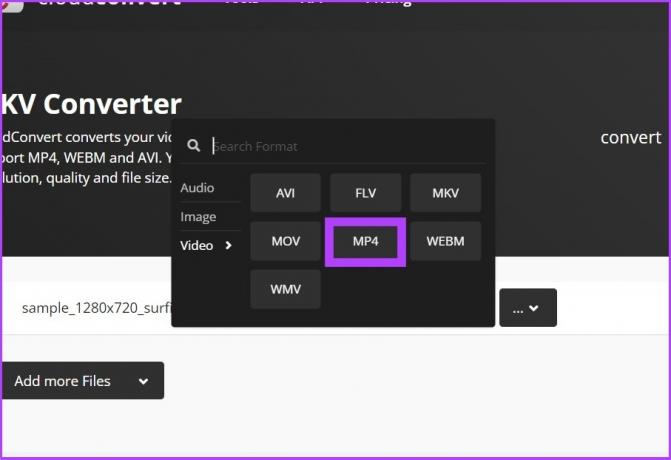
Langkah 4: Anda dapat menyesuaikan pengaturan keluaran dengan mengklik ikon roda gigi (Pengaturan).
Anda dapat mengubah resolusi video, rasio aspek, codec video, dan lainnya.
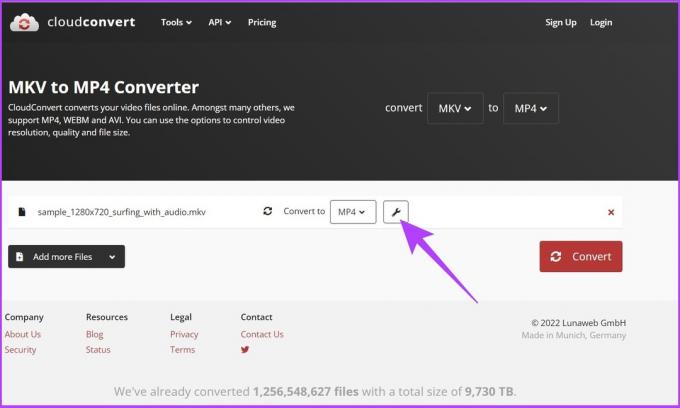
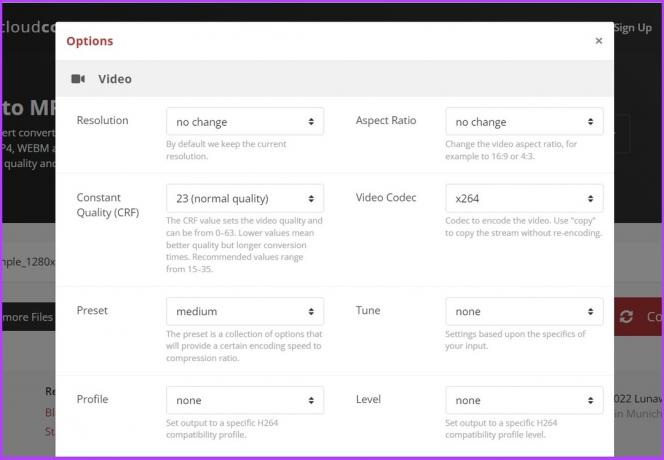
Langkah 5: Klik tombol Konversi untuk mulai mengonversi.
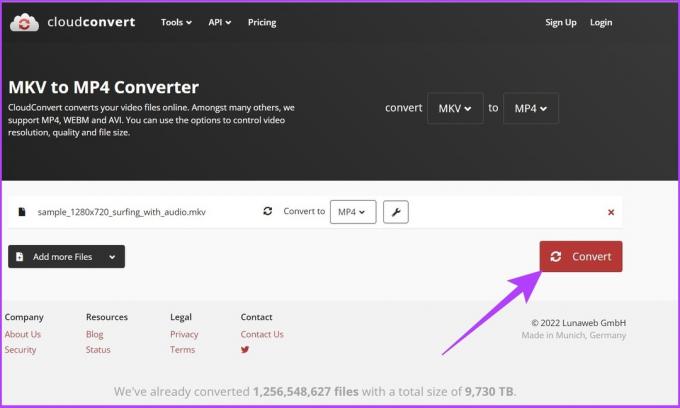
Kecepatan proses konversi file akan tergantung pada kecepatan koneksi internet Anda.
Langkah 6: Klik tombol Unduh.
Ini akan menyimpan video ke hard drive lokal Anda.
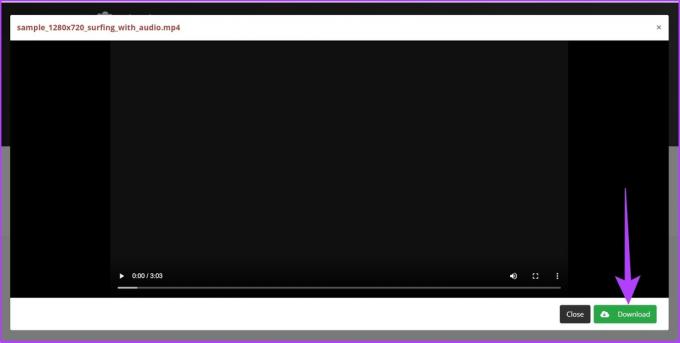
Itu dia. Video akan dikonversi ke MP4 dan disimpan di komputer Anda. Dan ya, Anda dapat menghapus video dari server CloudConvert. Yang perlu Anda lakukan adalah mengklik tombol 'X' di sebelah judul video.
CloudConvert memerlukan waktu 24 jam untuk menghapus video dari servernya setelah Anda menghapusnya. Namun, jika Anda mengkhawatirkan privasi Anda, Anda dapat mengonversi file MKV secara lokal di PC Anda. Ikuti langkah-langkah di bawah ini.
3. Konversi MKV ke MP4 Menggunakan Perangkat Lunak Offline
WinX HD Video Converter Deluxe adalah salah satu perangkat lunak offline terbaik yang tidak hanya memungkinkan Anda mengonversi video MKV ke MP4 tetapi juga format video lainnya. Bagian terbaiknya adalah, tidak seperti pemformatan online, WinX HD Video Converter Deluxe hadir dengan alat akselerasi GPU untuk memungkinkan konversi cepat.
Namun, satu-satunya faktor pembatas dari perangkat lunak ini adalah bahwa di tingkat gratis, ini hanya memungkinkan Anda mengonversi file hingga 5 menit dan satu video dalam satu waktu. Yang mengatakan, jika Anda mengonversi video pendek, ikuti langkah-langkah di bawah ini.
Langkah 1: Unduh WinX HD Video Converter Deluxe menggunakan tautan di bawah ini. Setelah selesai, instal dan jalankan.
Unduh WinX HD Video Converter Deluxe

Langkah 2: Klik Video di kiri atas dan pilih video yang ingin Anda konversi.
Catatan: Jika Anda menggunakan paket premium, Anda dapat memilih banyak file untuk dikonversi sekaligus.

Langkah 3: Di kotak dialog Profil Keluaran, pilih Video MP4 di bawah Profil Umum.
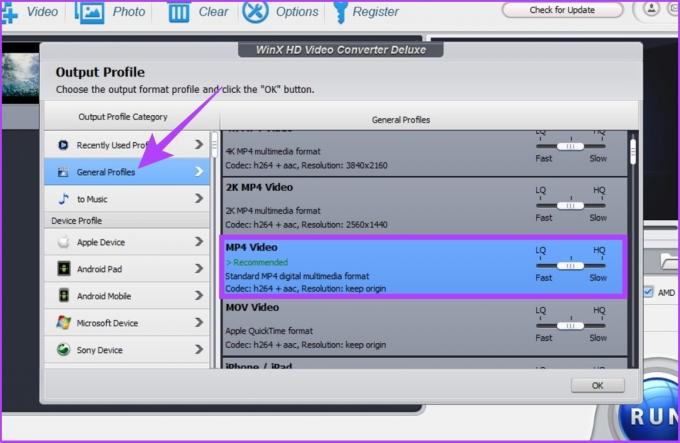
Langkah 4: Sekarang, seimbangkan kualitas dan ukuran video menggunakan penggeser dan klik OK.
Catatan: Semakin rendah kualitasnya, semakin baik kecepatan konversinya, begitu pula sebaliknya.
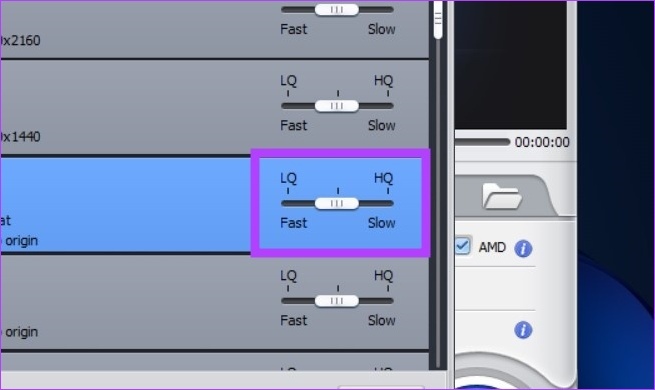
Langkah 5: Pilih tujuan file menggunakan tombol Telusuri.
Catatan: Secara default, file keluaran akan disimpan di C:\Users\admin\Videos\WinXVideos\

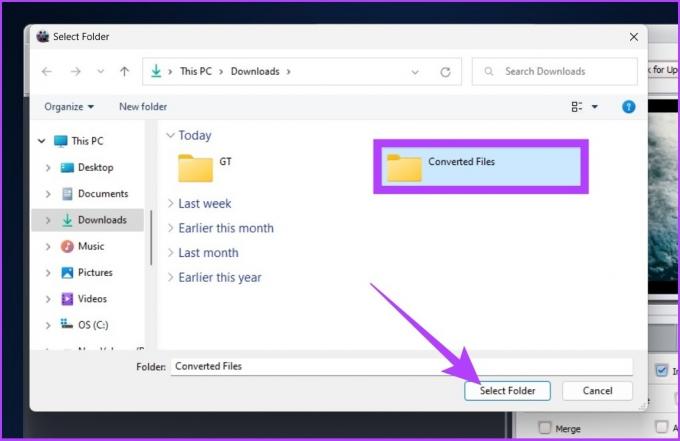
Langkah 6: Terakhir, klik tombol Jalankan untuk memulai proses konversi.
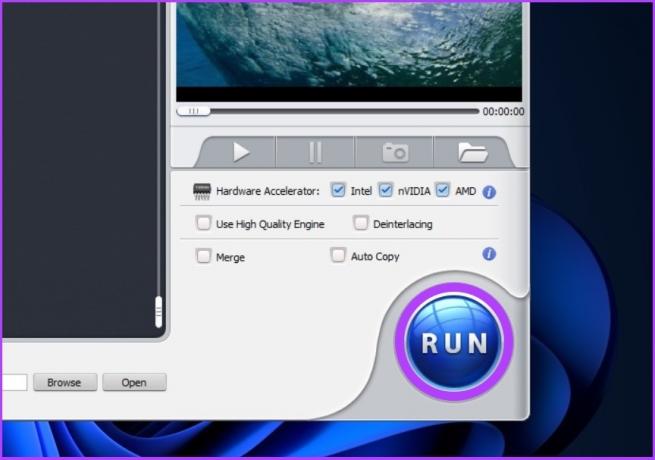
Itu saja. Video akan dikonversi dan disimpan ke folder tujuan yang Anda pilih. Tetapi jika Anda tidak ingin mengonversi video pendek dan tidak ingin membayar, Anda harus mencoba metode di bagian selanjutnya.
4. Transkode MKV ke MP4 Menggunakan Alternatif Sumber Terbuka
HandBrake adalah pengonversi video sumber terbuka gratis yang tersedia untuk Windows, Mac, dan Linux. Mudah dioperasikan, dan seperti perangkat lunak konverter media lainnya, ini mendukung hampir semua format media untuk konversi.
Berikut cara mengonversi file MKV ke MP4.
Langkah 1: Unduh dan instal HandBrake menggunakan tautan di bawah ini.
Unduh HandBrake.dll

Catatan: HandBrake mungkin perlu Microsoft DotNET (.NET 6.0 SDK x64) berfungsi. Unduh dari tombol di bawah ini.
Unduh DotNET
Langkah 2: Sekarang, buka HandBrake dan klik File.
Tip: Anda juga dapat menarik dan melepas file ke aplikasi.
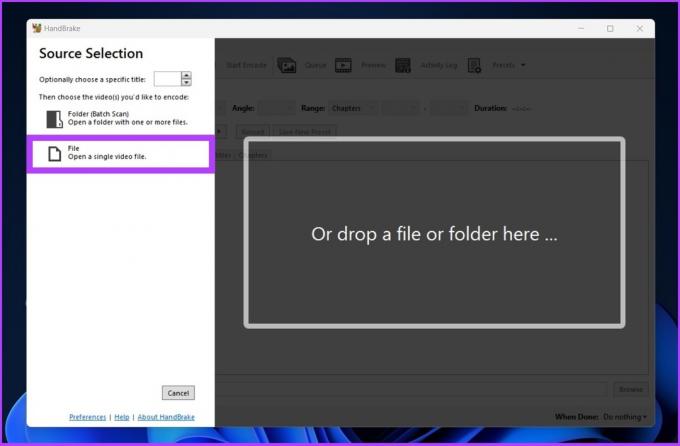
Langkah 3: Sekarang, pilih file MKV yang akan dikonversi.
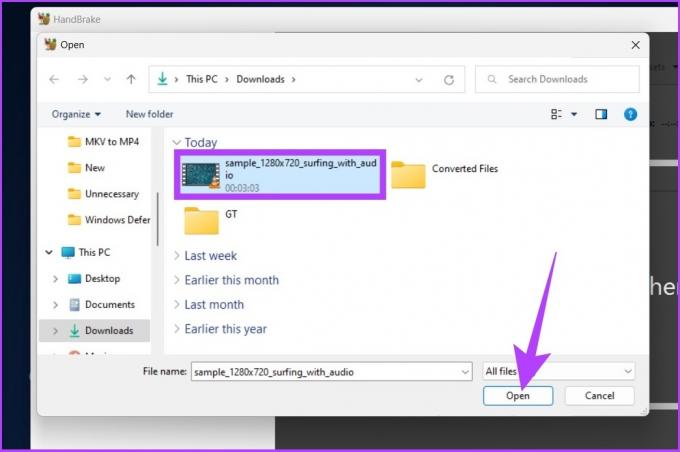
Langkah 4: Di bawah Ringkasan, klik menu tarik-turun di sebelah Format dan pilih MP4.

Langkah 5: Klik tombol Browse untuk memilih dan menyimpan lokasi file yang dikonversi.
Tip: Anda dapat mengganti nama file jika Anda mau.

Langkah 6: Terakhir, klik Mulai Enkode.

Itu dia. HandBrake akan memulai proses konversi dan menyimpannya ke lokasi yang Anda inginkan. Ingat, pemrosesan dan konversi video bergantung pada banyak faktor, seperti ukuran file, kemampuan sistem, dan sebagainya.
FAQ tentang Konversi Format Video
Windows tidak mendukung format MKV secara asli. Anda harus menggunakan pemutar video pihak ketiga seperti VLC atau KM Player.
Setiap format video memiliki kelebihan dan kekurangannya masing-masing. Dengan kata paling sederhana, MKV lebih sering digunakan untuk mengubah DVD dan cakram Blu-Ray menjadi file video, sedangkan MP4 lebih kompatibel dan memiliki lebih sedikit overhead file.
Tidak. Mengganti nama MKV menjadi MP4 tidak mengubah format video.
Konversikan dan Mainkan Di Mana Saja
MKV adalah dasar dari video WebM, yang didedikasikan untuk mengembangkan format video terbuka berkualitas tinggi untuk web yang tersedia secara gratis untuk semua orang. Namun, untuk menjangkau massa, itu harus kompatibel dengan TV, telepon, dan perangkat lain, yang saat ini tidak. Di sisi lain, file MP4 mudah kompatibel dengan hampir semua perangkat yang ada di pasaran saat ini.



