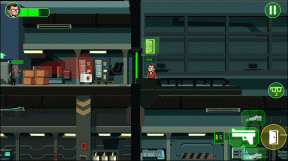Perbaiki Drive CD/DVD yang tidak dapat membaca disk
Bermacam Macam / / November 28, 2021
Perbaiki Drive CD / DVD yang tidak dapat membaca disk: Jika Anda baru saja memutakhirkan ke Windows 10 maka Anda mungkin menghadapi masalah aneh di mana drive CD/DVD Anda tidak terdeteksi atau drive CD / DVD tidak dapat membaca disk, maka Anda berada di tempat yang tepat karena hari ini kami akan memperbaikinya isu. Drive tidak dapat membaca disk adalah masalah umum yang harus dihadapi banyak pengguna Windows 10, jadi ada banyak perbaikan yang dapat menyelesaikan masalah untuk Anda.
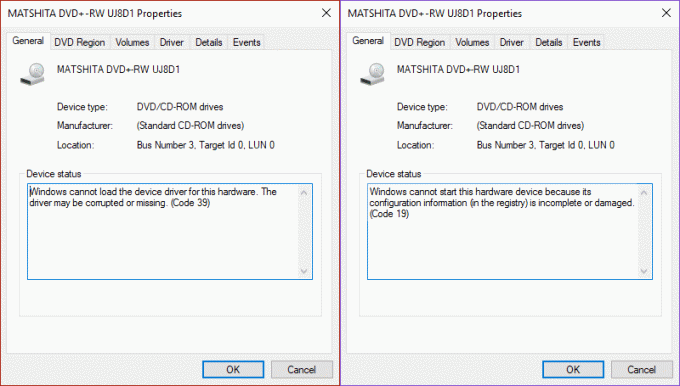
Sekarang mungkin Anda dapat melihat drive CD/DVD di pengelola perangkat tanpa tanda seru berwarna kuning atau Anda dapat melihat tanda seru berwarna kuning dengan salah satu dari pesan kesalahan berikut:
Perangkat tidak berfungsi dengan benar karena Windows tidak dapat memuat driver yang diperlukan untuk perangkat ini. (Kode 31) Windows tidak dapat memulai perangkat keras ini karena informasi konfigurasinya (dalam registri) tidak lengkap atau rusak. (Kode 19) Windows tidak dapat memuat driver perangkat untuk perangkat keras ini. Driver mungkin rusak atau hilang. (Kode 39) Driver (layanan) untuk perangkat ini telah dinonaktifkan. Driver alternatif mungkin menyediakan fungsi ini. (Kode 32) Windows berhasil memuat driver perangkat untuk perangkat keras ini tetapi tidak dapat menemukan perangkat keras. (Kode 41)
Masalah utama tampaknya disebabkan oleh konflik driver yaitu driver rusak atau tidak kompatibel dengan versi baru Windows. Bagaimanapun, tanpa membuang waktu, mari kita lihat bagaimana sebenarnya Memperbaiki Drive CD / DVD yang tidak dapat membaca disk dengan bantuan panduan pemecahan masalah yang tercantum di bawah ini.
Isi
- Perbaiki Drive CD/DVD yang tidak dapat membaca disk
- Metode 1: Perbaikan Registri
- Metode 2: Hapus UpperFilters dan LowerFilters
- Metode 3: Kembalikan driver drive CD/DVD
- Metode 4: Instal ulang Drive CD/DVD
- Metode 5: Jalankan pemecah masalah Perangkat Keras dan Perangkat
Perbaiki Drive CD/DVD yang tidak dapat membaca disk
Sekarang sebelum mencoba langkah lanjutan, Anda dapat mengikuti beberapa langkah pemecahan masalah dasar terlebih dahulu:
- Pertama, periksa apakah disk yang Anda coba akses dapat digunakan dengan PC lain. Kemungkinan masalahnya mungkin pada disk daripada PC Anda.
- Pastikan jenis disk kompatibel dengan komputer yang membakar disk dan komputer yang memutar disk (CD-R, DVD+R, dll.)
- Cobalah untuk menginstal perangkat lunak lain untuk Membakar Disk daripada menggunakan perangkat lunak internal. Lihat apakah Anda dapat melihat konten melalui perangkat lunak pembakar disk.
- Bersihkan drive Disk dan masukkan kembali disk.
Pastikan untuk buat titik pemulihan untuk berjaga-jaga jika terjadi kesalahan.
Metode 1: Perbaikan Registri
1.Tekan Tombol Windows + R to buka kotak dialog Jalankan.
2.Jenis regedit lalu tekan Enter.
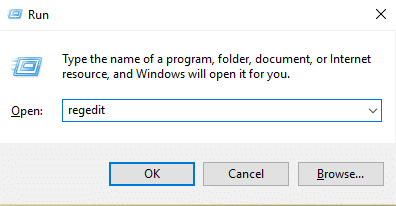
3. Temukan kunci registri berikut:
HKEY_LOCAL_MACHINE\SYSTEM\CurrentControlSet\Services\atapi
4.Buat kunci baru Pengontrol0 dibawah atapi kunci.
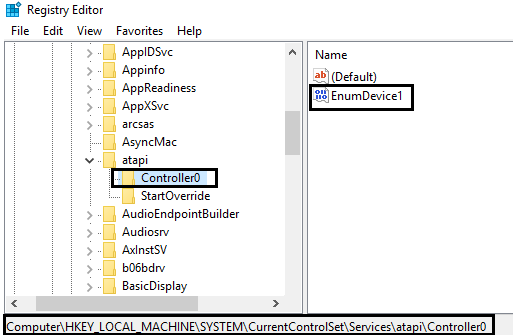
4. Pilih Pengontrol0 kunci dan buat DWORD baru EnumPerangkat1.
5.Ubah nilai dari 0 (default) ke 1 dan kemudian klik OK.
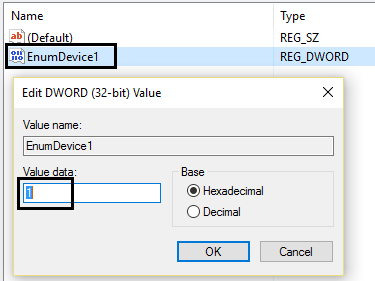
6.Restart komputer Anda.
Metode 2: Hapus UpperFilters dan LowerFilters
1.Tekan Tombol Windows + R tombol untuk membuka kotak dialog Jalankan.
2.Jenis regedit di kotak dialog Jalankan, lalu tekan Enter.
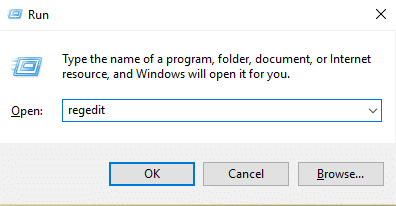
3.Sekarang pergi ke kunci registri berikut:
HKEY_LOCAL_MACHINE\SYSTEM\CurrentControlSet\Control\Class\{4D36E965-E325-11CE-BFC1-08002BE10318}
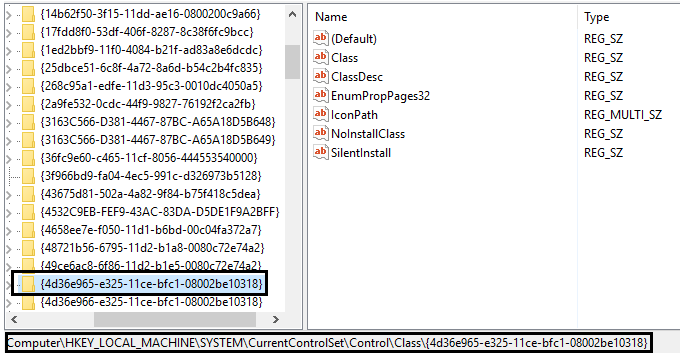
4. Di panel kanan cari Filter Atas dan Filter Bawah.
Catatan: jika Anda tidak dapat menemukan entri ini, coba metode selanjutnya.
5.Menghapus kedua entri ini. Pastikan Anda tidak menghapus UpperFilters.bak atau LowerFilters.bak hanya menghapus entri yang ditentukan.
6.Keluar dari Editor Registri dan nyalakan ulang komputernya.
Ini mungkin harus Perbaiki CD / DVD Drive tidak dapat membaca masalah disk tetapi jika tidak, maka lanjutkan.
Metode 3: Kembalikan driver drive CD/DVD
1.Tekan Tombol Windows + R lalu ketik devmgmt.msc dan tekan Enter.

2.Perluas drive DVD/CD-ROM lalu klik kanan pada drive CD/DVD Anda dan pilih Properti.
3.Beralih ke tab driver dan klik Putar Kembali Pengemudi.

4.Tunggu driver di roll back lalu tutup Device Manager.
5.Reboot PC Anda untuk menyimpan perubahan.
Metode 4: Instal ulang Drive CD/DVD
1.Tekan Tombol Windows + R tombol untuk membuka kotak dialog Jalankan.
2.Jenis devmgmt.msc lalu tekan Enter.

3. Di Pengelola Perangkat, perluas DVD/CD-ROM drive, klik kanan perangkat CD dan DVD, lalu klik Copot pemasangan.
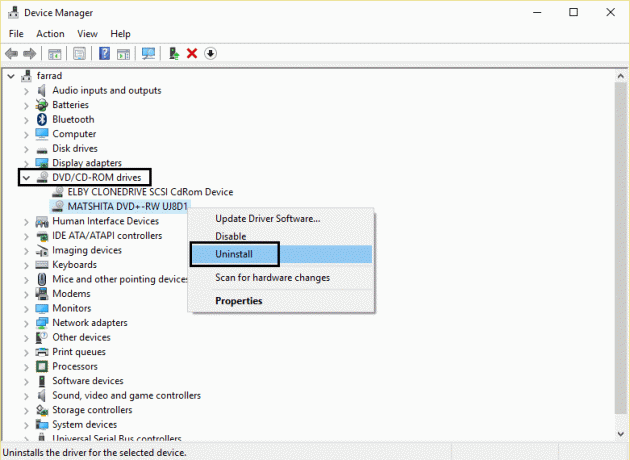
4.Reboot untuk menyimpan perubahan dan Windows akan secara otomatis menginstal driver default untuk DVD/CD-ROM.
5.Setelah PC restart perangkat secara otomatis akan ditambahkan oleh Windows.
Metode 5: Jalankan pemecah masalah Perangkat Keras dan Perangkat
1.Tekan Tombol Windows + R tombol untuk membuka kotak dialog Jalankan.
2. Ketik ‘kontrol' lalu tekan Enter.

3. Di dalam kotak Pencarian, ketik 'pemecah masalah'lalu klik'Penyelesaian masalah.‘

4. Di bawah Perangkat keras dan Suara barang, klik ‘Konfigurasikan perangkat' dan klik berikutnya.

5.Jika masalah ditemukan, klik ‘Terapkan perbaikan ini.‘
Direkomendasikan:
- Cara Mengatasi Printer Tidak Aktif Kode Error 20
- Perbaiki Webcam tidak berfungsi setelah Pembaruan Ulang Tahun Windows 10
- Cara Memperbaiki PNP Detected Fatal Error Windows 10
- Jadwalkan Shutdown Komputer menggunakan Penjadwal Tugas
Itu saja Anda telah berhasil Perbaiki CD / DVD Drive tidak dapat membaca masalah disk tetapi jika Anda masih memiliki pertanyaan tentang posting ini, silakan tanyakan di bagian komentar.