Cara Memperbaiki Masalah Jaringan Wi-Fi macOS Monterey – TechCult
Bermacam Macam / / April 13, 2023
Meskipun pembaruan macOS baru memperkenalkan fitur yang diperbarui dan tambalan keamanan, mereka juga dapat memperkenalkan bug baru dalam prosesnya. macOS Monterey, pembaruan terbaru, telah menyebabkan masalah jaringan Wi-Fi bagi beberapa pengguna yang mencari kemungkinan perbaikan. Oleh karena itu dengan artikel ini, masalah ini dapat diselesaikan dengan menggunakan metode yang tercantum di bawah ini, disebutkan dari yang paling sederhana hingga yang paling rumit untuk kenyamanan Anda.

Daftar isi
Cara Memperbaiki Masalah Jaringan Wi-Fi macOS Monterey
Masalah jaringan bisa menjadi penghalang besar jika Anda melakukan pekerjaan online apa pun. Terutama setelah pembaruan OS di mana Anda berharap untuk menyelesaikan masalah OS Anda yang lebih lama. Karena ada kemungkinan masalah ini muncul, memang ada berbagai cara untuk memperbaikinya. Mari kita lihat apa saja itu secara detail.
Jawaban cepat
Anda dapat melupakan dan menghubungkan kembali ke jaringan Wi-Fi yang diinginkan untuk memperbaiki masalah tersebut. Mari kita lihat bagaimana melakukannya.
1. Membuka Preferensi Sistem dan klik Jaringan > Wi-Fi.
2. Kemudian, pilih Canggih… pilihan dan pilih jaringan yang diinginkan.
3. Klik pada – ikon untuk jaringan itu dan pilih Menghapus.
4. Dari layar desktop Mac, klik pada Ikon Wi-Fi dari atas.
5. Bergabung itu jaringan yang diinginkan dengan memasukkan kata sandi untuk itu.
Mengapa Wi-Fi Saya Tidak Berfungsi di macOS Monterey?
Sebelum melompat ke solusinya, mari kita bahas dulu beberapa penyebabnya:
- Kesalahan sementara dalam sistem
- Tanggal dan waktu salah
- Masalah dengan Router
- Kecepatan internet lambat
- Masalah perangkat lunak
- Pengaturan DNS salah
Bagaimana Cara Memperbaiki Masalah Wi-Fi di macOS Monterey?
Dalam panduan ini, kami telah membahas berbagai metode yang dapat Anda ikuti untuk menyelesaikan masalah jaringan atau Wi-Fi yang Anda hadapi. Anda dapat memulai dengan langkah pemecahan masalah dasar, jika tidak membantu Anda menyelesaikan masalah jaringan macOS Monterey, maka Anda dapat mengikuti metode lainnya.
Metode 1: Metode Pemecahan Masalah Dasar
Sebelum terjun ke solusi yang lebih rumit dan teknis untuk menyelesaikan macOS Monterey masalah jaringan, ada baiknya mencoba metode pemecahan masalah sederhana yang diuraikan berikut ini bagian. Langkah-langkah dasar ini seringkali efektif dalam memperbaiki masalah, tanpa memerlukan teknik lanjutan
1A. Nyalakan ulang Perute
Memulai ulang atau me-reboot router Anda harus menjadi langkah pertama untuk memperbaiki masalah jaringan apa pun karena ini memungkinkan router untuk mengkonfigurasi ulang dengan benar. Itu juga dapat memperbaiki gangguan sementara yang mungkin menyebabkan masalah jaringan ini. Untuk me-reboot router:
1. tekan Tombol power pada router.
2. Kemudian, memutuskankabel listrik router Anda dan tunggu beberapa menit.
3. Sekarang, menghubungkan kembaliitukabel listrik dan aktifkan router Wi-Fi.
4. Tunggu sampai koneksi jaringan didirikan kembali dan terhubung ke Anda jaringan Wi-FI lagi dari Mac Anda.
1B. Mulai ulang Mac
Ketika Anda me-restart Anda Mac, gangguan dan bug sementara pada perangkat Anda diperbaiki. Agar Anda terbiasa dengan cara me-restart Mac Anda, ikuti langkah-langkah yang dibahas di bawah ini:
1. Pertama, klik pada Ikon Menu Apple di Mac Anda.
2. Kemudian, klik pada Mengulang kembali… pilihan.

1C. Hapus Semua Perangkat yang Terhubung
Jika ada aksesoris, seperti Keyboard, Mouse, Drive Eksternal, dll., terhubung ke Mac Anda, melepaskannya dapat membantu Anda memperbaiki masalah ini karena dapat mengganggu fungsi Mac Anda. Dan juga masalah Wi-Fi bisa disebabkan karena beberapa hal perangkat yang rusak. Jadi, hapus dan sambungkan kembali drive ini untuk memperbaiki masalah jaringan Wi-Fi.
1D. Alihkan Wi-Fi
Toggling Wi-Fi dapat membantu mendapatkan kembali koneksi internet dan memperbaiki masalah jaringan saat ini. Untuk mempelajari bagaimana Anda dapat menonaktifkan dan kemudian mengaktifkan Wi-Fi di Mac Anda, ikuti langkah-langkah yang diberikan di bawah ini:
1. Pertama, klik pada Wifi ikon yang terletak di sudut kanan atas layar Mac Anda.

2. Matikan sakelar untuk Wifi pilihan.
3, Kemudian, tunggu beberapa saat dan menyalakan beralih lagi untuk Wifi pilihan.
Baca juga: Cara Memperbaiki Masalah Overheating MacBook
Metode 2: Jalankan Diagnostik Nirkabel
Dengan menjalankan uji diagnostik nirkabel, Anda dapat mengetahui apakah ada masalah dengan koneksi jaringan. Setelah menyelesaikan tes ini, Anda akan mendapatkan laporan terperinci yang menyatakan akar penyebab masalah jaringan apa pun Anda mungkin mengalami dan saran untuk menyelesaikan masalah tersebut, seperti mengubah jaringan Wi-Fi atau memindahkan router nirkabel ke lokasi lain. Mari kita lihat bagaimana melakukan tes ini:
1. Pertama, tekan dan tahan Pilihan tombol pada keyboard dan klik pada Ikon Wi-Fi terletak di bilah menu atas.
2. Setelah itu, klik pada Buka Diagnostik Nirkabel… pilihan.

3. Lalu, klik Melanjutkan dari jendela munculan.

4. Setelah laporan diagnostik dibuat, ikuti saran yang disebutkan untuk memperbaiki masalah.
Metode 3: Jalankan Diagnostik Apple
Anda dapat menjalankan Diagnostik Apple di Mac untuk mengetahui penyebab di balik masalah Wi-Fi yang Anda temui di macOS Monterey. Untuk melakukannya, patuhi langkah-langkah yang disebutkan di bawah ini:
Opsi I: Di Perangkat Intel Mac
1. Pilih Menu apel dan klik Mengulang kembali… untuk mematikan Mac Anda.

2. Kemudian, tekan dan tahan Dkunci saat komputer Anda memulai ulang.
3. Lepaskan kunci D setelah Anda melihat a bilah kemajuan atau ketika diminta pilih bahasa.
Opsi II: Di Perangkat Mac berbasis Apple Silicon
1. Klik pada Mengulang kembali… pilihan dari Menu apel.
2. Sekarang, tekan dan tahan kekuatantombol saat Mac Anda mulai.
3. Kemudian, lepaskan tombol power sekali rintisanpilihan telah muncul.
4. Selanjutnya, pada keyboard Anda, tekan Tombol Command + D.
Sekarang, Diagnostik Apple secara otomatis akan memulai dan mulai memeriksa perangkat keras Anda. Anda akan menerima laporan menyeluruh tentang masalah apa pun yang ditemukannya.

Baca juga: 20 Daftar Alat Diagnostik PC Terbaik
Metode 4: Lupakan dan Sambungkan Kembali ke Jaringan
Melupakan lalu menghubungkan kembali ke jaringan yang sama telah memperbaiki masalah jaringan macOS Monterey ini untuk beberapa pengguna. Di bawah ini adalah langkah-langkah yang menyatakan bagaimana melakukannya:
1. Meluncurkan Preferensi Sistem dan klik pada Jaringan pilihan.

2. Kemudian, pilih Wifi pilihan dari panel kiri dan klik Canggih…

3. Sekarang, di bawah Jaringan Pilihan bagian, pilih jaringan Anda ingin melupakan dan mengklik – ikon untuk melupakannya.

4. Setelah itu, klik pada Menghapus opsi dari prompt konfirmasi.
5. Setelah itu, untuk menghubungkan kembali jaringan, klik pada Wifiikon terletak di bilah menu atas.
6. Pilih jaringan Anda ingin bergabung kembali.
7. Selanjutnya, masukkan Pasword Wifi dan klik Bergabung.
Teruslah membaca untuk mempelajari lebih lanjut metode untuk memperbaiki masalah jaringan Wi-Fi macOS Monterey.
Metode 5: Tetapkan Tanggal dan Waktu yang Benar
Beberapa layanan dan aplikasi online mengandalkan informasi tanggal dan waktu yang akurat agar berfungsi dengan baik. Dan karena pengaturan tanggal dan waktu yang salah, Mac Anda mungkin tidak dapat membuat sambungan aman ke situs web/layanan yang memerlukan informasi waktu yang akurat untuk tujuan autentikasi.
Untuk memperbaikinya, Anda harus mengatur pengaturan ini dengan benar dengan bantuan langkah-langkah yang disebutkan di bawah ini:
5A. Tetapkan Zona Waktu
1. Membuka Preferensi Sistem dan klik pada Tanggal Waktu pilihan.
2. Sekarang, klik pada Kunci ikon dari bagian bawah layar untuk membuka kunci izin untuk melakukan perubahan pada pengaturan.
3. Kemudian, di bawah Zona waktu tab, tandai kotak centang untuk Tetapkan zona waktu secara otomatis menggunakan lokasi saat ini pilihan.

5B. Aktifkan servis lokasi
Selain itu, coba aktifkan Layanan Lokasi untuk meningkatkan akurasi lokasi. Untuk melakukannya, baca langkah-langkah yang dibahas di bawah ini:
1. Meluncurkan Preferensi Sistem dan klik Keamanan & Privasi pilihan.
2. Selanjutnya, beralih ke Pribadi tab dan pilih Layanan Lokasi opsi dari panel kiri.
3. Setelah itu, tandai kotak centang untuk Aktifkan servis lokasi pilihan.

Baca juga: Perbaiki Pemutusan Wi-Fi Saat iPhone Terkunci
Metode 6: Beralih ke Band 5GHz
5GHz menyediakan lebar pita yang lebih besar dan menggunakannya pada pita 2,5GHz meningkatkan kinerja dan kecepatan Wi-Fi. Untuk membiasakan diri dengan cara beralih ke Wi-Fi band 5GHz di Mac, baca langkah-langkah yang dibahas di bawah ini:
Catatan: Untuk beralih ke band 5GHz di router dual-band Anda, pastikan Anda memiliki jaringan 2,4GHz dan 5GHz terpisah di router dengan nama yang berbeda.
1. Navigasi ke Preferensi Sistem dan klik Jaringan.
2. Sekarang, klik Wi-Fi > Canggih… pilihan.

3. Lalu, seret 5GHz jaringan ke atas dan klik OKE.
Metode 7: Konfigurasi ulang Pengaturan DNS
Pengaturan Sistem Nama Domain yang salah dapat menyebabkan masalah jaringan macOS Monterey ini di Mac Anda. Anda harus mengonfigurasi ulang g=pengaturan DNS ini untuk memperbaiki masalah yang dibahas.
Catatan: Pertama, pastikan DNS berfungsi dengan baik. Untuk memeriksa ini, navigasikan ke Safari dan masukkan URL ini: https://17.172.224.47. Jika Anda kemudian dibawa ke situs web resmi Apple, ini menunjukkan bahwa internet Anda berfungsi dengan baik dan ada masalah dengan nama domain.
1. Navigasi ke Preferensi Sistem dan pilih Jaringan pilihan.

2. Sekarang, klik pada Wi-Fi >Canggih… pilihan.
3. Setelah itu, beralih ke DNS tab.

4. Kemudian, klik pada + ikon dan ketik 208.67.222.220.
5. Klik pada + ikon lagi dan ketik 208.67.222.222.
6. Terakhir, klik pada Oke > Terapkan pilihan.
Baca juga: Penjelasan Standar Wi-Fi: 802.11ac, 802.11b/g/n, 802.11a
Metode 8: Perbarui macOS
Apple merilis pembaruan baru untuk Mac yang mencakup fitur terbaru, fitur pembaruan keamanan, perbaikan bug, dll. Jika Anda tidak atau tidak dapat memperbarui Mac Anda, Anda mungkin menemukan masalah jaringan macOS Monterey. Apple dapat mengirim pembaruan yang menargetkan kesalahan macOS yang mungkin dihadapi pengguna, jadi cobalah untuk tidak mengabaikannya.
Untuk memperbarui macOS, baca dan ikuti langkah-langkah yang disebutkan di bawah ini:
1. Dari Dermaga, klik Preferensi Sistem.

2. Lalu, klik Pembaruan perangkat lunak.
3. Terakhir, jika ada pembaruan yang tersedia, klik Tingkatkan sekarang.

Metode 9: Hapus Preferensi Jaringan
Saat preferensi jaringan rusak atau salah konfigurasi, ini menyebabkan masalah konektivitas jaringan di Mac Anda. Mari kita lihat cara menghapus preferensi ini untuk memperbaiki masalah tersebut.
1. Membuka Penemu dan pilih Buka > Buka Folder… opsi dari bilah menu atas.
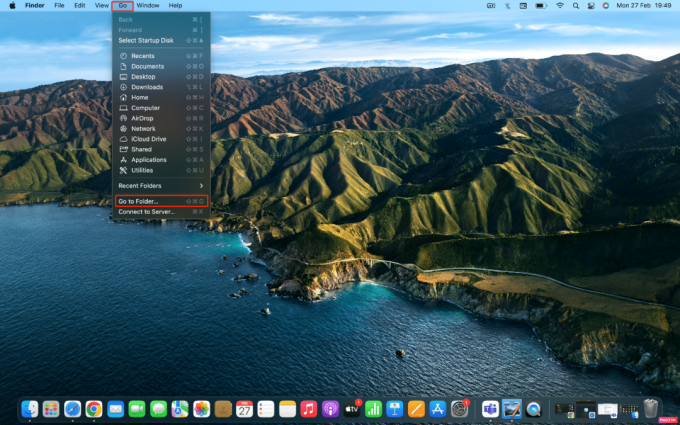
2. Lalu, masukkan mengikuti jalan dalam yang diberikan bidang.
/Library/Preferences/SystemConfiguration
3. Setelah itu cari file berikut diberikan di bawah ini dan Menghapus mereka.
- com.apple.airport.preferences.plist
- com.apple.network.identification.plist
- NetworkInterfaces.plist
- preferensi.plist
- Pengaturan.plist
Baca juga: Bagaimana Wi-Fi Bekerja?
Metode 10: Atur Ulang Pengontrol Manajemen Sistem (SMC)
Pengontrol Manajemen Sistem mengontrol pengaturan baterai perangkat Anda, daya, kipas, dan lainnya. SMC yang rusak dapat menyebabkan masalah jaringan macOS Monterey. Dalam hal ini, lakukan reset SMC di Mac Anda. Untuk melakukannya, ikuti langkah-langkah yang diberikan:
1. Klik pada Ikon Apple > Matikan… opsi dari bilah menu atas.

2. Selanjutnya, tekan dan tahan Shift+ Kontrol+ Opsi kunci.
3. Setelah itu, tanpa melepaskan tombol, tekan dan tahan Tombol power.
4. Sekarang, terus memegang semua tombol yang ditekan sekitar 10 detik dan kemudian lepaskan mereka.
5. Akhirnya, nyalakan Mac Anda untuk memastikan bahwa masalah jaringan telah diperbaiki atau belum.
Metode 11: Setel ulang NVRAM/PRAM
NVRAM/PRAM adalah jenis memori yang menyimpan informasi tentang konfigurasi PC Anda. Mengatur ulang NVRAM/PRAM terkadang dapat membantu menyelesaikan masalah jaringan.
1. Klik pada Ikon Apple > Matikan… opsi di Mac Anda dari bilah menu atas.

2. Kemudian, untuk menyalakan ulang saat Mac Anda melakukan booting, tekan dan tahan Opsi + Perintah + P + R kombinasi tombol selama sekitar 20 detik.
3. Setelah MacBook akan memainkan suara startup, melepaskan semua kunci untuk mereset PRAM/NVRAM.
Catatan: Untuk MacBook yang baru dengan Chip keamanan T2, Anda harus melepaskan kunci setelah logo apel muncul dan menghilang untuk kedua kalinya. Ini harus mengatur ulang PRAM/NVRAM.
Direkomendasikan:
- Cara Menonton Film Disney+ dalam Resolusi IMAX
- 10 Cara Memperbaiki Error Steamclient64.dll di Steam
- 9 Cara Membuat Mac Anda Mulai Lebih Cepat
- Apakah Smart TV Membutuhkan Wi-Fi?
Metode ini diuraikan bagi Anda untuk memperbaiki masalah jaringan macOS Monterey dari Wi-Fi di perangkat Mac Anda dan kami harap ini bekerja untuk Anda. Beri tahu kami di bagian komentar di bawah jika Anda memiliki saran atau pertanyaan. Juga, Anda dapat menyampaikan apa yang ingin Anda pelajari selanjutnya.
Pete adalah penulis staf senior di TechCult. Pete menyukai semua hal tentang teknologi dan juga seorang DIYer yang rajin. Dia memiliki pengalaman satu dekade menulis petunjuk, fitur, dan panduan teknologi di internet.



