Cara termudah untuk Menginstal File CAB di Windows 10
Bermacam Macam / / November 28, 2021
Cara termudah untuk Menginstal File CAB di Windows 10: Ada skenario tertentu di mana Anda perlu menginstal pembaruan offline di Windows 10, di mana Anda biasanya unduh pembaruan mandiri kumulatif untuk Windows 10 dan kemudian gunakan command prompt untuk menginstal memperbarui. Tetapi jika Anda tidak terbiasa dengan prosesnya, jangan khawatir karena hari ini kita akan membahas cara menginstal file CAB di Windows 10. Sekarang file kabinet adalah file dengan ekstensi .CAB yang menyimpan file terkompresi di perpustakaan file. File Kabinet sebelumnya dikenal sebagai file Diamond tetapi sekarang menjadi bagian dari sistem file Kabinet Windows.

Biasanya, pembaruan Windows 10 didistribusikan ulang sebagai pembaruan mandiri dalam format arsip .cab yang mendukung kompresi data lossless dan sertifikat digital yang disematkan. Sekarang Anda dapat menggunakan alat DISM untuk menginstal pembaruan file .cab atau beberapa paket lain seperti bahasa, paket layanan. Jadi tanpa membuang waktu, mari kita lihat Cara Menginstal File CAB di Windows 10 menggunakan Command Prompt dengan bantuan tutorial yang tercantum di bawah ini.
Isi
- Cara termudah untuk Menginstal File CAB di Windows 10
- Metode 1: Instal File CAB di Windows 10 menggunakan Command Prompt
- Metode 2: Instal File CAB di Windows 10 menggunakan Device Manager
Cara termudah untuk Menginstal File CAB di Windows 10
Pastikan untuk buat titik pemulihan untuk berjaga-jaga jika terjadi kesalahan.
Metode 1: Instal File CAB di Windows 10 menggunakan Command Prompt
1.Pertama-tama, unduh File CAB dari sumbernya tergantung pada arsitektur OS Anda.
2.Copy file .CAB di desktop Anda kemudian pastikan untuk mencatat path lengkapnya.
3.Tekan Tombol Windows + X lalu pilih Prompt Perintah (Admin).

4. Ketik perintah berikut ke dalam cmd dan tekan Enter:
DISM /Online /Add-Package /PackagePath: "Jalur lengkap file .cab"
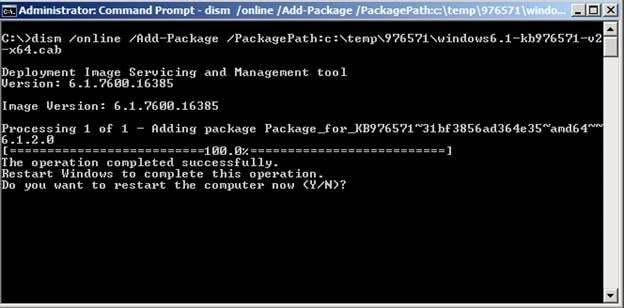
Catatan: Ganti "Full path of .cab file" dengan path lengkap sebenarnya dari lokasi file .cab.
5. Setelah pembaruan berhasil diinstal, Anda akan diminta untuk me-restart komputer, cukup ketik Y dan tekan Enter.
Ini adalah Cara Menginstal File CAB di Windows 10 menggunakan Command Prompt, tetapi jika Anda tidak dapat melakukannya, ikuti metode selanjutnya.
Metode 2: Instal File CAB di Windows 10 menggunakan Device Manager
1.Pastikan untuk mengekstrak file CAB ke direktori menggunakan Winrar.
2.Tekan Tombol Windows + R lalu ketik “devmgmt.msc” dan tekan Enter untuk membuka Device Manager.

3.Sekarang tergantung pada jenis file driver (Pembaruan) yang telah Anda unduh misalnya katakanlah driver Realtek Audio perluas Pengontrol suara, video, dan game.
4. Selanjutnya, klik kanan pada Realtek High Definition Audio dan pilih Perbarui Perangkat Lunak Pengemudi.
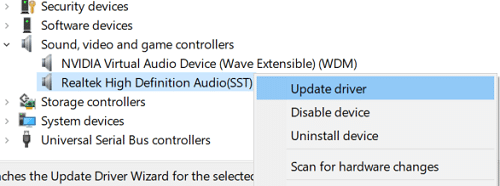
5.Kemudian klik “Jelajahi komputer saya untuk perangkat lunak driver“.

6.Klik “Jelajahi” lalu arahkan ke folder tempat Anda mengekstrak file cab.

7.Pilih foldernya lalu klik Membuka. Instal driver dan klik Menyelesaikan.
8.Reboot PC Anda untuk menyimpan perubahan.
Direkomendasikan:
- Cara Mengubah Jam Aktif untuk Pembaruan Windows 10
- Cara Mengaktifkan atau Menonaktifkan Kecerahan Adaptif di Windows 10
- Nonaktifkan Jam Aktif untuk Pembaruan Windows 10
- Aktifkan atau Nonaktifkan Akun Administrator Bawaan di Windows 10
Itu saja Anda telah berhasil belajar Cara Menginstal File CAB di Windows 10 tetapi jika Anda masih memiliki pertanyaan tentang tutorial ini, silakan tanyakan di bagian komentar.



