7 Perbaikan Terbaik untuk Layanan Pemecahan Masalah Online Windows Dinonaktifkan Kesalahan pada Windows
Bermacam Macam / / April 14, 2023
Windows menawarkan berbagai pemecah masalah yang berguna untuk memperbaiki berbagai masalah sistem. Biasanya, pemecah masalah ini berfungsi dengan baik, tetapi terkadang Anda mungkin melihat kesalahan 'Layanan pemecahan masalah online Windows dinonaktifkan' saat meluncurkannya. Kesalahan ini dapat muncul saat menggunakan pemecah masalah internal dan eksternal.

Dengan demikian, jika Anda melihat pesan kesalahan yang sama saat mengakses pemecah masalah, maka ini adalah pos yang Anda butuhkan. Di sini kita akan melihat tujuh cara cepat untuk memperbaiki kesalahan 'layanan pemecahan masalah online Windows dinonaktifkan' di komputer Windows 11 Anda. Jadi, mari kita mulai.
1. Periksa Jika Windows Anda Diaktifkan
Sebelum membuat perubahan apa pun pada komputer Anda, Anda harus memastikan bahwa Anda menggunakan salinan Windows yang berlisensi dan diaktifkan. Untuk memeriksa status aktivasi Windows Anda, ikuti petunjuk di bawah ini:
Langkah 1: Tekan pintasan Windows + I untuk membuka aplikasi Pengaturan.
Langkah 2: Pilih Sistem dari bilah sisi kiri dan klik opsi Aktivasi di panel kanan.

Di jendela Aktivasi, periksa pesan di sebelah status Aktivasi. Jika tertulis, Tidak aktif, Anda perlu mendapatkan kunci produk atau lisensi digital untuk mengatasi kesalahan tersebut. Lisensi atau kunci digital mungkin tertulis di komputer Anda.
Namun, jika status Aktivasi mengatakan Aktif, maka ada penyebab lain di balik kesalahan tersebut. Dalam hal ini, coba solusi berikut untuk menghilangkan kesalahan.

2. Edit Pengaturan Kebijakan Grup
Kebijakan Scripted Diagnostics memungkinkan pengguna untuk mengakses alat pemecahan masalah bawaan dan online. Jika pengaturan kebijakan ini dinonaktifkan, kemungkinan besar Anda akan melihat kesalahannya.
Untuk memperbaikinya, Anda harus mengaktifkan pengaturan kebijakan Scripted Diagnostic di Group Policy Editor. Perhatikan bahwa Editor Kebijakan Grup tidak tersedia di Windows 11 Home Edition, dan Anda akan melihat kesalahan gpedit.msc not found jika Anda mencoba mengaksesnya. Anda dapat memeriksa panduan kami untuk memperbaiki kesalahan hilang gpedit.
Namun demikian, inilah cara mengakses Editor Kebijakan Grup dan mengaktifkan pengaturan kebijakan Scripted Diagnostics:
Langkah 1: Tekan pintasan Windows + R untuk membuka alat Jalankan.
Langkah 2: Jenis gpedit.msc dan klik Oke.
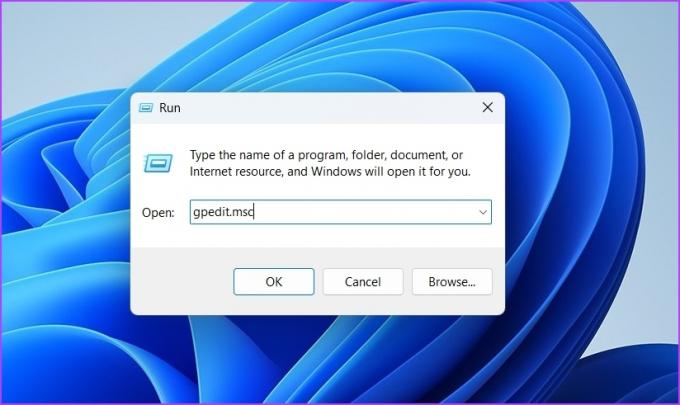
Langkah 3: Arahkan ke lokasi berikut di Editor Kebijakan Grup:
Konfigurasi Komputer > Template Administratif > Sistem > Pemecahan Masalah dan Diagnostik > Diagnostik Bertulis

Langkah 4: Klik dua kali pada 'Pemecahan masalah: Izinkan pengguna mengakses konten pemecahan masalah online di server Microsoft dari Panel Kontrol Pemecahan Masalah (melalui Kebijakan Layanan Pemecahan Masalah Online Windows – WOTS) di sebelah kanan panel.

Langkah 5: Pilih opsi Diaktifkan dan kemudian klik Terapkan dan kemudian OK.

3. Sesuaikan Pengaturan Registri
Cara cepat lain untuk memperbaiki 'Layanan pemecahan masalah online Windows tidak diaktifkan untuk kesalahan versi Windows ini' adalah dengan mengedit pengaturan registri. Namun, mengedit registri bisa berbahaya, karena salah mengedit dapat membuat sistem Anda tidak stabil. Jadi, Anda harus membuat cadangan dan memulihkan registri sebelum masuk ke langkah-langkah berikut:
Langkah 1: Buka alat Jalankan, ketik regedit dan klik Oke.

Langkah 2: Di Editor Registri, salin dan tempel jalur berikut di bilah alamat:
HKEY_CURRENT_USER\Software\Microsoft\Windows\CurrentVersion\WinTrust\Trust Providers\Software Publishing

Langkah 3: Klik dua kali pada entri Negara di panel kanan.
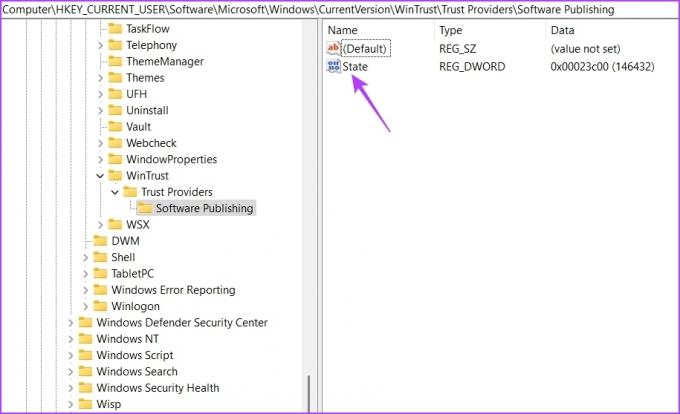
Langkah 4: Jenis 23c00 di bagian Data nilai dan klik OK.

4. Mulai Layanan Windows Penting
Background Intelligent Transfer Services (BITS) adalah layanan Windows penting yang memungkinkan aplikasi dan layanan berjalan di latar belakang. Namun, jika layanan ini tidak berjalan, Anda tidak akan dapat menjalankan layanan seperti pemecah masalah Windows di latar belakang.
Anda harus memulai layanan BITS untuk memperbaiki masalah ini. Inilah cara melakukannya:
Langkah 1: Tekan pintasan Windows + R untuk membuka kotak dialog Run, ketik layanan.msc di alat Jalankan dan klik OK.

Langkah 2: Klik kanan pada Layanan Transfer Cerdas Latar Belakang dan pilih Mulai.

5. Nonaktifkan Sementara Keamanan Windows
Keamanan Windows adalah aplikasi keamanan default yang melindungi sistem Anda dari serangan dunia maya dan virus. Itu dilakukan dengan mencegah aplikasi dan layanan yang mencurigakan berjalan. Namun terkadang, Keamanan Windows dapat mengganggu layanan penting yang bertanggung jawab menjalankan pemecah masalah dan menyebabkan kesalahan.
Anda dapat menonaktifkan aplikasi Windows Security untuk sementara dan memeriksa apakah itu memperbaiki masalah. Inilah cara melakukannya:
Langkah 1: Tekan tombol Windows untuk membuka Start Menu, ketik Keamanan Windows di bilah pencarian, dan tekan Enter.
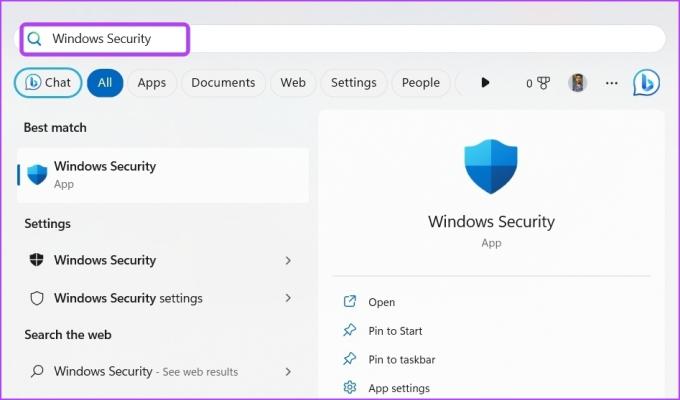
Langkah 2: Pilih 'Perlindungan virus & ancaman' dari sidebar kiri.

Langkah 3: Klik Kelola pengaturan.
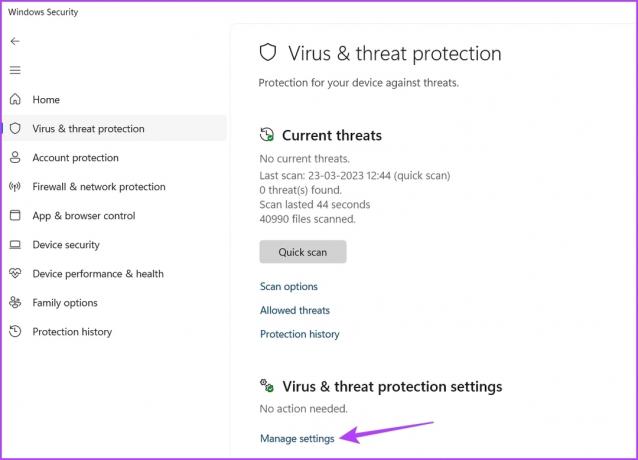
Langkah 4: Nonaktifkan sakelar di bawah Perlindungan waktu nyata.

Selanjutnya, periksa apakah Anda masih melihat pesan kesalahan saat menggunakan pemecah masalah. Jika ya, aktifkan kembali aplikasi Windows Security dengan mengaktifkan sakelar perlindungan Real-time.
6. Unduh Pembaruan Windows
Kesalahan 'Layanan pemecahan masalah online Windows tidak diaktifkan untuk versi Windows ini' mungkin muncul karena masalah dalam versi Windows Anda. Dalam hal ini, hal terbaik yang harus dilakukan adalah mengunduh pembaruan Windows terbaru.
Untuk melakukannya, buka aplikasi Pengaturan, pilih Pembaruan Windows di sidebar kiri, dan klik Periksa Pembaruan di panel kanan. Izinkan Windows untuk mencari pembaruan yang tersedia. Jika ditemukan, maka secara otomatis akan mengunduh dan menginstalnya di komputer Anda.

7. Hapus Korupsi Dari Komputer Anda
Korupsi pada file sistem penting juga bisa menjadi alasan di balik pesan kesalahan. Anda dapat dengan cepat menghilangkan kerusakan dengan menjalankan pemindaian SFC. Begini caranya:
Langkah 1: Jenis Prompt Perintah di bilah pencarian Start Menu dan pilih Run as administrator dari panel kanan.

Langkah 2: Ketik perintah berikut dan tekan Enter.
sfc /scannow

Setelah pemindaian selesai, periksa masalahnya. Jika Anda masih menghadapinya, jalankan pemindaian DISM.
Deployment Image Servicing and Management, alias pemindaian DISM, adalah utilitas Windows lain yang memperbaiki citra Windows, termasuk sistem operasi Windows itu sendiri. Untuk menjalankan pemindaian DISM, jalankan perintah ini satu per satu di jendela Command Prompt yang ditinggikan.
DISM /Online /Cleanup-Image /CheckHealth. DISM /Online /Cleanup-Image /ScanHealth. DISM /Online /Cleanup-Image /RestoreHealth

Selesaikan Masalah Dengan Pemecah Masalah Windows
Apakah Anda sedang menghadapi audio atau masalah jaringan, Windows menawarkan pemecah masalah untuk hampir semua jenis masalah. Namun, Anda mungkin menghadapi masalah saat mengakses pemecah masalah.
Untungnya, Anda dapat dengan cepat memperbaiki kesalahan 'Layanan pemecahan masalah online Windows dinonaktifkan' di Windows menggunakan solusi di atas.
Terakhir diperbarui pada 03 April 2023
Artikel di atas mungkin berisi tautan afiliasi yang membantu mendukung Teknologi Pemandu. Namun, itu tidak mempengaruhi integritas editorial kami. Konten tetap berisi dan otentik.



