Cara Mengunduh Foto dan File dari Google Drive ke iPhone
Bermacam Macam / / April 14, 2023
Google Drive adalah platform penyimpanan cloud pilihan bagi banyak pengguna karena menawarkan ruang kosong 15 GB, berbagi tanpa hambatan, dan ketersediaan lintas platform. Google menawarkan aplikasi Drive yang kaya fitur dengan rumah dan widget layar kunci, perlindungan ID Wajah, dan lainnya. Jika Anda menggunakan Google Drive untuk mengelola file, baca terus untuk mempelajari cara menyimpan foto, video, dan file dari Google Drive ke iPhone dan iPad.
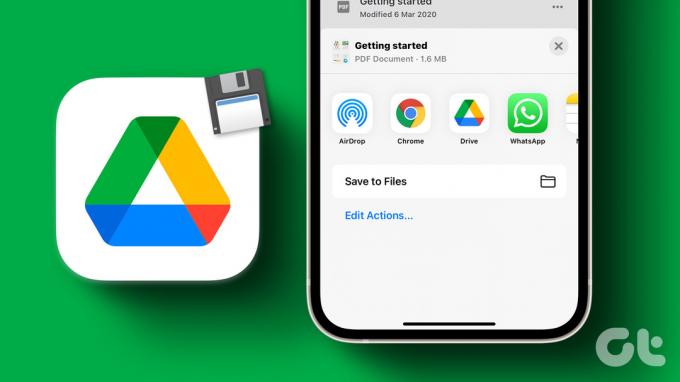
Tidak seperti Google Drive untuk Android, Anda tidak melihat opsi 'Unduh' di iPhone. Fungsi ini tersedia di aplikasi Drive, tetapi tidak langsung dan intuitif. Anda harus mengunduh dan mengekspor gambar dan dokumen ke aplikasi Foto atau File. Inilah yang perlu Anda lakukan.
Unduh Foto dari Google Drive ke iPhone
Anda selalu dapat berbagi foto dari Google Drive dengan teman dan keluarga. Tetapi jika Anda ingin mengeditnya menggunakan aplikasi Foto atau salah satunya aplikasi editor gambar pihak ketiga, Anda harus mengunduh gambar Google Drive ke iPhone terlebih dahulu.
Langkah 1: Buka aplikasi Google Drive di iPhone Anda.
Langkah 2: Temukan gambar yang ingin Anda unduh.
Langkah 3: Ketuk tiga titik horizontal (menu kebab) di sebelahnya.
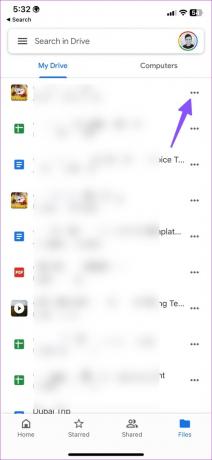
Langkah 4: Pilih Kirim salinan.

Langkah 5: Ketuk 'Simpan Gambar' untuk memulai proses pengunduhan.
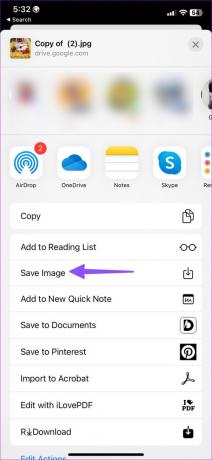
Langkah 6: Setelah proses pengunduhan selesai, buka aplikasi Foto dan periksa gambar yang Anda simpan di album Terbaru.
Sayangnya, Anda tidak dapat memilih beberapa foto dan mengunduhnya sekaligus. Anda harus menyimpan setiap gambar satu per satu di iPhone. Saat Anda memilih beberapa foto, Drive menampilkan opsi seperti Tambahkan ke Berbintang, Jadikan tersedia offline (hanya di Google Drive), Pindahkan, dan Hapus.
Simpan Video dari Google Drive ke iPhone atau iPad
Google Drive untuk iOS juga memungkinkan Anda mengunduh video ke iPhone atau iPad. Mari kita periksa dalam tindakan.
Langkah 1: Luncurkan aplikasi Google Drive di iPhone.
Langkah 2: Temukan video yang ingin Anda unduh di iPhone atau iPad Anda.
Langkah 3: Ketuk menu tiga titik horizontal di sampingnya.

Langkah 4: Pilih 'Kirim salinan.'
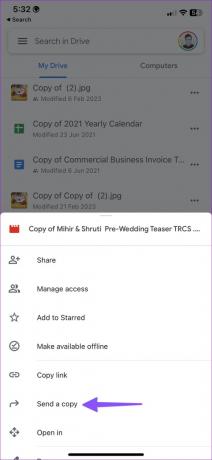
Langkah 5: Tekan 'Simpan Video' dan selesaikan proses pengunduhan. Jika ini adalah video berukuran besar, pastikan aplikasi Drive tetap terbuka.

Langkah 6: Buka aplikasi Foto dan periksa video yang diunduh di album Terbaru.
Anda sekarang dapat mengedit video dan membagikannya di platform media sosial.
Unduh File dan Dokumen PDF Dari Google Drive ke iPhone
Google Drive juga memungkinkan Anda menyimpan PDF, dokumen, presentasi, dan spreadsheet. Anda dapat menyimpan yang sama ke iPhone Anda menggunakan langkah-langkah di bawah ini.
Langkah 1: Buka aplikasi Google Drive di iPhone atau iPad.
Langkah 2: Temukan file yang ingin Anda simpan ke iPhone Anda.
Langkah 3: Ketuk menu tiga titik horizontal di sampingnya dan pilih Buka dari menu kontekstual yang muncul.


Langkah 4: Google Drive akan mengunduh file untuk memulai proses ekspor. Pilih 'Simpan ke File' dari menu berikut.
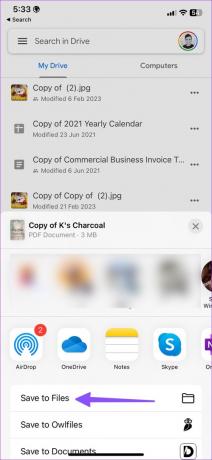
Langkah 5: Pilih lokasi yang diinginkan di aplikasi File. Ganti nama file, tetapkan tag jika Anda mau, dan tekan Simpan.
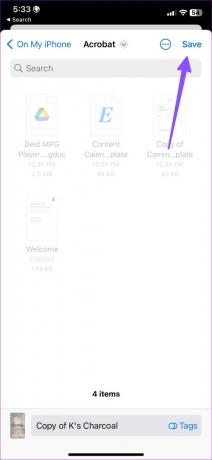
Trik di atas memang memiliki kelemahan. Google Drive hanya akan mengekspor dokumen, presentasi, dan spreadsheet dalam format PDF. Jika Anda ingin menyimpan yang sama dalam format aslinya, periksa langkah-langkah di bawah ini.
Langkah 1: Luncurkan aplikasi Google Drive di iPhone dan buka dokumen, presentasi, atau spreadsheet apa pun.
Langkah 2: Google akan membuka yang sama di salah satu aplikasi Workspace.
Langkah 3: Ketuk menu tiga titik horizontal di pojok kanan atas. Pilih Bagikan dan ekspor.

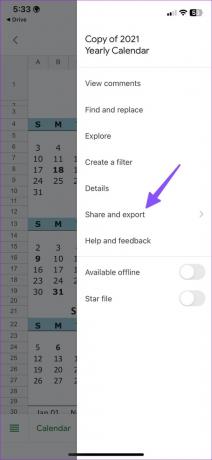
Langkah 4: Ketuk ‘Kirim salinan.’ Simpan sebagai format populer. Tekan Oke.

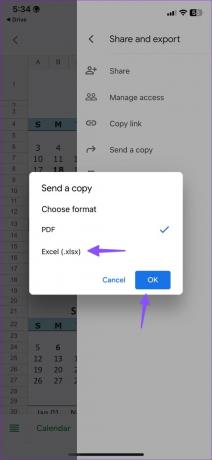
Langkah 5: Pilih 'Simpan ke File'. Ekspor ke lokasi pilihan di aplikasi File.
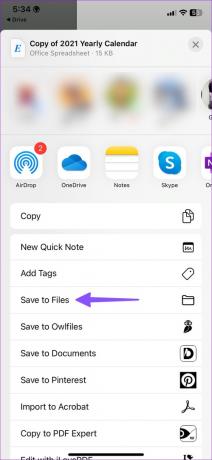
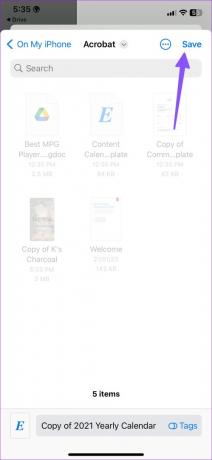
Langkah 6: Buka aplikasi File untuk memeriksa dokumen yang diekspor. Ketuk lama pada dokumen dan pilih 'Dapatkan info.' Anda dapat memeriksa ekstensi file asli dari menu info.
Salin Foto dan Video Google Drive Menggunakan Aplikasi File
Saat Anda masuk ke akun Google Drive di iPhone, hal yang sama muncul di aplikasi File default. Berikut cara menggunakan aplikasi File untuk menyalin foto dan video Google Drive ke iPhone.
Langkah 1: Buka aplikasi File di iPhone.
Langkah 2: Ketuk menu tiga titik horizontal di pojok kanan atas dan pilih Edit dari menu konteks. Aktifkan sakelar di sebelah Google Drive.
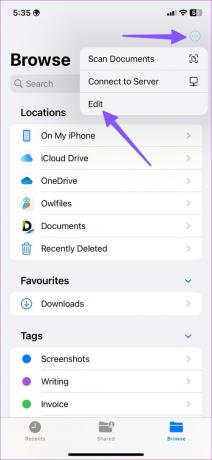
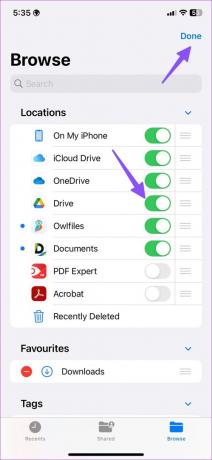
Langkah 3: Tekan lama pada foto atau video dan pilih Simpan.
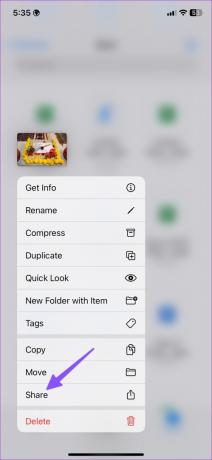
Langkah 4: Tekan Simpan Gambar. Buka aplikasi Foto dan periksa foto dan video yang disimpan.

Simpan File Google Drive ke iPhone
Google telah melakukan pekerjaan yang terpuji dengan aplikasi Drive di iPhone. Selain aplikasi asli yang mumpuni, Google Drive memiliki integrasi yang rapi dengan aplikasi File di iPhone dan iPad.
Terakhir diperbarui pada 21 Februari 2023
Artikel di atas mungkin berisi tautan afiliasi yang membantu mendukung Teknologi Pemandu. Namun, itu tidak mempengaruhi integritas editorial kami. Konten tetap berisi dan otentik.
TAHUKAH KAMU
iPhone 5s adalah salah satu ponsel Apple paling populer, dengan lebih dari 70 juta unit terjual sejak 2013.
Ditulis oleh
Parth Syah
Parth sebelumnya bekerja di EOTO.tech meliput berita teknologi. Dia saat ini menjadi pekerja lepas di Guiding Tech menulis tentang perbandingan aplikasi, tutorial, tip dan trik perangkat lunak, dan mendalami platform iOS, Android, macOS, dan Windows.



