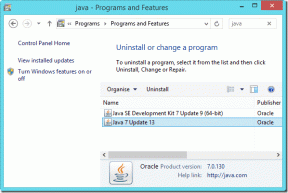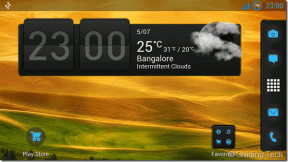3 Cara Teratas untuk Memburamkan Bagian dalam Gambar di Android
Bermacam Macam / / April 17, 2023
Berhati-hatilah saat berbagi gambar di media sosial atau aplikasi perpesanan instan. Anda mungkin secara tidak sengaja mengungkapkan informasi pribadi seperti email, nomor ponsel, email, nomor rekening bank, atau wajah si kecil. Untungnya, Anda tidak memerlukan aplikasi editor foto khusus di ponsel Android Anda untuk menyembunyikan detail seperti itu di foto.

Apakah Anda ingin memburamkan wajah atau sesuatu dalam gambar? Anda dapat menggunakan aplikasi galeri default di Android atau opsi pihak ketiga dari Play Store untuk menyelesaikan pekerjaan. Mari kita mulai dengan aplikasi Foto Google dan Galeri Samsung dan beralih ke aplikasi lain untuk memburamkan sebagian foto.
1. Gunakan Foto Google untuk Memburamkan Wajah atau Sesuatu di Foto
Aplikasi galeri default di Android – Foto Google – cukup kaya fitur, dengan banyak opsi pengeditan gambar. Anda dapat menggunakan alat Blur untuk menyembunyikan informasi pribadi dalam gambar. Fitur ini merupakan bagian dari langganan Google One. Anda harus membayar salah satunya Paket Google One untuk membuka kunci fungsi di Foto Google.
Langkah 1: Buka aplikasi Foto Google di ponsel Android Anda.
Langkah 2: Pilih gambar yang ingin Anda edit.
Langkah 3: Ketuk 'Edit' di bagian bawah.

Langkah 4: Geser ke menu Alat.
Langkah 5: Pilih Buram.
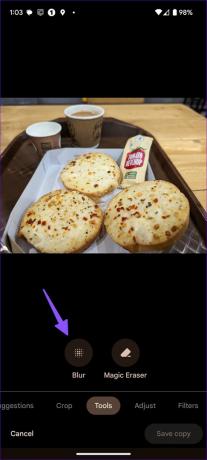
Langkah 6: Pindahkan lingkaran ke bagian yang tidak ingin Anda sembunyikan. Anda dapat menggunakan penggeser di bagian bawah untuk menambah atau mengurangi intensitas efek blur.
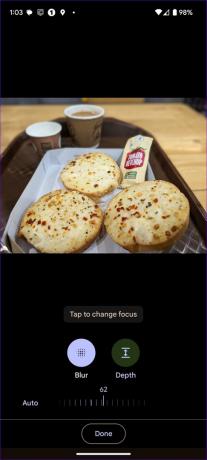
Langkah 7: Pilih Kedalaman dan gunakan penggeser untuk menambah atau mengurangi area buram.
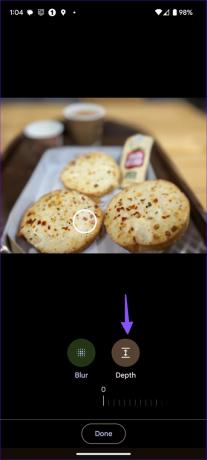
Alat Blur di Foto Google bertujuan untuk menambahkan efek potret ke gambar Anda. Anda juga dapat menggunakannya untuk menyembunyikan informasi rahasia. Namun, seperti yang dapat Anda lihat dari tangkapan layar di atas, tidak memberikan kontrol yang tepat untuk memilih bagian tertentu dari suatu gambar.
2. Aplikasi Galeri Samsung
Samsung menawarkan a aplikasi Galeri bawaan yang mumpuni di smartphone Galaxy. Ini memungkinkan Anda memburamkan sebagian gambar dengan tepat. Anda juga dapat menambahkan efek piksel. Samsung menawarkan semua yang dibutuhkan add-on untuk mengaburkan foto di Ponsel Galaxy yang menjalankan Android. Mari kita periksa dalam tindakan.
Langkah 1: Buka aplikasi Galeri di ponsel Samsung Anda.
Langkah 2: Pilih foto yang ingin Anda edit.
Langkah 3: Ketuk ikon pensil di bagian bawah.

Langkah 4: Pilih ikon emoji. Ketuk Gambar.

Langkah 5: Pilih ikon piksel (kotak-kotak). Ketuk ikon yang sama lagi untuk memeriksa opsi penyesuaian.

Langkah 6: Anda dapat memilih tingkat efek pixelating atau blur. Kemudian, sesuaikan intensitas menggunakan penggeser.
Langkah 7: Gunakan jari Anda atau S-Pen (jika Anda memiliki ponsel Samsung yang kompatibel) dan buramkan wajah Anda atau sesuatu di dalam gambar. Ketuk Simpan di pojok kanan atas.

Pengalamannya jauh lebih baik dengan perangkat Samsung dengan dukungan S-Pen untuk pemilihan yang tepat.
3. Gunakan Aplikasi Pihak Ketiga
Tidak ada kekurangan aplikasi pengeditan foto pihak ketiga di Google Play Store. Sementara sebagian besar aplikasi berfungsi seperti yang diharapkan, UI Point Blur yang mudah digunakan dan fungsionalitas yang mulus menarik perhatian kami. Mari kita periksa dalam tindakan.
Langkah 1: Unduh aplikasi Point Blur dari Google Play Store.
Unduh Point Blur di Android
Langkah 2: Buka aplikasi dan berikan izin yang relevan untuk mengizinkannya mengakses penyimpanan perangkat.
Langkah 3: Edit Tal. Pilih gambar yang ingin Anda edit.
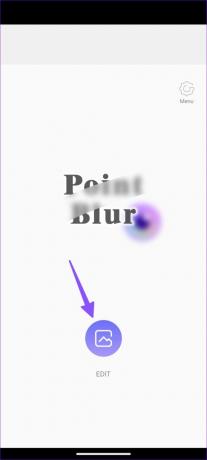
Langkah 4: Anda dapat memotong gambar sebelum memulai proses pengeditan. Ketuk Penuh atau Pangkas sesuai preferensi Anda.
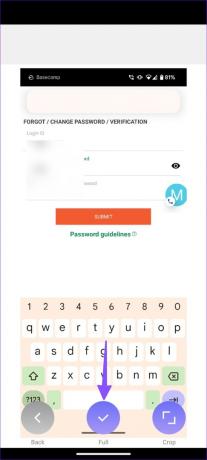
Langkah 5: Anda dapat mengubah tingkat keburaman (intensitas), menggunakan penggeser untuk memperbesar area keburaman, dan menggunakan jari Anda untuk memburamkan sebagian foto.
Langkah 6: Pengaturan default diatur untuk memburamkan foto. Ketuk Ketik di pojok kanan bawah. Anda dapat memilih dari beberapa opsi, seperti Blur, Mosaic, Mosaic2, Triagle, dan Honey.
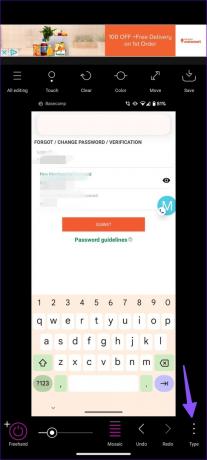

Langkah 7: Pilih jenis yang relevan untuk menyembunyikan informasi pribadi, memeriksa level, dan membuat perubahan pada foto.
Anda juga dapat memeriksa bilah alat di atas untuk menyesuaikan kecerahan, kontras, saturasi, kehangatan, dan rona. Tekan ikon Simpan di sudut kanan atas untuk mengunduh gambar yang diedit ke penyimpanan ponsel Anda.
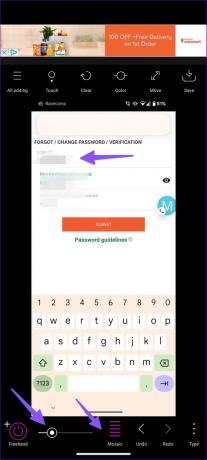
Anda juga bisa tambahkan emoji ke gambar Anda untuk menyembunyikan wajah di foto atau menunjuk seseorang. Ini pilihan yang jauh lebih baik daripada memburamkan atau menambahkan efek piksel.
Berhati-hatilah Sebelum Berbagi Gambar di Web
Apakah Anda ingin memburamkan sebagian gambar di Mac? Baca posting khusus kami untuk menambahkan efek buram pada gambar di Mac. Ini adalah cara yang efektif untuk membagikan foto lengkap Anda tanpa mengungkapkan detail pribadi. Anda tidak perlu memangkas foto untuk menghapus informasi rahasia. Trik apa yang Anda sukai untuk memburamkan foto di Android? Bagikan di komentar di bawah.
Terakhir diperbarui pada 04 April 2023
Artikel di atas mungkin berisi tautan afiliasi yang membantu mendukung Teknologi Pemandu. Namun, itu tidak mempengaruhi integritas editorial kami. Konten tetap berisi dan otentik.
Ditulis oleh
Parth Syah
Parth sebelumnya bekerja di EOTO.tech meliput berita teknologi. Dia saat ini menjadi pekerja lepas di Guiding Tech menulis tentang perbandingan aplikasi, tutorial, tip dan trik perangkat lunak, dan mendalami platform iOS, Android, macOS, dan Windows.