Cara Mengedit Named Ranges di Excel – TechCult
Bermacam Macam / / April 17, 2023
Dengan MS Excel, ada peluang tak terbatas untuk berkreasi dan memanfaatkan perangkat lunak ini sebaik-baiknya. Ini memungkinkan Anda mengatur sejumlah besar data dengan cara disatukan hanya dengan menggunakan spreadsheet. Jika Anda menggunakan Excel secara teratur, mungkin ada baiknya Anda mengetahui cara membuat dan mengedit rentang bernama di MS Excel.

Daftar isi
Cara Mengedit Rentang Bernama di Excel
Menggunakan spreadsheet di MS Excel dapat menghemat banyak waktu dan meningkatkan efisiensi. Ini adalah alat berfitur lengkap yang dapat Anda gunakan untuk segala hal mulai dari memformat dan mengatur hingga menghitung data yang tersedia.
Bisakah kita Membuat Rentang Bernama di Excel?
Ya, dengan MS Excel, Anda bisa menggunakan rentang bernama untuk merujuk ke rumus, nilai konstanta, atau sel yang dipilih. Oleh karena itu, Anda dapat menggunakan nama dalam rumus daripada menggunakan referensi sel atau nilai konstanta. Namun ada kalanya Anda perlu mengedit nama-nama ini. Artikel ini akan membantu Anda, jadi mari kita mulai.
Jawaban cepat
Untuk mengedit rentang bernama di Excel, inilah yang dapat Anda lakukan:
1. Buka Buku kerja Excel dan klik dan seret ke pilih rentang.
2. Klik Rumus dan pilih Manajer Nama.
3. Pilih nama, lalu klik Sunting.
4. Masukkan nama baru dan klik OKE.
Bagaimana Anda Membuat Rentang Bernama di Excel
Berikut adalah langkah-langkah yang perlu Anda ikuti untuk mempelajari cara membuat rentang bernama MS Excel.
1. Buka Buku kerja Excel di mana Anda ingin membuat rentang bernama.
2. Klik dan seret untuk memilih rentang sel tertentu.

3. Selanjutnya, ketikkan nama yang Anda inginkan di manajer nama tepat di atas kolom A seperti yang ditampilkan pada gambar.

4. Tekan Masukkan kunci setelah Anda selesai.
Baca juga: Cara Mengonversi Google Sheets ke Excel Secara Otomatis
Bagaimana Anda Mengedit Rentang Bernama
Berikut adalah langkah-langkah yang perlu Anda ketahui tentang cara mengedit rentang bernama:
1. Tekan kunci jendela dan cari Unggul dan klik Membuka.
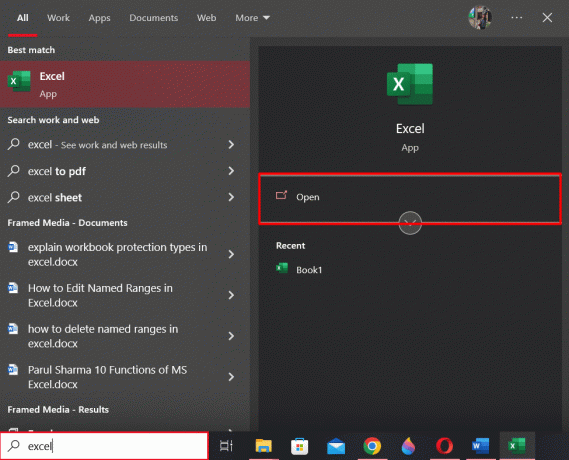
2. Memilih buku kerja di mana Anda ingin mengedit rentang bernama.

3. Selanjutnya, klik dan seret ke pilih rentang.
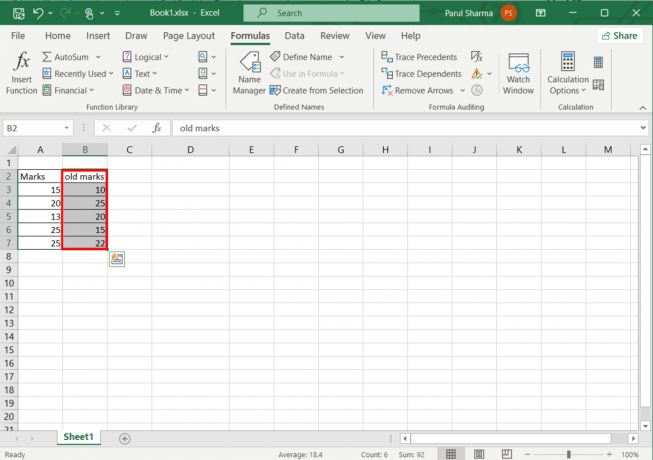
4. Klik Rumus tab di bagian atas.

5. Memilih Manajer Nama untuk membukanya.
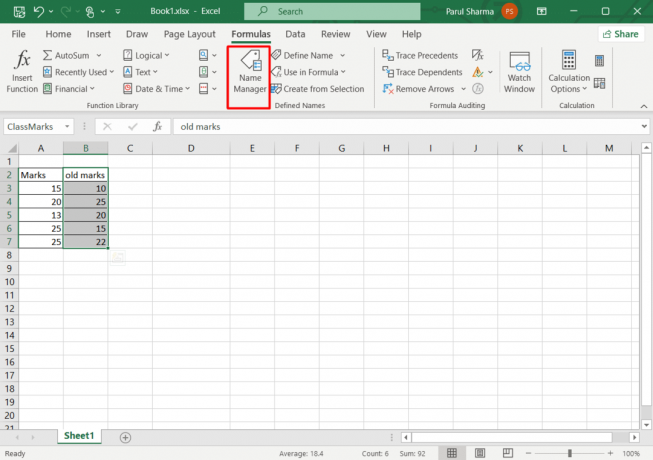
6. Pilih nama yang ingin Anda edit.
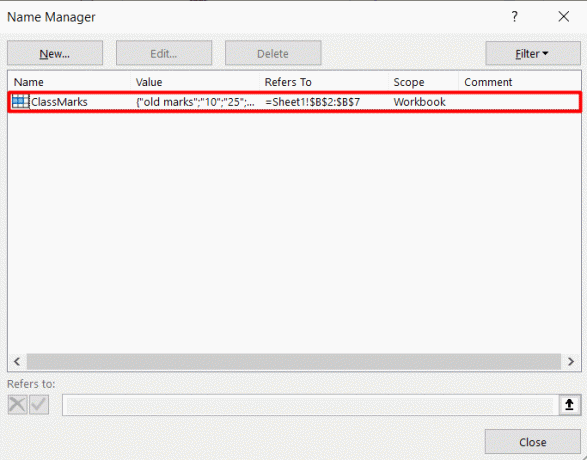
7. Akhirnya, pilih Sunting pilihan di atas.
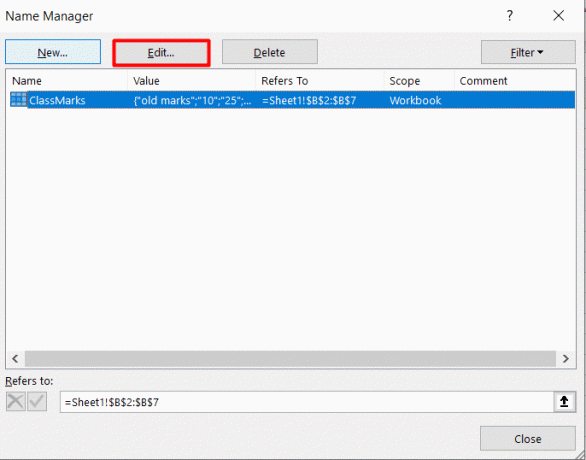
8. Masukkan nama baru di Nama: bidang.

9. Setelah Anda puas dengan tampilannya, klik OKE.
Berapa Banyak Karakter yang Dapat Berada dalam Rentang Bernama di Excel?
Sebuah nama di MS Excel bisa sampai 255 karakter. Jika nama rentang yang dipilih lebih dari 253 karakter, meskipun Anda tidak dapat memilihnya dari kotak Nama, Anda masih dapat menggunakannya dalam rumus.
Bisakah Anda Membuat Beberapa Nama Rentang di Excel?
Ya, Anda dapat membuat beberapa rentang bernama di Excel jika data Anda disusun dalam bentuk tabel.
Direkomendasikan:
- Ulasan Hoverwatch – Apakah Aman Digunakan?
- 10 Fungsi MS Excel yang Harus Diketahui Semua Orang
- Cara Mengurangi Banyak Sel di Excel
Kami harap artikel ini membantu Anda dalam memahami cara mengedit rentang bernama di Excel. Silakan bagikan umpan balik dan ulasan Anda yang berharga di komentar. Selain itu, beri tahu kami apa yang ingin Anda baca selanjutnya karena kami terus menghadirkan hal-hal baru terkait teknologi.
Henry adalah seorang penulis teknologi berpengalaman dengan hasrat untuk membuat topik teknologi yang kompleks dapat diakses oleh pembaca sehari-hari. Dengan pengalaman lebih dari satu dekade di industri teknologi, Chris telah menjadi sumber informasi tepercaya bagi para pembacanya.



