Perbaiki Kesalahan Valorant TPM 2.0 di Windows 11 – TechCult
Bermacam Macam / / April 18, 2023
Memutakhirkan ke Windows 11 dapat menyebabkan kesalahan Valorant TPM 2.0 saat meluncurkan game. Kami memiliki panduan mendetail untuk memperbaiki kesalahan Valorant TPM 2.0 ini di Windows 11. Baca artikel ini hingga selesai untuk kembali bermain game tanpa gangguan.
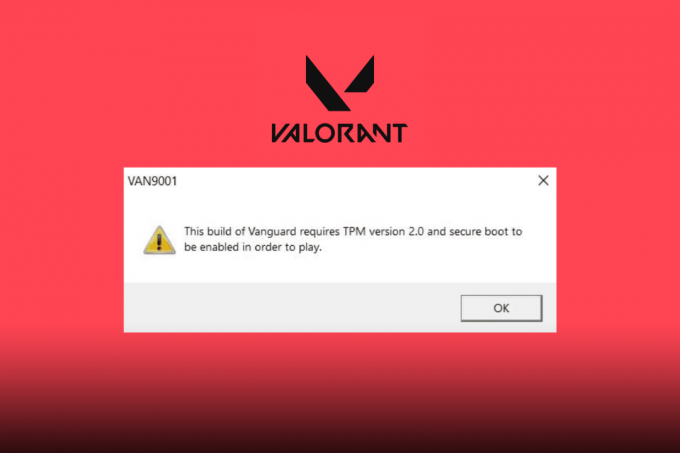
Daftar isi
Cara Memperbaiki Error Valorant TPM 2.0 di Windows 11
Baca artikel sampai akhir untuk memperbaiki error Valorant TMP 2.0 di PC Windows 11 Anda.
Jawaban cepat
Coba perbarui OS Windows 11 Anda. Pergi ke Windows Pengaturan > Pembaruan Windows, lalu klik Periksa Pembaruan dan ikuti petunjuk untuk memperbarui Windows.
Apa Penyebab Error TPM 2.0 di Valorant?
Pertama, mari kita definisikan TPM 2.0 dan mengapa itu sangat penting. TPM 2.0 singkatan dari Modul Platform Tepercaya 2.0, fitur keamanan berbasis perangkat keras yang membantu melindungi informasi sensitif di komputer Anda, seperti kata sandi dan kunci enkripsi. Ini dimaksudkan untuk meningkatkan keamanan sistem dan data, yang sangat penting dalam hal keamanan game dan online. Riot Games selalu bekerja untuk menghilangkan kecurangan dan menawarkan lingkungan gameplay sebaik mungkin. Dan Riot's Vanguard adalah salah satu sistem anti-cheat terbaik yang pernah ada. Dengan penambahan kedua elemen ini ke daftar persyaratan minimal mereka, pemain akan merasa lebih sulit untuk berbuat curang dalam permainan karena lapisan keamanan tambahan yang diberlakukan. Sekarang, mari kita lihat kemungkinan penyebab error TPM 2.0 di Valorant:
- TPM 2.0 dan Secure Boot tidak diaktifkan: Jika Anda ingin memainkan Valorant di Windows 11, Anda memerlukan Boot Aman dan TPM 2.0. Jika salah satu fitur gagal, Valorant tidak akan berfungsi di sistem Anda. Secure Boot adalah salah satu fitur Unified Extensible Firmware Interface (UEFI) baru yang melindungi pengguna dari ancaman keamanan. TPM 2.0 adalah ukuran keamanan perangkat keras yang diperlukan untuk menjalankan Windows 11. Untuk memainkan Valorant, TPM 2.0 dan Secure Boot harus diaktifkan, dan jika salah satunya dinonaktifkan, Anda akan menerima kesalahan TPM 2.0.
- Chip TPM 2.0 hilang: Anda mungkin mengalami kesalahan TPM 2.0 jika mesin Anda kehilangan chip TPM 2.0. Sayangnya, memutakhirkan ke komputer yang lebih baru dengan chip TPM 2.0 adalah satu-satunya pilihan dalam kasus ini.
- Konflik dengan program perangkat lunak lain: Program perangkat lunak tertentu, seperti perangkat lunak antivirus atau firewall, mungkin bertentangan dengan chip TPM 2.0 dan menyebabkan kesalahan ini. Pengguna dapat mencoba menonaktifkan sementara perangkat lunak antivirus atau firewall mereka untuk melihat apakah itu menyelesaikan masalah.
Error TPM 2.0 di Valorant bisa disebabkan oleh berbagai faktor, namun ada beberapa solusi yang bisa dicoba yang akan kami bahas nanti di artikel ini. Sekarang, mari kita tahu mengapa Valorant mengatakan saya membutuhkan TPM 2.0 padahal saya sudah punya?
Mengapa Valorant Mengatakan Saya Membutuhkan TPM 2.0 Padahal Saya Sudah Memilikinya?
Kesalahan TPM 2.0 dapat mencegah Anda memainkan Valorant. Perbedaan error ini dengan error lain di Valorant adalah kamu bahkan tidak bisa membuka Valorant dengan masalah booting ini. Karena Anda telah mempelajari tentang kemungkinan penyebab kesalahan Valorant TPM 2.0 ini, TPM 2.0 dan Secure Boot harus diaktifkan di Windows Anda 11, jadi jika Anda sudah memiliki TPM 2.0 di sistem Anda, yang perlu Anda lakukan hanyalah memeriksa apakah TP 2.0 dan Boot Aman Anda diaktifkan seperti yang dibahas lebih awal. Dan inilah alasan mengapa Anda mengalami kesalahan ini meskipun Anda memiliki TPM 2.0.
Sekarang, saatnya untuk mengetahui beberapa perbaikan mudah untuk kesalahan ini, jadi mari langsung menuju ke bagian selanjutnya untuk memperbaiki Valorant TPM 2.0 Error Windows 11.
Kesalahan TPM 2.0 ini bisa membuat frustasi dan mencegah Anda menikmati permainan Anda. Tapi jangan takut, kami memberi Anda beberapa tip tentang cara memecahkan masalah dan memperbaiki masalah ini, ini dia.
Metode 1: Metode Pemecahan Masalah Dasar
Berikut adalah beberapa langkah dasar yang harus diambil jika Anda mengalami kesalahan di Valorant.
1A. Mulai ulang Klien Kerusuhan
Sebagian besar pemain merekomendasikan untuk menutup dan memulai kembali Riot Client atau Valorant Anda beberapa kali untuk melihat apakah kesalahan tetap ada. Untuk memulai ulang game, ikuti instruksi di kami Cara Memulai Ulang Valorant Riot Client di Windows 10 memandu.
1B. Jalankan Valorant dalam Mode Administrator
Ini sangat mudah, yang harus Anda lakukan adalah mengikuti langkah-langkah ini:
1. Klik kanan Berani dan pilih Jalankan sebagai administrator.

Metode 2: Aktifkan TPM 2.0
Untuk memeriksa TPM 2.0 diaktifkan pada perangkat Windows 11, ikuti langkah-langkah berikut:
Catatan: Pastikan perangkat Anda mendukung TPM 2.0 dan Secure Boot sebelum mengaktifkannya. Spesifikasi perangkat Anda dapat ditemukan di situs web pabrikan atau di manual perangkat.
1. Tekan Jendela + Rkunci bersama-sama untuk membuka Berlari kotak dialog.
2. Jenis tpm.msc dan klik OKE.

Jika TPM sudah diaktifkan, pesan menyatakan TPM siap digunakan akan muncul. Jika TPM tidak diaktifkan, pesan menyatakan TPM yang kompatibel tidak dapat ditemukan akan muncul.
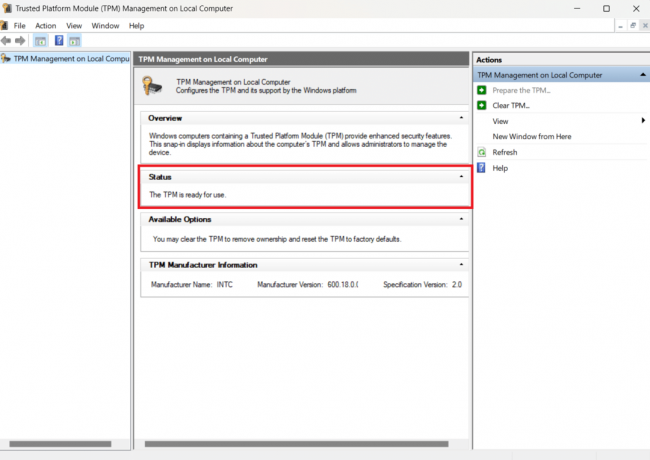
Baca juga:Cara Menggunakan Vibrance Digital di Valorant
Metode 3: Aktifkan TPM 2.0 dan Boot Aman
Dalam metode ini ketika Anda me-reboot PC Anda, Anda harus mengaktifkan TPM 2.0 dan Secure boot di pengaturan BIOS Anda. Sebelum PC Anda melakukan booting, Anda dapat mengonfigurasi motherboard dan sistem menggunakan menu BIOS. Sebelum melanjutkan, Anda disarankan untuk melihat menu pengaturan BIOS untuk motherboard Anda. Anda harus menavigasi menu sendiri untuk mengaktifkan TPM 2.0 dan Secure Boot. Berikut adalah langkah-langkah untuk memeriksa detail pabrikan dan model motherboard Anda:
1. Jenis cmd ke dalam Windows bilah pencarian dan tekan Memasuki kunci, membuka Prompt Perintah.

2. Ketik perintah berikut alas tiang wmic dapatkan produk, Pabrikan di Prompt Perintah. Produsen dan model motherboard Anda akan ditampilkan. Seperti yang ditunjukkan di bawah ini.
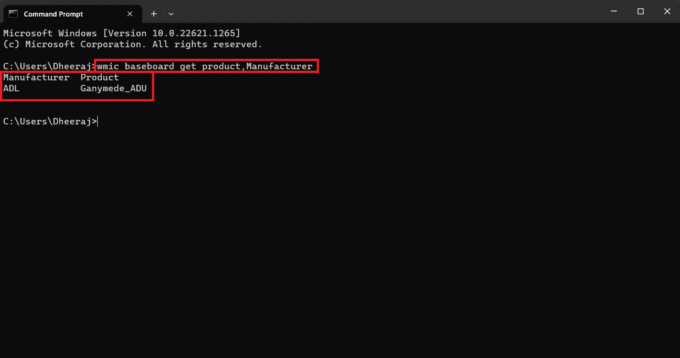
Sekarang, ikuti langkah-langkah yang disebutkan di bawah ini untuk mengaktifkan TPM 2.0 dan Secure Boot:
Catatan: Menu mungkin berbeda tergantung pabrikan dan model motherboard Anda, jadi sebelum membuatnya perubahan, cari pengaturan untuk motherboard Anda di situs web pabrikan atau di perangkat manual.
1. Mengulang kembali PC Anda.
2. Anda dapat melihat percikan layar untuk mengidentifikasi tombol mana yang harus ditekan untuk masuk modus pengaturan, dan setiap sistem merek menentukan kunci mana yang digunakan.
Berikut adalah daftar pengaturan kunci bios menurut merek mereka.
- Dell: F2 atau F12.
- HP: ESC atau F10.
- Tanaman acer: F2 atau Hapus.
- ASUS: F2 atau Hapus.
- lenovo: F1 atau F2.
- MSI: Menghapus.
- Toshiba: F2.
- Samsung: F2.
3. Sekali di BIOS menu, pergi ke BOOT aman Dan TPM 2.0 pengaturan dan memungkinkan mereka.

Metode 4: Perbarui Windows
Tetap memeriksa setiap pembaruan Windows yang tersedia selalu merupakan hal yang baik untuk dilakukan. Jika Anda kebetulan menggunakan versi Windows yang kedaluwarsa, ini mungkin mengakibatkan Kesalahan TPM 2.0. Jadi, untuk mencegah kesalahan ini atau kesalahan apa pun, Anda harus memperbarui Windows ke versi terbaru yang tersedia. Untuk melakukannya bacalah panduan kami di Cara Mengunduh dan menginstal Pembaruan di Windows 11.
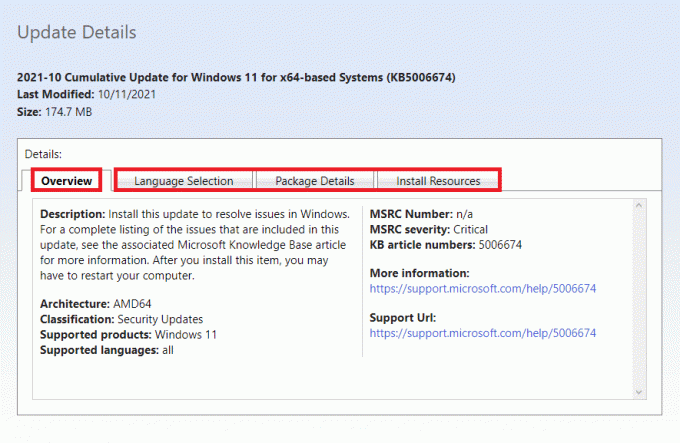
Baca juga:Cara Memperbaiki Drop FPS Valorant
Metode 5: Nonaktifkan Discord Automatic Boot
Kami tahu ini terdengar tidak aktif, tetapi menonaktifkan boot otomatis Discord terkadang dapat membantu Anda menghilangkan kesalahan TPM 2.0 dan membuat Anda kembali bermain. Jadi, inilah langkah-langkah untuk menonaktifkan boot otomatis Discord:
1. Meluncurkan Perselisihan di PC Anda.
2. Klik pada gigi ikon untuk mengakses pengaturan Perselisihan.
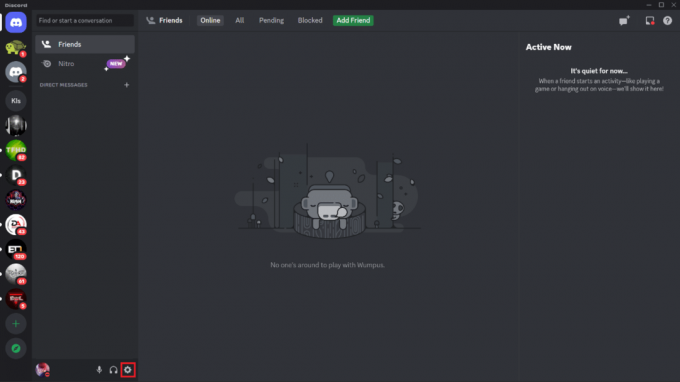
3. Gulir ke bawah dan klik Pengaturan jendela pada menu sebelah kiri.
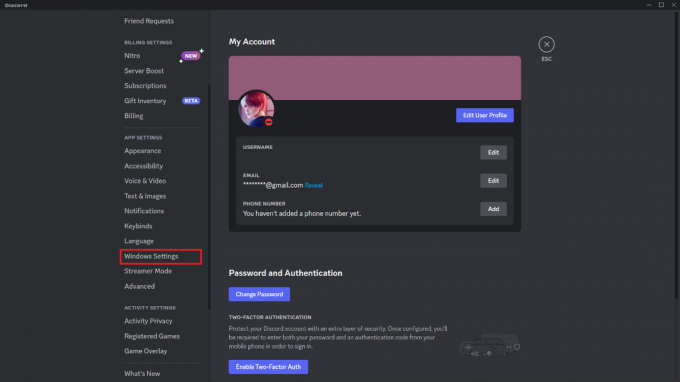
4. Beralih ke Buka Perselisihan mengalihkan mati, jika aktif.

Tutup dan mengulang kembali PC Anda, lalu luncurkan Valorant, kesalahannya akan hilang.
Metode 6: Tutup Semua Proses Terkait Valorant
Hal lain yang dapat Anda lakukan adalah keluar dari game dan mengakhiri semua prosesnya menggunakan Task Manager. Untuk mempelajari cara menutup proses atau program yang berjalan di latar belakang, Untuk mengakhiri tugas, ikuti langkah-langkah di bawah ini,
1. Meluncurkan Pengelola tugas pada PC Windows Anda.
2. Di dalam Task Manager, dari tab Processes arahkan ke Berani.
3. Klik kanan pada Berani.
4. Dari menu pop-up, klik Tugas akhir.
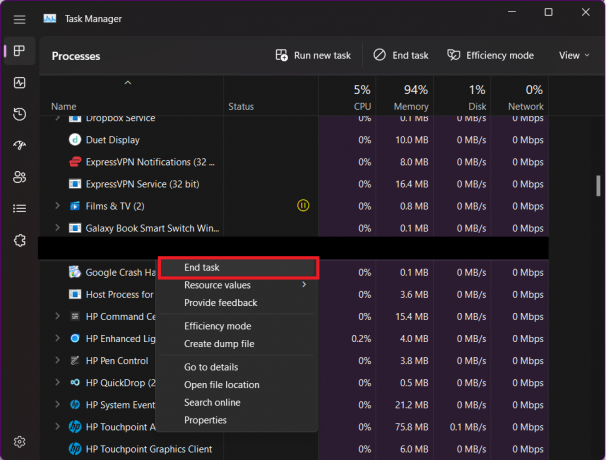
Baca juga:Perbaiki Akses Tidak Valid ke Kesalahan Lokasi Memori di Valorant
Metode 7: Perbarui Driver Grafik
Program yang mengelola perangkat keras dan komponen grafis komputer Anda disebut driver grafis. Untuk kinerja PC terbaik, penting untuk terus memperbarui driver grafis ini. Driver ini dapat memengaruhi Valorant dan terkadang menyebabkan kesalahan TPM 2.0 pada sistem Windows 11 Anda jika sudah tua atau memiliki grafik yang salah. Ikuti langkah-langkah untuk memperbarui driver:
1. tekan Windows kunci dan ketik Pengaturan perangkat.
2. Klik dua kali Pengaturan perangkat.

3. Klik Display adapter untuk memperluasnya.
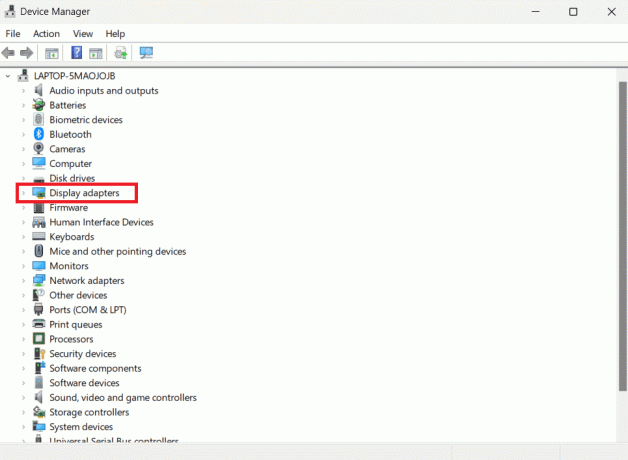
4. Sekarang, klik kanan pada Anda Kartu grafik (misalnya NVIDIA GeForce GTX 2050) dan klik Perbarui Driver.
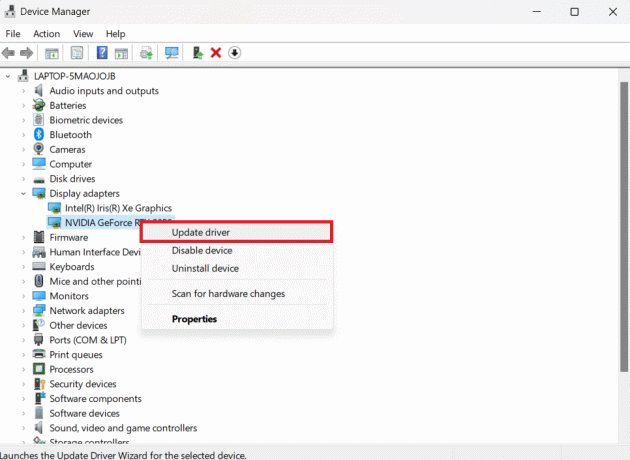
5. Klik Cari driver secara otomatis.
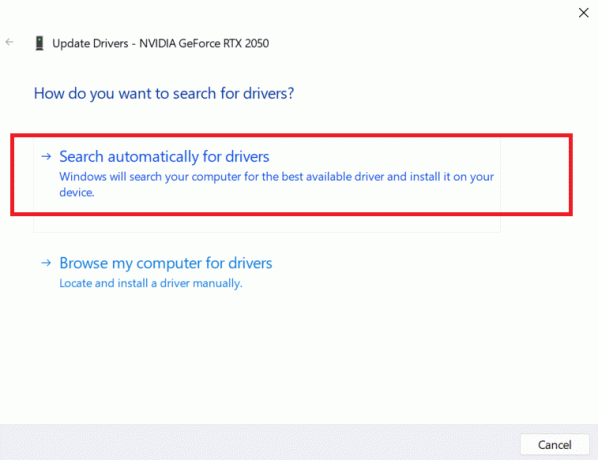
Jika driver kedaluwarsa, itu akan diperbarui secara otomatis ke versi terbaru.
Metode 8: Instal ulang Valorant
Kami memahami bahwa metode ini dapat mengganggu karena Anda harus menghapus lalu menginstal ulang untuk kembali ke permainan. Jika semua opsi lain telah habis dan metode sebelumnya gagal, Anda harus mempertimbangkan opsi ini. Nah, berikut langkah-langkah uninstall Valorant terlebih dahulu:
1. Jenis Panel kendali dalam kotak pencarian dan klik dua kali pada Panel kendali.

2. Klik Copot program

3. Pencarian untuk Berani, klik kanan padanya, dan pilih Copot pemasangan.

Tunggu hingga proses penghapusan instalan selesai sebelum mencoba menginstal ulang Valorant.
Nah untuk Reinstall Valorant, berikut langkah-langkahnya:
1. Buka Klien kerusuhan aplikasi di PC Anda.
2. Tandadi dalam untuk Anda Akun kerusuhan.

3. Cari Valorant dan klik Berani petak, lalu klik Install.

Penginstalan akan memakan waktu beberapa menit atau jam tergantung kecepatan internet Anda, jadi bersabarlah dan jalankan game setelah penginstalan selesai sepenuhnya. Kesalahan Valorant TPM 2.0 harus hilang sekarang.
Baca juga:Perbaiki Kode Kesalahan Valorant 62
Metode 9: Hubungi Dukungan Valorant
Pusat Dukungan Valorant adalah opsi terakhir. Jika tidak ada metode yang berhasil, sebaiknya hubungi tim Dukungan Riot dan beri tahu mereka tentang kesalahan yang Anda alami. Berikut cara menghubungi Dukungan Riot.
1. Di browser web Anda, navigasikan ke Halaman Dukungan Valorant.
2. Pilih a JENIS PERMINTAAN, seperti yang ditunjukkan di bawah ini.

3. Isi kotak dengan informasi yang diperlukan dan klik pada KIRIM tombol.

Yah, kami yakin ini adalah opsi yang cukup untuk dipertimbangkan jika Anda mengalami Kesalahan TPM 2.0. Cobalah salah satu dari ini, dan kami yakin Anda akan dapat bergabung kembali dengan rekan satu tim Anda dan merebut kembali kemenangan Anda.
Direkomendasikan:
- 10 Cara Memperbaiki Error Code CE 33987 0 di PS4
- Berapa Banyak Karakter Nama Pengguna Fortnite?
- Perbaiki Kode Kesalahan Valorant 29
- 12 Agen Valorant Terbaik untuk Pemula
Menghadapi kesalahan TPM 2.0 saat bermain Valorant di Windows 11 bisa membuat frustasi, tetapi ada perbaikan mudah yang disebutkan di sini artikel, seperti memperbarui Windows 11 ke versi terbaru, mengaktifkan TPM di pengaturan BIOS, dan banyak lagi yang potensial solusi. Kami harap artikel ini membantu Anda memperbaikinya Valorant TPM 2.0 Kesalahan pada Windows 11 telah membantu Anda dan pemain dapat melanjutkan permainan favorit mereka tanpa gangguan. Jika Anda memiliki pertanyaan atau saran, Anda dapat meninggalkannya di bagian komentar di bawah
Elon adalah penulis teknologi di TechCult. Dia telah menulis panduan cara kerja selama sekitar 6 tahun sekarang dan telah membahas banyak topik. Dia suka membahas topik yang terkait dengan Windows, Android, dan trik serta tips terbaru.



