Dekripsi File dan Folder Terenkripsi EFS di Windows 10
Bermacam Macam / / November 28, 2021
Encrypting File System (EFS) adalah teknologi enkripsi bawaan di Windows 10 yang memungkinkan Anda mengenkripsi data sensitif seperti file dan folder di Windows 10. Enkripsi file atau folder dilakukan untuk menghindari penggunaan yang tidak sah. Setelah Anda mengenkripsi file atau folder apa pun maka tidak ada pengguna lain yang dapat mengedit atau membuka file atau folder ini. EFS adalah enkripsi terkuat yang ada di Windows 10 yang membantu Anda menjaga keamanan file dan folder penting Anda.

Sekarang jika Anda perlu mendekripsi file dan folder ini sehingga semua pengguna dapat mengakses file atau folder ini, Anda harus mengikuti tutorial ini selangkah demi selangkah. Jadi tanpa membuang waktu, mari kita lihat Cara Mendekripsi File dan Folder Terenkripsi EFS di Windows 10 dengan bantuan tutorial yang tercantum di bawah ini.
Isi
- Cara Mengenkripsi File dan Folder yang Dienkripsi dengan EFS di Windows 10
- Dekripsi File dan Folder Terenkripsi EFS di Windows 10
- Metode 1: Dekripsi File atau Folder Menggunakan Atribut Tingkat Lanjut
- Metode 2: Dekripsi File atau Folder Menggunakan Command Prompt
Cara Mengenkripsi File dan Folder yang Dienkripsi dengan EFS di Windows 10
Pastikan untuk buat titik pemulihan untuk berjaga-jaga jika terjadi kesalahan.
1. Klik kanan pada file atau folder apa pun yang ingin Anda enkripsi lalu pilih Properti.

2. Pastikan untuk beralih ke Tab umum lalu klik tombol tingkat lanjut di dasar.

3. Sekarang di bawah Kompres atau Enkripsi atribut bagian Tanda cek “Enkripsi konten untuk mengamankan data” dan klik OK.
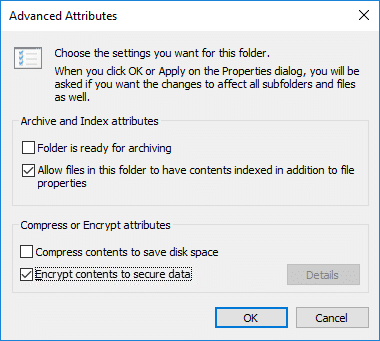
4. Sekali lagi Klik OK dan “Konfirmasi Perubahan Atribut” akan muncul jendela.
5. Pilih salah satu “Terapkan perubahan ke folder ini" atau "Terapkan perubahan pada folder, subfolder, dan file ini” lalu klik OK.

6. Ini akan berhasil mengenkripsi file atau folder Anda dan Anda akan melihat ikon overlay panah ganda pada file atau folder Anda.
Dekripsi File dan Folder Terenkripsi EFS di Windows 10
Metode 1: Dekripsi File atau Folder Menggunakan Atribut Tingkat Lanjut
1. Klik kanan pada sembarang file atau folder yang ingin Anda dekripsi lalu pilih Properti.
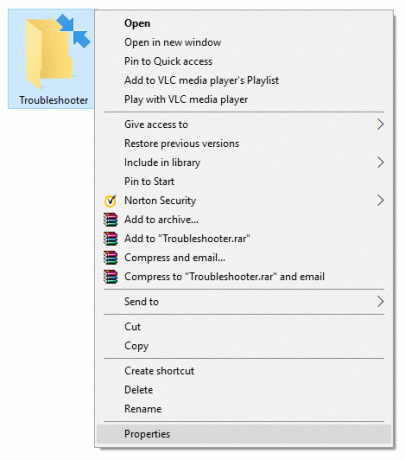
2. Pastikan untuk beralih ke Tab umum lalu klik tombol tingkat lanjut di dasar.

3. Sekarang di bawah bagian Kompres atau Enkripsi atribut hapus centang “Enkripsi konten untuk mengamankan data” dan klik OK.

4. Klik oke lagi dan “Konfirmasi Perubahan Atribut” akan muncul jendela.
5. Pilih salah satu “Terapkan perubahan hanya pada folder ini" atau "Terapkan perubahan pada folder, subfolder, dan file ini” untuk apa yang Anda inginkan, lalu klik OK.

Metode 2: Dekripsi File atau Folder Menggunakan Command Prompt
1. Buka Prompt Perintah. Pengguna dapat melakukan langkah ini dengan mencari 'cmd' lalu tekan Enter.

2. Ketik perintah berikut ke dalam cmd dan tekan Enter:
Untuk Mendekripsi File: cipher /d "path lengkap file dengan ekstensi"
Catatan: Ganti "path lengkap file dengan ekstensi" dengan lokasi file yang sebenarnya dengan ekstensinya misalnya:
cipher /d "C:\Users\Adity\Desktop\File.txt"
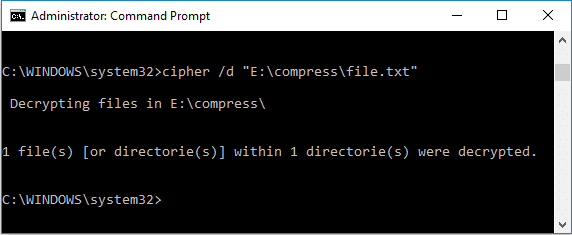
Untuk Mendekripsi Folder:
cipher /d "path lengkap folder" (Terapkan perubahan hanya pada folder ini) cipher /d /s:"path lengkap folder" (Terapkan perubahan ke folder, subfolder, dan file ini)
Catatan: Ganti "full path of folder" dengan lokasi folder yang sebenarnya, misalnya:
cipher /d "C:\Users\Adity\Desktop\Folder Baru"
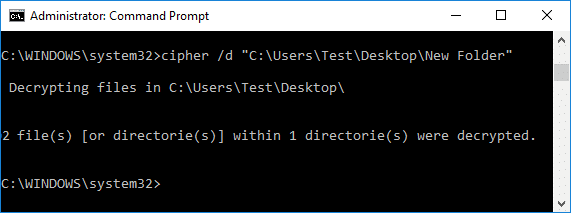
3. Setelah selesai tutup cmd dan reboot PC Anda.
Direkomendasikan:
- Cara Mengubah Prioritas Proses CPU di Windows 10
- Izinkan atau Cegah Pengguna Mengubah Tanggal dan Waktu di Windows 10
- Aktifkan atau Nonaktifkan Login Aman di Windows 10
- 3 Cara Mengubah Ketebalan Kursor di Windows 10
Itu saja Anda telah berhasil belajar Cara Mendekripsi File dan Folder Terenkripsi EFS di Windows 10 tetapi jika Anda masih memiliki pertanyaan tentang tutorial ini, silakan tanyakan di bagian komentar.



