4 Cara Teratas untuk Menambahkan Stiker ke Video di iPhone
Bermacam Macam / / April 19, 2023
Model iPhone terbaru memiliki beberapa fitur video terbaik, seperti mode Cinematic, Slow motion, Action mode, perekaman video 4K, dan banyak lagi. Anda juga dapat meningkatkan video Anda dengan menambahkan emoji dan stiker. Berikut cara menempelkan stiker pada video di iPhone.

Apakah Anda ingin berbagi video konser yang memesona atau pemandangan pantai di hari yang cerah? Anda selalu dapat meramaikan video Anda dengan menambahkan stiker Hati, Api, atau Musik. Anda dapat menggunakan aplikasi Pesan dan Klip default atau menggunakan opsi pihak ketiga untuk menambahkan stiker animasi ke klip.
1. Gunakan Aplikasi Pesan untuk Menambahkan Stiker ke Video
Anda dapat menggunakan kamera bawaan aplikasi Pesan untuk merekam video dan menambahkan stiker. Sayangnya, Anda tidak dapat mengimpor video yang sudah ada dari aplikasi Foto dan memasang stiker. Mari kita periksa dalam tindakan.
Langkah 1: Buka aplikasi Pesan di iPhone Anda.
Langkah 2: Pilih percakapan.
Langkah 3: Ketuk ikon kamera di samping kotak iMessage.

Langkah 4: Pindah ke tab Video dan rekam video. Tekan tombol jeda untuk menyelesaikan perekaman.
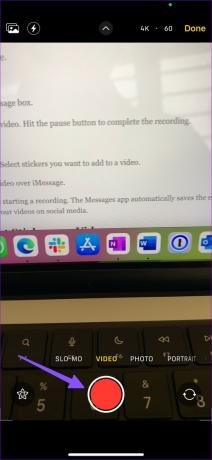
Langkah 5: Pilih Efek dari sudut kiri bawah.

Langkah 6: Pindah ke menu stiker Emoji. Pilih stiker yang ingin Anda tambahkan ke video.

Langkah 7: Tekan tombol kirim untuk membagikan video melalui iMessage.
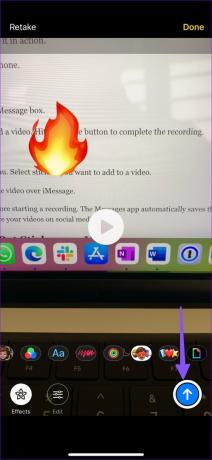
Anda juga dapat menambahkan stiker ke video sebelum mulai merekam. Aplikasi Pesan secara otomatis menyimpan video yang diedit di aplikasi Foto. Anda dapat membuka app Foto dan membagikan video Anda di media sosial.
2. Gunakan Klip Apple untuk Memasang Stiker di Video
Clips adalah aplikasi gratis dari Apple untuk membuat video menyenangkan saat bepergian. Anda dapat membuat video imersif dengan beberapa filter, musik dinamis, teks animasi, emoji, stiker, dan lainnya. Berbeda dengan aplikasi Pesan, Anda dapat mengimpor video yang ada dari penyimpanan perangkat dan menambahkan stiker. Ikuti langkah-langkah di bawah ini.
Langkah 1: Unduh Klip dari App Store.
Unduh Klip untuk iPhone
Langkah 2: Buka Klip, dan aplikasi meluncurkan kamera video. Merekam video.
Langkah 3: Ketuk ikon Efek (bintang) di pojok kanan bawah.

Langkah 4: Buka menu stiker animasi dan ketuk stiker yang ingin Anda tambahkan ke video.

Langkah 5: Tekan ikon Bagikan dan ketuk Simpan Video.


Ikuti langkah-langkah di bawah ini jika Anda ingin mengedit video yang sudah ada.
Langkah 1: Buka Klip dan ketuk ikon gambar. Impor video dari aplikasi Foto.

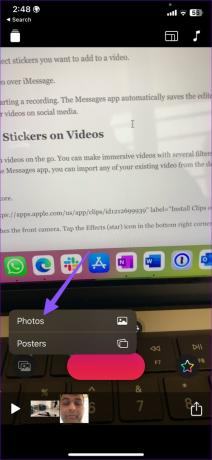
Langkah 2: Putar video dan ketuk Efek.

Langkah 3: Anda dapat membuka menu emoji atau stiker animasi. Ketuk stiker untuk ditambahkan ke video. Anda juga dapat menarik dan melepas emoji ke tempat tertentu.

Langkah 4: Ketuk ikon bagikan dan pilih Simpan Video.
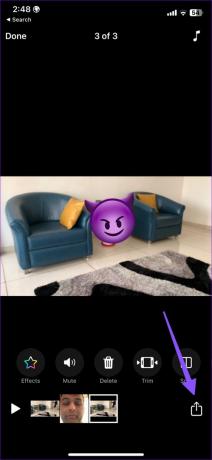
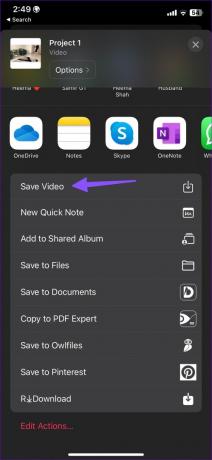
Anda dapat menemukan video yang telah diedit di aplikasi Foto.
3. Gunakan WhatsApp untuk Menambahkan Stiker ke Video
Anda dapat menggunakan opsi pengeditan media bawaan WhatsApp untuk menambahkan stiker ke video di iPhone. Setelah Anda membagikan video, simpan ke iPhone Anda. Apakah Anda sedang berbicara dengan kontak lain atau pesan sendiri, Anda dapat menambahkan stiker sebelum mengirimkan video.
Langkah 1: Buka percakapan apa pun di WhatsApp. Anda juga dapat membuka grup pribadi untuk mengirim pesan kepada diri sendiri.
Langkah 2: Ketuk + dan pilih Perpustakaan Foto & Video.


Langkah 3: Pilih video dari app Foto. Ketuk ikon emoji di bagian atas.

Langkah 4: Tambahkan stiker atau emoji ke video. Anda bahkan mencubit masuk/keluar untuk mengubah ukuran stiker. Tekan tombol kirim.


Langkah 5: Buka video yang sama, ketuk ikon bagikan di pojok kiri bawah, dan pilih Simpan.


Saat mengirim video, WhatsApp dapat mengompresnya untuk memperkecil ukuran. Anda berakhir dengan kualitas video yang menurun saat menyimpan video yang sama di iPhone Anda.
4. Gunakan Messenger untuk Memasang Stiker di Video
Facebook Messenger juga hadir dengan fitur edit video yang mumpuni untuk menambahkan stiker di wajah. Berikut langkah-langkah menyematkan stiker ke objek bergerak di Messenger.
Langkah 1: Unduh Facebook Messenger di iPhone Anda dan masuk dengan detail akun Facebook Anda.
Unduh Messenger untuk iPhone
Langkah 2: Buka utas obrolan di Messenger.
Langkah 3: Ketuk ikon galeri dan pilih video. Ketuk Edit.


Langkah 4: Pilih ikon stiker di bagian atas. Pilih stiker yang ingin Anda tambahkan.

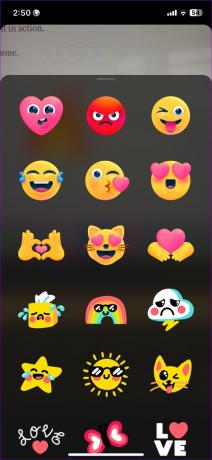
Langkah 5: Anda dapat mengubah ukuran stiker dan meletakkannya di tempat yang relevan.
Langkah 6: Ketuk Simpan di pojok kiri bawah untuk mengunduh video yang telah diedit ke penyimpanan perangkat.
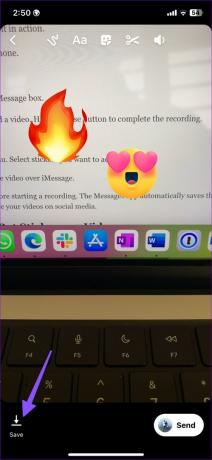
Menariknya, opsi pengeditan video yang sama tidak tersedia di Instagram.
Buat Video Trendi di iPhone
Anda dapat memperluas jangkauan media sosial Anda di Instagram, TikTok, dan Facebook dengan membuat video yang menarik di iPhone Anda. Metode mana yang Anda sukai untuk menambahkan stiker ke video di iPhone? Bagikan preferensi Anda di komentar di bawah.
Apakah kamu mau tambahkan stiker ke foto di iPhone Anda? Lihat panduan khusus kami untuk mempelajari lebih lanjut.
Terakhir diperbarui pada 06 April 2023
Artikel di atas mungkin berisi tautan afiliasi yang membantu mendukung Teknologi Pemandu. Namun, itu tidak mempengaruhi integritas editorial kami. Konten tetap berisi dan otentik.
Ditulis oleh
Parth Syah
Parth sebelumnya bekerja di EOTO.tech meliput berita teknologi. Dia saat ini menjadi pekerja lepas di Guiding Tech menulis tentang perbandingan aplikasi, tutorial, tip dan trik perangkat lunak, dan mendalami platform iOS, Android, macOS, dan Windows.



