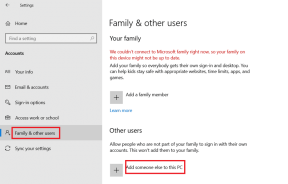[ASK] Penginstal NVIDIA Tidak Dapat Melanjutkan Kesalahan
Bermacam Macam / / November 28, 2021
Saat Anda menjalankan program instal NVIDIA, Anda dihadapkan dengan kesalahan "NVIDIA Installer tidak dapat melanjutkan. Driver grafis ini tidak dapat menemukan perangkat keras grafis yang kompatibel" atau "Penginstal NVIDIA gagal” maka Anda harus mengikuti posting ini untuk memperbaiki masalah ini.
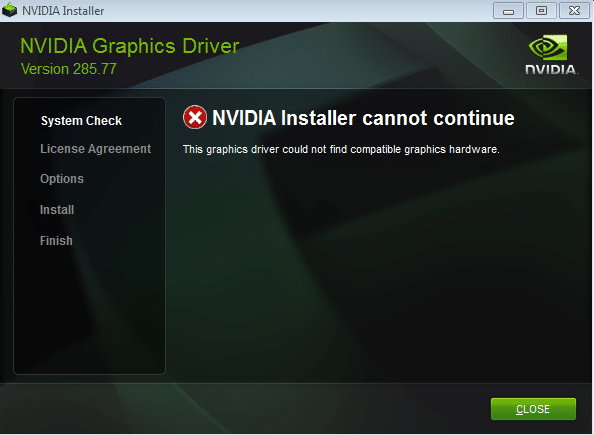
Kedua kesalahan di atas tidak memungkinkan Anda menginstal driver untuk Kartu Grafis NVIDIA Anda; maka Anda terjebak dengan kesalahan yang mengganggu ini. Selain itu, kode kesalahan tidak menyertakan sedikit informasi, sehingga lebih sulit untuk memecahkan masalah ini. Tapi inilah yang kami lakukan; maka kami telah menyusun panduan kompresi untuk membantu Anda memecahkan masalah ini.
Isi
- [ASK] Penginstal NVIDIA Tidak Dapat Melanjutkan Kesalahan
- Metode 1: Aktifkan kartu Grafis dan coba perbarui Driver secara manual
- Metode 2: Unduh Driver Kartu Grafis Nvidia secara manual
- Metode 3: Tambahkan ID Perangkat Kartu Grafis Anda secara manual di file pengaturan INF
- Metode 4: Copot pemasangan Nvidia sepenuhnya dari sistem Anda
[ASK] Penginstal NVIDIA Tidak Dapat Melanjutkan Kesalahan
Disarankan untuk buat Titik Pemulihan Sistem sebelum membuat perubahan apa pun di Sistem Anda. Jadi tanpa membuang waktu mari kita lihat Bagaimana caranya Perbaiki Penginstal NVIDIA Tidak Dapat Melanjutkan Kesalahan.
Metode 1: Aktifkan kartu Grafis dan coba perbarui Driver secara manual
1. Tekan Tombol Windows + R lalu ketik “devmgmt.msc” (tanpa tanda kutip) dan tekan enter untuk membuka Device Manager.

2. Selanjutnya, perluas Display adapter dan klik kanan pada Kartu Grafis Nvidia Anda dan pilih Memungkinkan.

3. Setelah Anda melakukannya lagi, klik kanan pada kartu grafis Anda dan pilih “Perbarui Perangkat Lunak Pengemudi.”

4. Pilih "Cari secara otomatis untuk perangkat lunak driver yang diperbarui” dan biarkan prosesnya selesai.

5. Jika langkah di atas dapat memperbaiki masalah Anda, maka sangat bagus, jika tidak maka lanjutkan.
6. Sekali lagi pilih “Perbarui Perangkat Lunak Pengemudi“ tapi kali ini di layar berikutnya pilih “Jelajahi komputer saya untuk perangkat lunak driver.”

7. Sekarang pilih “Biarkan saya memilih dari daftar driver perangkat di komputer saya.”

8. Terakhir, pilih driver yang kompatibel dari daftar untuk Kartu Grafis Nvidia dan klik Lanjut.
9. Biarkan proses di atas selesai dan restart PC Anda untuk menyimpan perubahan. Setelah memperbarui kartu Grafis, Anda mungkin dapat Perbaiki Penginstal NVIDIA Tidak Dapat Melanjutkan Kesalahan.
Metode 2: Unduh Driver Kartu Grafis Nvidia secara manual
Untuk mengunduh Driver Kartu Grafis Nvidia secara manual, buka artikel ini di sini, Cara memperbarui driver Nvidia secara manual jika GeForce Experience tidak berfungsi.
Metode 3: Tambahkan ID Perangkat Kartu Grafis Anda secara manual di file pengaturan INF
1. Tekan Tombol Windows + R lalu ketik devmgmt.msc dan tekan enter untuk membuka Device Manager.

2. Mengembangkan Display adapter dan klik kanan pada Anda Perangkat Kartu Grafis Nvidia & Pilih Properti.

3. Selanjutnya, beralih ke tab rincian dan dari dropdown di bawah Properti pilih “Jalur instance perangkat.”

4. Anda akan sesuatu seperti ini:
PCI\VEN_10DE&DEV_0FD1&SUBSYS_05781028&REV_A1\4&274689E5&0&0008
5. Di atas memiliki semua detail tentang Kartu Grafis Anda, misalnya, detail Pabrikan, chipset, dan model, dll.
6. Sekarang VEN_10DE memberi tahu saya bahwa Id Penjual adalah 10DE yang merupakan ID vendor untuk NVIDIA, DEV_0FD1 memberi tahu saya bahwa Id Perangkat adalah 0FD1 adalah Kartu Grafis NVIDIA GT 650M. Jika Anda ingin menyimpulkan hal di atas, pergi ke bawah dan ketik ID vendor Anda di kotak Langsung, setelah semua perangkat vendor dimuat lagi, pergi ke bawah dan ketik ID Perangkat Anda di kotak lompat. Voila, sekarang Anda tahu produsen dan nomor kartu grafis.
7. Saya kira menginstal driver secara manual akan memberikan kesalahan “Driver grafis ini tidak dapat menemukan perangkat keras grafis yang kompatibel” tapi jangan Panik.
8. Arahkan ke direktori instal NVIDIA:
C:\NVIDIA\DisplayDriver\355.82\Win10_64\International\Display. Pengemudi

9. Folder di atas berisi banyak file INF, termasuk ini:
nvaa.inf. nvaci.inf. nvami.inf. nvaoi.inf. nvbli.inf. nvdmi.inf
Catatan: Pertama buat salinan cadangan dari semua file inf.
10. Sekarang pilih salah satu di atas dan kemudian buka di editor teks.
11. Gulir ke bawah hingga Anda melihat sesuatu seperti ini:
[NVIDIA_SetA_Devices. NTamd64.10.0] %NVIDIA_DEV.06CA.048F.1028% = Bagian001, PCI\VEN_10DE&DEV_06CA&SUBSYS_048F1028 %NVIDIA_DEV.06CA.0490.1028% = Bagian002, PCI\VEN_10DE&DEV_06CA&SUBSYS_04901028 %NVIDIA_DEV.06DA.081A.06DA. Bagian003, PCI\VEN_10DE&DEV_06DA&SUBSYS_081A1028 %NVIDIA_DEV.0DCD.0491.1028% = Bagian004, PCI\VEN_10DE&DEV_0DCD&SUBSYS_04911028 %NVIDIA_DEV.0DCD.04B7.1028% = Bagian005, PCI\VEN_10DE&DEV_0DCD&SUBSYS_04B71028
12. Sekarang gulir ke bawah dengan hati-hati ke bagian yang mirip dengan id vendor dan id perangkat Anda (atau sama).
%NVIDIA_DEV.0FD1.0566.1028% = Bagian029, PCI\VEN_10DE&DEV_0FD1&SUBSYS_05661028 %NVIDIA_DEV.0FD1.0578.1028% = Bagian030, PCI\VEN_10DE&DEV_0FD1&SUBSYS_05681028
13. Sekarang ulangi proses di atas sampai Anda tidak dapat menemukan kecocokan serupa di semua file di atas.
15. Setelah Anda menemukan bagian yang serupa, coba buat kunci yang cocok, misalnya: Dalam kasus saya, jalur instance perangkat saya adalah: PCI\VEN_10DE&DEV_0FD1&SUBSYS_05781028
Jadi kuncinya adalah %NVIDIA_DEV.0FD1.0566.1028% = Bagian029, PCI\VEN_10DE&DEV_0FD1&SUBSYS_05781028
16. Masukkan di bagian, dan itu akan terlihat seperti:
%NVIDIA_DEV.0FD1.0566.1028% = Bagian029, PCI\VEN_10DE&DEV_0FD1&SUBSYS_05781028. %NVIDIA_DEV.0FD1.0578.1028% = Bagian030, PCI\VEN_10DE&DEV_0FD1&SUBSYS_05681028
17. SEKARANG SCROLL DOWN ke bagian [Strings] akan terlihat seperti ini:
[String] DiskID1 = "Disk Instalasi Perpustakaan Driver NVIDIA Windows 10 (64 bit) 1" NVIDIA = "NVIDIA" NVIDIA_A = "NVIDIA" NVIDIA_DEV.06CA.048F.1028 = "NVIDIA GeForce GTX 480M" NVIDIA_DEV.06CA.0490.1028 = "NVIDIA GeForce GTX 480M " NVIDIA_DEV.06DA.081A.1028 = "NVIDIA Quadro 5000M" NVIDIA_DEV.0DCD.0491.1028 = "NVIDIA GeForce GT 555M" NVIDIA_DEV.0DCD.04B7.1028 = "NVIDIA GeForce GT 555M " NVIDIA_DEV.0DCD.04B8.1028 = "NVIDIA GeForce GT 555M " NVIDIA_DEV.0DD1.02A2.1028 = "NVIDIA GeForce GTX 460M" NVIDIA_DEV.0DD1.048F.1028 = "NVIDIA GeForce GTX 460M" NVIDIA_DEV.0DD1.0490.1028 = "NVIDIA GeForce GTX 460M" NVIDIA_DEV.0DD1.0491.1028 = "NVIDIA GeForce GTX 460M" NVIDIA_DEV.0DD1.04B9.1028 = "NVIDIA GeForce GTX 460M" NVIDIA_DEV.0DD1.04BA.1028 = "NVIDIA GeForce GTX 460M"
18. Sekarang tambahkan baris untuk Anda Kartu video.
NVIDIA_DEV.0FC6.068B.1028 = "NVIDIA GeForce GTX 650" NVIDIA_DEV.0FD1.0578.1028 = "NVIDIA GeForce GT 650M " NVIDIA_DEV.0FD2.054F.1028 = "NVIDIA GeForce GT 640M" NVIDIA_DEV.0FD2.055F.1028 = "NVIDIA GeForce GT 640M "
19. Simpan file lalu kembali dan lagi jalankan Setup.exe dari jalur berikut:
C:\NVIDIA\DisplayDriver\355.82\Win10_64\Internasional
20. Metode di atas panjang, tetapi dalam banyak kasus, orang dapat Perbaiki Penginstal NVIDIA Tidak Dapat Melanjutkan Kesalahan.
Metode 4: Copot pemasangan Nvidia sepenuhnya dari sistem Anda
1. Tekan Tombol Windows + X lalu pilih Panel kendali.

2. Dari Panel Kontrol, klik pada Hapus Instalasi Program.

3. Lanjut, hapus instalan semua yang terkait dengan Nvidia.

4. Nyalakan ulang sistem Anda untuk menyimpan perubahan dan unduh lagi pengaturannya.
5. Setelah Anda yakin bahwa Anda telah menghapus semuanya, coba instal driver lagi. Pengaturan harus bekerja tanpa masalah.
Itu saja Anda telah berhasil Perbaiki Penginstal NVIDIA Tidak Dapat Melanjutkan Kesalahan tetapi jika Anda masih memiliki pertanyaan tentang posting ini, silakan tanyakan di bagian komentar.
![[ASK] Penginstal NVIDIA Tidak Dapat Melanjutkan Kesalahan](/uploads/acceptor/source/69/a2e9bb1969514e868d156e4f6e558a8d__1_.png)