2 Cara Mudah Menggunakan Laptop Sebagai Monitor Kedua di Windows 11
Bermacam Macam / / April 19, 2023
Secara tradisional, ketika berbicara tentang pengaturan layar kedua, kami lebih fokus menggunakan monitor eksternal untuk tampilan monitor ganda. Namun, karena laptop Anda juga memiliki layar, apakah laptop dapat digunakan sebagai monitor kedua? Jawabannya adalah ya. Baca terus untuk mengetahui bagaimana melakukannya.

Layar kedua dapat sangat membantu dalam meningkatkan produktivitas, terutama jika Anda bekerja di lingkungan di mana Anda harus menangani banyak tugas sekaligus. Ini dapat memberi Anda lebih banyak ruang untuk bekerja, membuka tab, program, dan banyak lagi. Tetapi untuk melakukan ini, Anda tidak perlu membeli layar kedua yang baru. Bagaimana? Dengan menggunakan laptop Anda sebagai monitor kedua.
Mari kita lihat secara mendetail cara melakukannya.
1. Gunakan Pengaturan Windows 11 untuk Mengubah Laptop Anda Menjadi Monitor
Itu Aplikasi pengaturan di Windows 11 memiliki sebagian besar fitur dan fungsi utama yang tersedia. Ini bisa berguna saat mengonfigurasi laptop Anda untuk bertindak sebagai layar kedua untuk PC Windows 11 Anda. Sekarang, Anda dapat melalui pengaturan Tampilan PC Windows 11 atau menggunakan menu Aplikasi untuk melakukan ini. Ini akan memungkinkan Anda untuk mengakses pengaturan tampilan dan transmisi PC Anda, memungkinkannya untuk menampilkan tampilannya ke laptop Anda.
Mari kita lihat secara mendetail cara menggunakan laptop Anda sebagai monitor kedua menggunakan kedua metode tersebut.
Metode 1: Melalui Pengaturan Tampilan Windows 11
Catatan: Jika Anda menggunakan pengaturan berkabel, pastikan PC dan laptop Anda terhubung melalui kabel HDMI sebelum melanjutkan. Jika Anda menghubungkan perangkat melalui koneksi nirkabel, pastikan keduanya terhubung ke jaringan yang sama.
Langkah 1: Tekan Windows + I pada keyboard Anda untuk membuka menu Pengaturan.
Langkah 2: Kemudian, klik Sistem dari opsi menu.
Langkah 3: Di sini, klik Tampilan.

Langkah 4: Buka bagian Beberapa tampilan dan klik panah untuk membuka opsi menu.
Langkah 5: Sekarang, jika Anda menggunakan layar nirkabel, klik Hubungkan. Ini akan membuka jendela Cast.
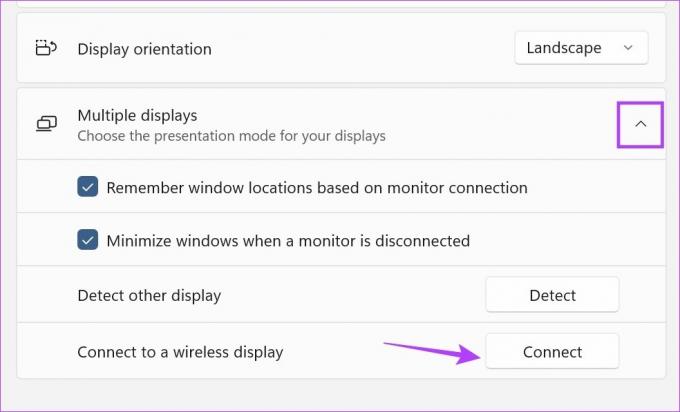
Langkah 6: Di sini, pilih perangkat yang ingin Anda transmisikan, lalu pilih bagaimana Anda ingin menggunakan tampilan kedua.
Tip: Pilih Duplicate atau Secon screen only untuk menampilkan presentasi atau menonton film. Jika Anda ingin bekerja, pilih Perpanjang saat ini menyebarkan layar kerja pada dua layar.

Langkah 7: Jika Anda menggunakan HDMI untuk menghubungkan ke laptop Anda, itu akan muncul di menu Tampilan secara otomatis. Di sini, pilih bagaimana Anda ingin layar diproyeksikan ke layar kedua.
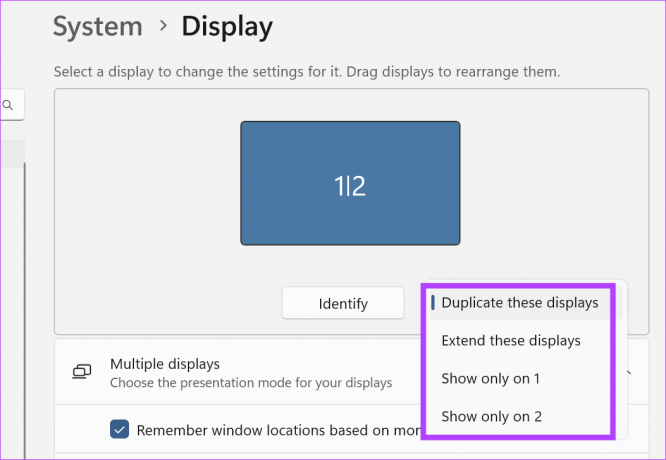
Langkah 8: Jika Anda menonaktifkan deteksi otomatis HDMI, buka menu Beberapa tampilan dan klik Deteksi.
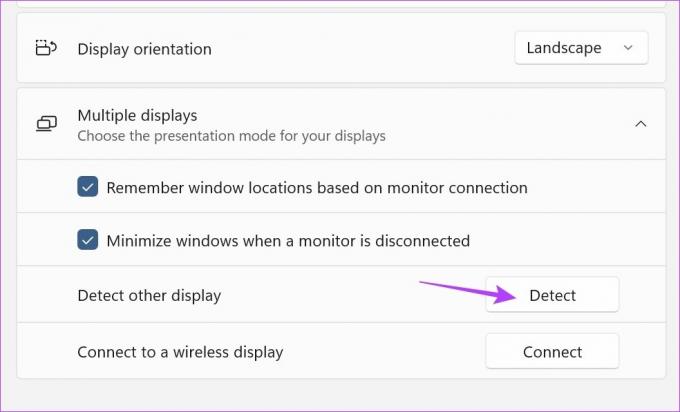
Ini akan mendeteksi dan menghubungkan dua layar laptop. Kemudian, ikuti langkah-langkah di atas untuk mengonfigurasi cara kerja monitor tambahan.
Metode 2: Dengan Menambahkan Fitur Opsional
Langkah 1: Klik kanan pada ikon Windows dan klik Pengaturan dari opsi.

Langkah 2: Kemudian, dari opsi menu, klik Aplikasi.
Langkah 3: Gulir ke bawah dan klik Fitur opsional.
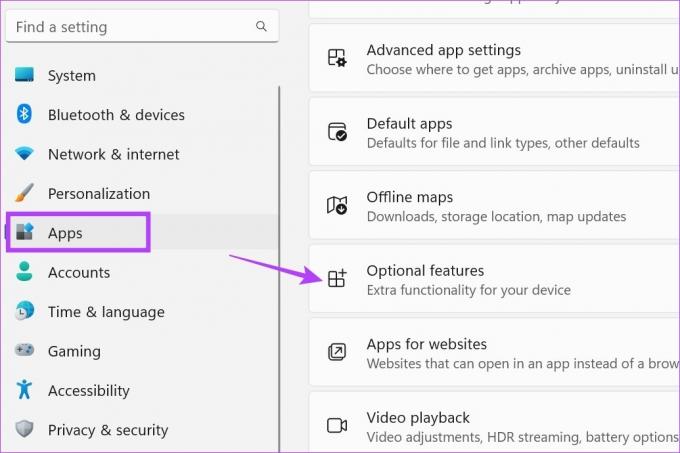
Langkah 4: Di sini, klik Lihat fitur. Ini akan membuka jendela terpisah.
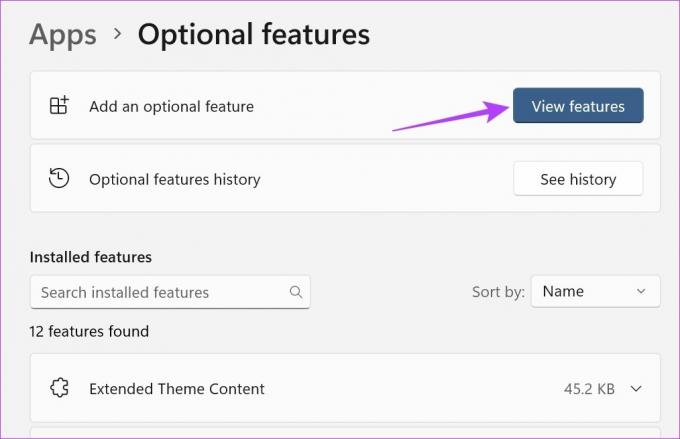
Langkah 5: Di bilah pencarian, ketik Tampilan Nirkabel. Setelah opsi muncul, klik kotak di depannya.
Langkah 6: Kemudian, klik Berikutnya.
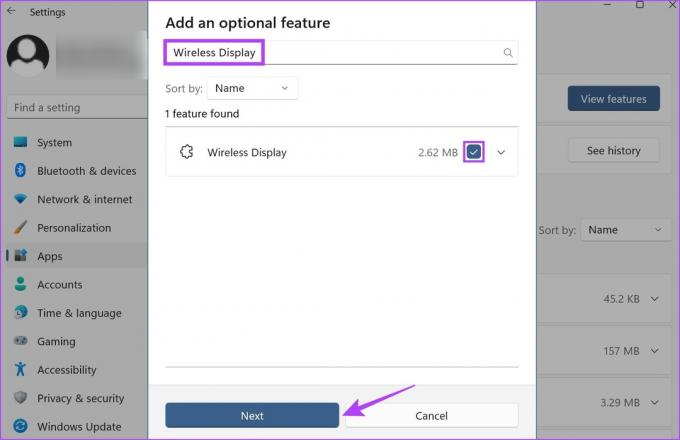
Langkah 7: Di sini, klik Instal. Sekarang, tunggu hingga fitur selesai diinstal.

Langkah 8: Kemudian, klik Sistem dari ikon menu.
Langkah 9: Gulir ke bawah dan Anda akan menemukan 'Memproyeksikan ke PC ini' sekarang tersedia. Klik di atasnya.
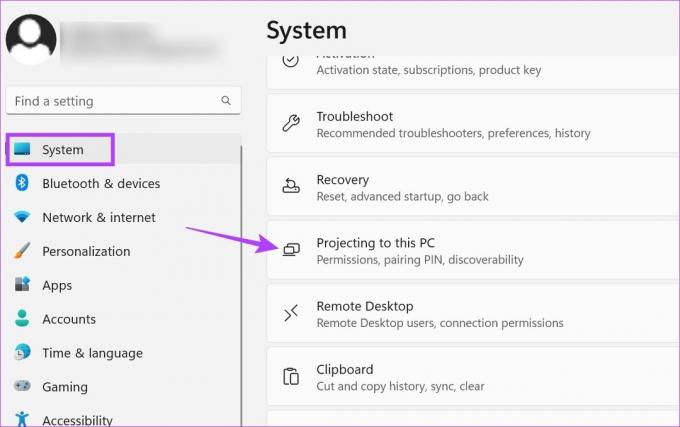
Langkah 10: Di sini, sesuaikan pengaturan sesuai kebutuhan Anda.

Langkah 11: Kemudian, gunakan Tombol Windows + K di keyboard untuk membuka jendela Cast.

Di sini, pilih opsi yang relevan untuk menggunakan laptop Anda sebagai monitor sekunder dan sesuaikan dengan cara yang Anda inginkan.
2. Gunakan Laptop Windows 11 sebagai Monitor Melalui Pengaturan Cepat
Menu Pengaturan Cepat Windows 11 memiliki daftar ikon menu yang tersedia untuk akses mudah. Dengan menggunakan ini, Anda dapat dengan mudah menghubungkan PC Windows 11 ke laptop Anda dan menggunakannya sebagai layar kedua. Ikuti langkah-langkah di bawah ini untuk melakukannya.
Tip: Jika Anda kesulitan menemukan ikon Transmisi, lihat panduan kami tentang caranya sesuaikan Pengaturan Cepat Windows 11 untuk menambahkan ikon Cast.
Langkah 1: Gunakan tombol Windows + Pintasan untuk membuka panel Pengaturan Cepat.
Langkah 2: Di sini, klik Cast. Ini akan membuka daftar tampilan yang tersedia.
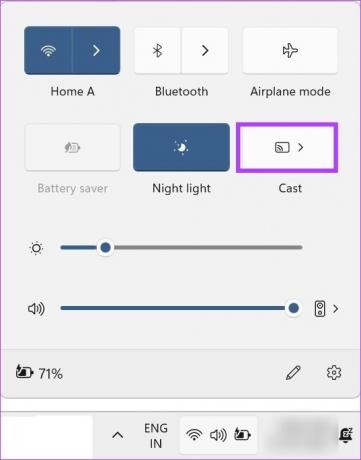
Dari daftar ini, pilih tampilan yang ingin Anda transmisikan. Ini akan memungkinkan Anda untuk mentransmisikan layar Anda ke layar kedua, itu juga tanpa menggunakan Miracast. Selain itu, jika Anda menginginkan lebih banyak opsi tentang bagaimana Anda ingin layar dilemparkan, Anda juga dapat menggunakan opsi menu Proyek. Berikut cara mengaksesnya.
Langkah 1: Gunakan pintasan tombol Windows + P untuk membuka menu Proyek.
Langkah 2: Kemudian, pilih bagaimana Anda ingin layar ditransmisikan.
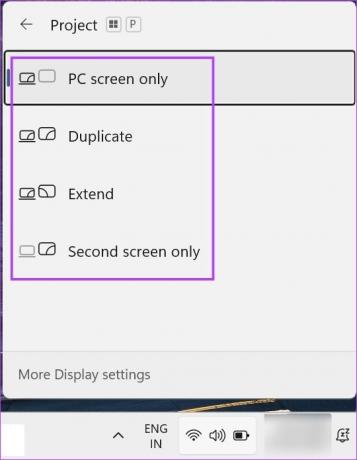
Ini akan memungkinkan Anda untuk menggunakan laptop Anda sebagai monitor sekunder.
FAQ Menggunakan Laptop sebagai Monitor Kedua
Ya, Anda dapat menggunakan aplikasi pihak ketiga seperti Meja Luar Angkasa untuk menggunakan laptop Anda sebagai monitor.
Ya, Anda dapat memutuskan sambungan layar laptop dari perangkat yang tersambung. Jika Anda terhubung secara nirkabel, cukup klik Putus untuk mematikan berbagi. Jika Anda menggunakan kabel HDMI, matikan layar dari jendela Project dan cabut kabelnya.
Gunakan Laptop Anda Seperti yang Anda Inginkan
Memiliki layar ekstra selalu menyenangkan, terutama jika Anda sedang mengerjakan banyak proyek atau hanya ingin menonton sesuatu di layar yang lebih besar. Jadi, kami harap artikel kami membantu Anda mengetahui cara menggunakan laptop Anda sebagai monitor kedua di Windows 11.
Jika Anda mengalami masalah dengan ukuran layar dan ingin mengkalibrasi ulang tampilan Anda, berikut caranya ubah resolusi layar Anda di Windows 11.
Terakhir diperbarui pada 17 April 2023
Artikel di atas mungkin berisi tautan afiliasi yang membantu mendukung Teknologi Pemandu. Namun, itu tidak mempengaruhi integritas editorial kami. Konten tetap berisi dan otentik.



