Aktifkan atau Nonaktifkan Sticky Keys, Filter Keys, Toggle Keys di Windows 7
Bermacam Macam / / April 20, 2023
Sambil berdiskusi tentang Pusat Kemudahan Akses Windows dan bagaimana Anda dapat menggunakan fitur ini untuk meningkatkan aksesibilitas di Windows 7, kami berbicara tentang fitur seperti Narator, Keyboard di Layar, dll. dan bagaimana mereka dapat membantu Anda dalam tugas komputasi sehari-hari. Salah satu fitur yang tidak kami bicarakan adalah membuat keyboard lebih mudah digunakan.
Windows Ease of Access Center menyediakan beberapa fitur untuk meningkatkan kerja di komputer. Pada dasarnya, ini adalah pendekatan campuran. Beberapa pengguna menyukai fitur ini sementara yang lain menganggapnya sebagai gangguan. Jadi hari ini kita akan melihat bagaimana Anda dapat mengaktifkan dan menggunakan fitur ini (untuk kumpulan orang sebelumnya) atau menonaktifkannya secara permanen (untuk yang terakhir).
Tombol Lengket, Tombol Filter, dan Tombol Beralih
Pernah kebetulan menekan tombol Shift 5 kali berturut-turut? Anda pasti menemukan kotak sembulan yang menanyakan apakah Anda ingin mengaktifkan atau menonaktifkan kunci ini. Di sini Anda dapat langsung beralih opsi, tetapi sebelum kami melakukannya, mari kita lihat apa sebenarnya fitur ini dan bagaimana mereka dapat membantu kami.
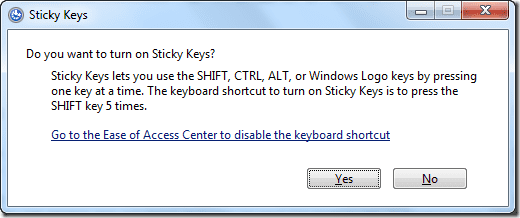
Buka Kemudahan Pusat Akses dan klik buat keyboard lebih mudah digunakan. Di jendela ini, gulir ke bawah ke bagian 'buat lebih mudah untuk mengetik' untuk melihat opsi untuk mematikan/mematikan Tombol Lengket, Tombol Toggle, dan Tombol Filter.

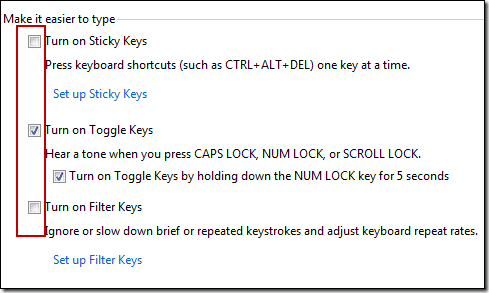
Jadi mari kita lihat sekilas fungsi tombol-tombol ini.
Beralih Tombol
Sering kali saat mengetik, saya tidak sengaja menekan tombol Caps Lock alih-alih tombol 'A' dan kemudian melanjutkan dengan huruf besar hanya setelah saya mengetik dua hingga tiga kalimat. Di sinilah fitur Toggle Keys bisa berguna. Setelah Anda mengaktifkan fitur ini, Anda akan mendengar suara notifikasi setiap kali Anda menekan tombol Caps, Num, dan Scroll Lock.
Kunci Lengket
Sticky Keys menempelkan tombol Alt, Ctrl, Del, dan Logo Windows Anda bahkan setelah Anda melepaskannya sehingga Anda dapat tampil pintasan jendela operasi tanpa harus menekan kedua tombol secara bersamaan. Misalkan Anda telah mengaktifkan tombol Sticky, dan Anda ingin membuka Windows Explorer menggunakan tombol pintasan. Anda dapat menekan dan melepaskan tombol Windows lalu menekan tombol E, bahkan setelah beberapa saat, untuk masuk ke jendela Explorer.
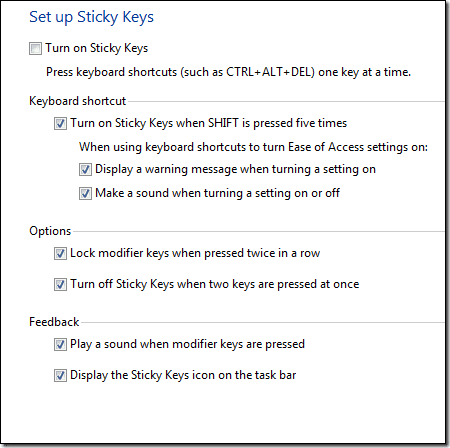
Ada beberapa pengaturan lanjutan yang dapat Anda konfigurasikan di tombol Sticky. Cukup klik tautan Atur Kunci Lengket untuk mengonfigurasi pengaturan.
Aktifkan Kunci Filter
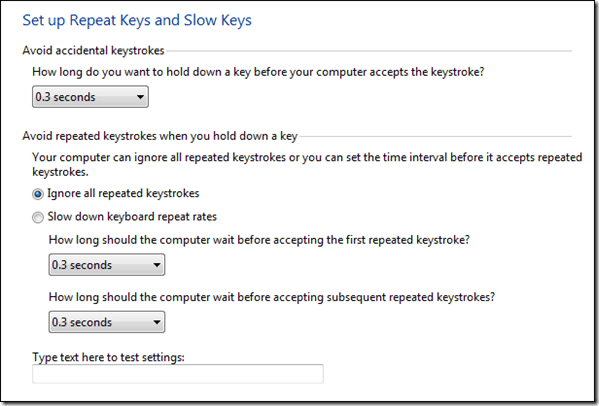
Tombol filter dimaksudkan untuk mengabaikan penekanan tombol berulang yang Anda tekan secara tidak sengaja saat mengetik. Setelah Anda mengaktifkannya, jangan lupa mengonfigurasi waktu respons default, atau Anda harus menunggu selamanya untuk menulis paragraf sederhana.
Jadi lanjutkan, aktifkan dan coba fitur ini hari ini. Yang perlu Anda lakukan hanyalah mencentang salah satu yang ingin Anda aktifkan. Untuk menonaktifkannya, hapus centang pada kotak dan simpan pengaturannya.
Jangan lupa untuk membagikan pandangan Anda tentang fitur aksesibilitas ini kepada kami. Apakah menurut Anda mereka ada di sana tanpa alasan sama sekali atau apakah terkadang terbukti berguna?
Terakhir diperbarui pada 03 Februari 2022
Artikel di atas mungkin berisi tautan afiliasi yang membantu mendukung Teknologi Pemandu. Namun, itu tidak mempengaruhi integritas editorial kami. Konten tetap berisi dan otentik.



