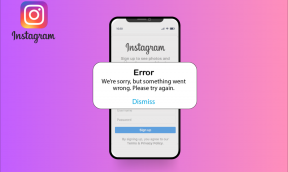Cara Menghapus Titik Pemulihan Lama di Windows 11
Bermacam Macam / / April 20, 2023
Membuat titik pemulihan secara berkala memungkinkan Anda mengembalikan komputer Windows ke keadaan sebelumnya saat terjadi masalah. Namun demikian, seiring berjalannya waktu, titik pemulihan yang lebih lama ini mungkin menjadi kurang berharga dan menduduki tempat yang berharga ruang penyimpanan di PC Anda. Untungnya, Windows 11 memungkinkan Anda menghapus titik pemulihan yang sudah usang, memungkinkan Anda membuat ruang untuk yang baru.

Hapus titik pemulihan lama di Windows 11 melalui Perlindungan Sistem, utilitas Pembersihan Disk, atau alat baris perintah. Di pos ini, kami akan memandu Anda melalui metode ini secara mendetail. Jadi, mari kita langsung saja.
1. Cara Menghapus Old Restore Points melalui System Protection Setting
Cara tercepat untuk menghapus restore point lama di Windows adalah melalui pengaturan System Protection. Anda dapat menggunakan metode ini untuk menghapus beberapa titik pemulihan di Windows sekaligus. Berikut adalah langkah-langkah untuk hal yang sama.
Langkah 1: Klik kanan pada ikon Mulai dan pilih Jalankan dari daftar.

Langkah 2: Jenis sysdm.cpl dalam kotak dan tekan Enter.
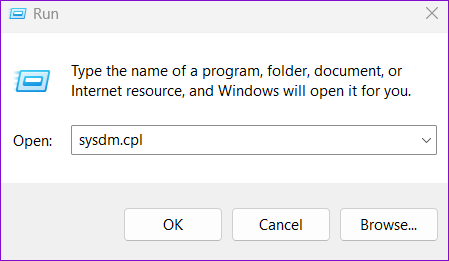
Langkah 3: Dalam dialog System Properties yang terbuka, alihkan ke tab System Protection.

Langkah 4: Di bawah Pengaturan Perlindungan, pilih drive yang ingin Anda hapus titik pemulihan sistem. Kemudian, klik tombol Konfigurasi.

Langkah 5: Klik tombol Hapus untuk menghapus semua titik pemulihan.

Langkah 6: Pilih Lanjutkan untuk mengonfirmasi tindakan.

Opsional, Anda dapat menggunakan penggeser di sebelah Penggunaan Maks untuk menambah atau mengurangi ruang penyimpanan yang dialokasikan untuk menyimpan Titik Pemulihan Sistem di Windows. Lalu, tekan Terapkan untuk menyimpan perubahan.

2. Cara Menghapus Titik Pemulihan Lama Dengan Disk Cleanup
Disk Cleanup adalah alat Windows berguna yang memungkinkan Anda mengosongkan ruang penyimpanan menghapus file sementara. Dengan Disk Cleanup, Anda dapat menyimpan titik pemulihan terbaru di Windows 11 dan menghapus yang lainnya. Jika Anda tertarik untuk melakukannya, ikuti langkah-langkah berikut:
Langkah 1: Klik ikon pencarian di Taskbar, ketik Pembersihan disk di dalam kotak, dan pilih hasil pertama yang muncul.

Langkah 2: Gunakan menu tarik-turun untuk memilih drive tempat Anda ingin menghapus titik pemulihan lama. Lalu, klik Oke.

Langkah 3: Klik tombol 'Bersihkan file sistem'.

Langkah 4: Pilih Ya saat permintaan Kontrol Akun Pengguna (UAC) muncul.

Langkah 5: Pilih drive Anda lagi dan klik OK.

Langkah 6: Beralih ke tab Opsi Lainnya dan klik tombol Bersihkan di bawah 'Pemulihan Sistem dan Salinan Bayangan.'

Langkah 7: Klik tombol Hapus untuk mengonfirmasi tindakan.

3. Cara Menghapus Titik Pemulihan Lama Menggunakan Command Prompt atau PowerShell
Command Prompt dan PowerShell adalah alat baris perintah bawaan di Windows yang berguna untuk melakukan tugas administratif tingkat lanjut dan memecahkan berbagai pesan kesalahan. Anda juga dapat menggunakan alat ini untuk menghapus file sementara, file pembaruan Windows lama, atau memulihkan poin. Berbeda dengan metode di atas, menggunakan Command Prompt atau PowerShell memungkinkan Anda memilih dan menghapus titik pemulihan tertentu di komputer Anda.
Untuk menghapus titik pemulihan lama menggunakan Prompt Perintah atau PowerShell, ikuti langkah ini:
Langkah 1: Klik ikon pencarian di bilah tugas atau tekan tombol Windows + pintasan keyboard S untuk membuka menu pencarian. Jenis cmd atau PowerShell di kotak pencarian dan pilih Jalankan sebagai administrator.

Langkah 2: Pilih Ya saat permintaan Kontrol Akun Pengguna (UAC) muncul.

Langkah 3: Ketik perintah berikut di konsol dan tekan Enter untuk melihat daftar titik pemulihan yang tersimpan di sistem Anda:
bayangan daftar vssadmin

Langkah 4: Catat ID Salinan Bayangan dari titik pemulihan yang ingin Anda hapus.

Langkah 5: Rekatkan perintah berikut dan tekan Enter untuk menghapus titik pemulihan. Pastikan Anda mengganti ID Salinan Bayangan dalam perintah berikut dengan ID aktual yang disebutkan di langkah sebelumnya.
vssadmin hapus bayangan /Shadow={Shadow Copy ID}
Langkah 6: Masukkan Y untuk konfirmasi.

Setelah Anda menjalankan perintah di atas, Windows akan menghapus titik pemulihan yang ditentukan. Alternatifnya, jika Anda ingin menghapus semua titik pemulihan yang ada di Windows, jalankan perintah ini sebagai gantinya:
vssadmin hapus bayangan /semua

Bersihkan Kekacauan
Meskipun menghapus titik pemulihan dapat membantu Anda mendapatkan kembali ruang disk di sistem Anda, hal ini penting untuk dilakukan hati-hati, karena Anda akan kehilangan kemampuan untuk memulihkan sistem Anda ke keadaan sebelumnya jika terjadi sesuatu salah.
Menghapus titik pemulihan lama di Windows 11 seharusnya tidak memakan waktu lama, terlepas dari metode Anda. Meskipun kami hanya berbicara tentang Windows 11 dalam panduan ini, Anda juga dapat menggunakan metode di atas untuk menghapus titik pemulihan lama di Windows 10.
Terakhir diperbarui pada 03 April 2023
Artikel di atas mungkin berisi tautan afiliasi yang membantu mendukung Teknologi Pemandu. Namun, itu tidak mempengaruhi integritas editorial kami. Konten tetap berisi dan otentik.
Ditulis oleh
Pankil Shah
Pankil berprofesi sebagai Insinyur Sipil yang memulai perjalanannya sebagai penulis di EOTO.tech. Dia baru-baru ini bergabung dengan Guiding Tech sebagai penulis lepas untuk meliput how-tos, penjelasan, panduan pembelian, tip dan trik untuk Android, iOS, Windows, dan Web.