6 Cara Terbaik Memperbaiki Error 'Exception Breakpoint Has been Reach' di Windows 11
Bermacam Macam / / April 25, 2023
Hampir tidak mungkin untuk menjaga Windows bebas dari kesalahan. Anda akan berpikir Anda telah melihat semuanya sampai muncul pesan kesalahan yang membuat frustrasi. Salah satu kesalahan tersebut adalah kesalahan 'Titik henti pengecualian telah tercapai' yang muncul saat membuka file yang dapat dieksekusi atau mematikan sistem.

Korupsi di file sistem Anda, kesalahan sementara pada aplikasi, dan GPU yang di-overclock adalah penyebab umum di balik kesalahan ini. Jika Anda kesulitan dengan kesalahan 'Exception breakpoint has been reach', coba solusi di bawah ini untuk memecahkan masalah untuk selamanya.
1. Jalankan Pemeriksa Disk
Setiap kali Anda menemukan kesalahan 'Exception breakpoint has been reach', Anda harus memeriksa kesehatan hard drive Anda. Untuk melakukan itu, Anda harus melakukannya jalankan pemindaian CHKDSK.
Ini adalah alat baris perintah yang dengan cepat mendeteksi dan menghilangkan data yang terfragmentasi dan sektor buruk lainnya di permukaan disk yang mungkin menyebabkan kesalahan. Berikut cara menjalankan pemindaian CHKDSK di Windows 11:
Langkah 1: Tekan tombol Windows untuk membuka Start Menu.
Langkah 2: Jenis Prompt Perintah di bilah pencarian dan pilih Jalankan sebagai administrator dari panel kanan.

Langkah 3: Rekatkan perintah berikut di jendela Command Prompt dan tekan Enter:
chkdsk C: /r

Setelah pemindaian selesai, mulai ulang komputer Anda dan periksa masalahnya.
2. Jalankan SFC dan DISM Scan
File sistem sering kali rusak karena mati mendadak atau serangan virus. File yang rusak ini dapat menyebabkan berbagai masalah, termasuk kesalahan 'Exception breakpoint 0x80000003'. Anda dapat dengan cepat mendeteksi dan menghilangkan korupsi dari file-file ini dengan menjalankan pemindaian SFC.
Untuk menjalankan pemindaian SFC, luncurkan Command Prompt dengan hak administratif, ketik sfc /scannow, dan tekan Enter. Prosesnya mungkin memakan waktu, tergantung pada berapa banyak file yang perlu dipindai. Setelah itu, periksa masalahnya. Jika terus berlanjut, Anda harus menjalankan pemindaian DISM.

Pemindaian Deployment Image Servicing and Management (DISM) membantu Anda memperbaiki file sistem dengan mencocokkannya dengan image Windows. Untuk menjalankan pemindaian DISM, jalankan perintah berikut satu per satu di jendela Command Prompt yang ditinggikan.
DISM /Online /Cleanup-Image /CheckHealth. DISM /Online /Cleanup-Image /ScanHealth. DISM /Online /Cleanup-Image /RestoreHealth

3. Nonaktifkan Overclocking GPU
Overclocking dapat melakukan keajaiban jika dilakukan dengan benar. Namun, ini juga merupakan alasan kesalahan 'Titik henti pengecualian telah tercapai'.
Periksa apakah kesalahan hanya muncul saat meluncurkan game atau aplikasi intensif grafis. Jika ya, maka GPU Anda yang di-overclock adalah penyebabnya. Untuk memperbaikinya, nonaktifkan semua overclocking GPU.
Buka alat overclocking Anda dan batalkan semua perubahan terbaru dalam overclocking GPU. Setelah itu, restart komputer Anda dan periksa kesalahannya.
4. Gunakan Alat Diagnostik Memori
Kebocoran memori juga menyebabkan kesalahan ini muncul di komputer Windows Anda. Ketika sebuah aplikasi menggunakan lebih banyak memori dari waktu ke waktu tanpa melepaskannya untuk aplikasi lain, maka itu mungkin akan menghabiskan sumber daya memori dalam jangka panjang.
Saat itulah Anda dapat menggunakan alat Diagnostik Memori Windows untuk memeriksa sistem Anda untuk masalah memori. Berikut cara menggunakannya:
Langkah 1: Jenis Diagnostik Memori Windows di bilah pencarian Start Menu dan tekan Enter.

Langkah 2: Pilih opsi 'Mulai Ulang Sekarang dan periksa masalahnya'.

Komputer Anda sekarang akan boot ke menu alat Diagnostik Memori Windows. Proses pemindaian mungkin memakan waktu lama, jadi bersabarlah. Setelah selesai, komputer Anda akan restart secara otomatis dan menampilkan hasil tes.

Analisis hasilnya dan periksa apakah RAM rusak. Jika ya, coba ganti slot RAM. Namun, jika itu tidak ada bedanya, Anda mungkin harus mengganti RAM di komputer Anda.
5. Instal ulang Aplikasi Bermasalah
Jika pesan kesalahan muncul saat meluncurkan aplikasi, Anda dapat menginstal ulang aplikasi tersebut untuk menyelesaikan masalah. Menginstal ulang aplikasi akan menghapus semua bug atau kesalahan sementara yang mungkin menyebabkan masalah. Untuk menginstal ulang aplikasi, ikuti langkah-langkah berikut:
Langkah 1: Tekan tombol Windows untuk membuka menu Mulai, ketik Panel kendali di bilah pencarian dan tekan Enter untuk meluncurkannya.

Langkah 2: Dari jendela Control Panel, pilih Uninstall a program di bagian Programs.
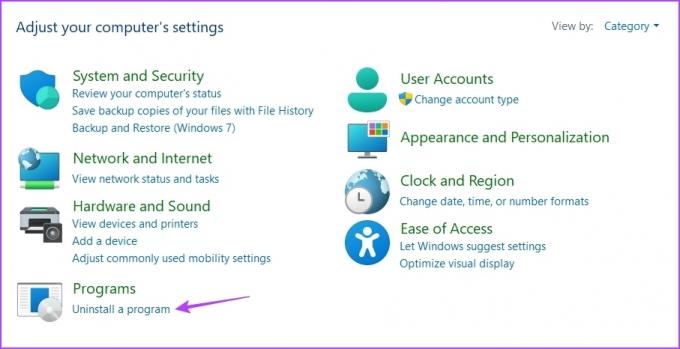
Langkah 3: Klik kanan pada aplikasi yang bermasalah dan pilih Uninstall. Ikuti petunjuk di layar untuk menyelesaikan proses penghapusan instalasi.

Setelah itu, unduh aplikasi versi terbaru dari situs resminya.
6. Buat Akun Pengguna Baru
Apakah Anda masih menerima pesan kesalahan? Jika ya, mungkin ada yang salah dengan profil pengguna Anda saat ini. Anda harus membuat akun pengguna baru di Windows untuk menyelesaikan masalah. Inilah cara Anda melakukannya:
Langkah 1: Tekan pintasan keyboard Windows + I untuk membuka aplikasi Pengaturan.
Langkah 2: Pilih Akun dari sidebar kiri dan pilih Pengguna lain dari panel kanan.

Langkah 3: Klik tombol Tambah Akun.

Langkah 4: Klik 'Saya tidak memiliki informasi masuk orang ini' pilihan.

Langkah 5: Pilih opsi 'Tambahkan pengguna tanpa akun Microsoft'.

Langkah 6: Masukkan detailnya dan klik Berikutnya.

Anda telah berhasil membuat akun pengguna baru. Beralih ke sana untuk menghilangkan kesalahan 'Exception breakpoint has been reach'.
Luncurkan Aplikasi Tanpa Masalah Apa Pun
'Titik henti pengecualian telah tercapai' adalah salah satu dari banyak kesalahan yang mungkin Anda hadapi saat meluncurkan aplikasi di Windows 11. Untungnya, ini adalah masalah umum, dan Anda dapat menyelesaikannya dengan cepat menggunakan perbaikan di atas. Namun, jika tidak ada solusi yang membantu, pastikan Windows 11 aktif di komputer.
Terakhir diperbarui pada 11 April 2023
Artikel di atas mungkin berisi tautan afiliasi yang membantu mendukung Teknologi Pemandu. Namun, itu tidak mempengaruhi integritas editorial kami. Konten tetap berisi dan otentik.
Ditulis oleh
Aman Kumar
Aman adalah spesialis Windows dan suka menulis tentang ekosistem Windows di Guiding Tech dan MakeUseOf. Dia memiliki sebuah Sarjana Teknologi Informasi dan sekarang menjadi penulis lepas penuh waktu dengan keahlian di Windows, iOS, dan browser.



