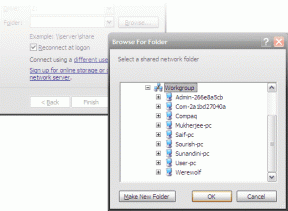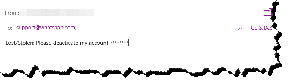5 Cara Teratas untuk Menemukan ID Proses Aplikasi di Windows 11
Bermacam Macam / / April 26, 2023
Sistem operasi Windows memiliki banyak proses dan layanan aktif yang dimulai setelah sistem dinyalakan. Beberapa proses sistem inti dimulai secara otomatis, sementara yang lain dibuat saat Anda meluncurkan aplikasi. Setiap proses memiliki ID Proses (PID) sebagai nomor identifikasi unik.
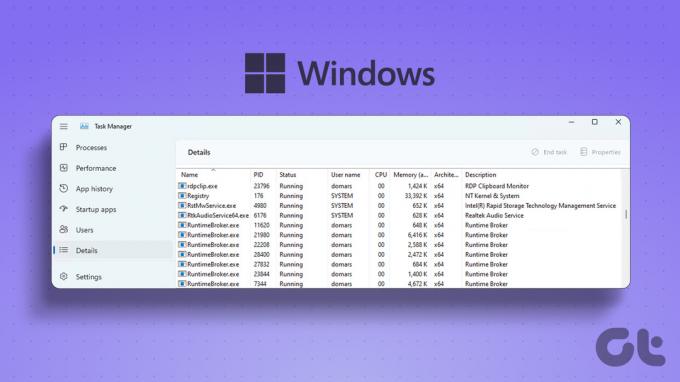
Anda dapat menggunakan PID untuk mengidentifikasi subproses yang benar atau menggunakannya untuk debugging jika memang demikian memonopoli sumber daya sistem atau bertindak rewel. Berikut adalah beberapa cara untuk menemukan ID Proses aplikasi di sistem Anda.
1. Menggunakan Pengelola Tugas
Task Manager menawarkan antarmuka pengguna grafis untuk menampilkan informasi tentang proses dan layanan sistem. Versi terbaru Task Manager untuk Windows 11 menambahkan fitur pencarian. Jadi, menemukan proses aktif berdasarkan namanya, atau ID Proses menjadi lebih mudah. Begini caranya:
1. Klik kanan pada tombol Start untuk membuka menu Power User. Klik pada opsi Task Manager di menu.

2. Buka menu di sebelah kiri dan klik tab Detail.

3. Anda akan melihat bahwa kolom ID Proses muncul di sebelah nama proses. Anda dapat memeriksa dan menyalin ID proses.

4. Atau, Anda dapat melihat PID dari tab Processes. Pengelola Tugas tidak menampilkan ID Proses secara default. Jadi, Anda harus menambahkan kolom PID di tab Processes.
5. Klik kanan pada kolom mana saja di tab Proses dan pilih opsi PID dari menu konteks.

6. Sekarang, Anda dapat melihat PID terkait dari setiap proses.

2. Menggunakan Resource Monitor
Monitor Sumber Daya Windows menawarkan tampilan terperinci dari sumber daya sistem yang digunakan. Anda bisa mendapatkan detail tentang modul yang diandalkan oleh proses aktif untuk bekerja dengan benar. Ini juga menyajikan tampilan grafis dari konsumsi sumber daya perangkat keras sistem (CPU, Memori, Disk, dan Jaringan). Tetapi Anda juga dapat menemukan PID dari proses apa pun di utilitas ini. Begini caranya:
1. Tekan tombol Windows untuk membuka menu Mulai, ketik resmon.exe, dan tekan Enter.

2. Di jendela Resource Manager, klik tab Memory.

Bagian Memori akan menampilkan semua proses yang berjalan dengan PID yang sesuai. Tapi Anda tidak bisa menyalin PID langsung dari kolom.
3. Menggunakan Prompt Perintah
Untuk pecinta terminal, dimungkinkan untuk melihat PID dari suatu proses menggunakan Command Prompt. Secara default, Command Prompt terbuka di a Aplikasi terminal jendela. Ulangi langkah-langkah berikut:
1. Klik kanan pada tombol Start untuk membuka menu Power User. Klik pada opsi Terminal dari daftar.

2. Ketik perintah berikut dan tekan Enter untuk mencantumkan semua proses aktif dengan PID-nya:
Daftar tugas
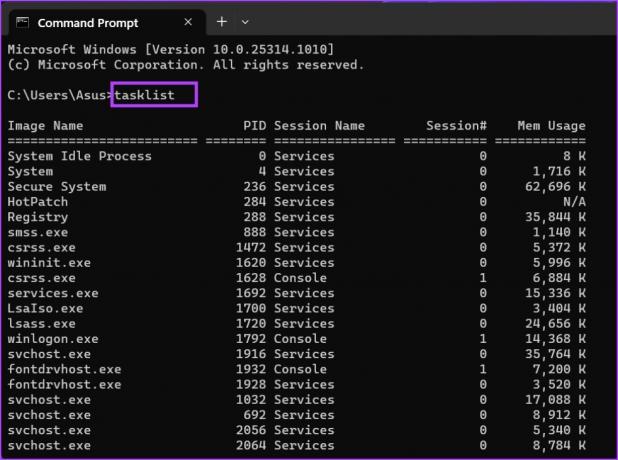
3. Keluaran dari perintah daftar tugas mungkin sulit dibaca dan dinavigasi di jendela Terminal. Jadi, Anda dapat menyalin hasilnya ke file teks untuk kemudahan penggunaan. Ketik perintah berikut di jendela Command Prompt dan tekan Enter:
Daftar Tugas > D:\PIDfile.txt
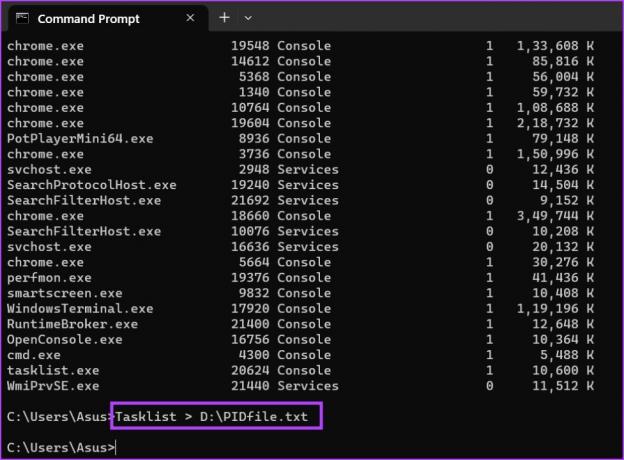
4. Perintah di atas akan menyimpan semua entri keluaran dari perintah daftar tugas ke dalam file teks bernama PIDfile.
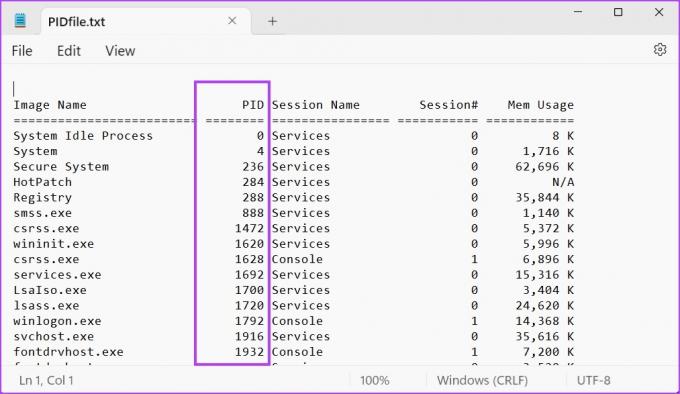
4. Menggunakan PowerShell
Seperti Command Prompt, Anda dapat menggunakan cmdlet PowerShell untuk membuat daftar proses yang berjalan di sistem Anda. Anda dapat menampilkan semua proses, ID Proses masing-masing, dan parameter lain yang tersedia. Begini caranya:
1. Tekan tombol Windows untuk membuka menu Mulai, ketik PowerShell, dan tekan Enter untuk meluncurkan alat.

2. PowerShell akan terbuka di dalam jendela aplikasi Terminal. Ketik perintah berikut dan tekan Enter untuk membuat daftar proses yang berjalan dan PID-nya:
Dapatkan-Proses | Format-Tabel - Nama Proses Properti, Id
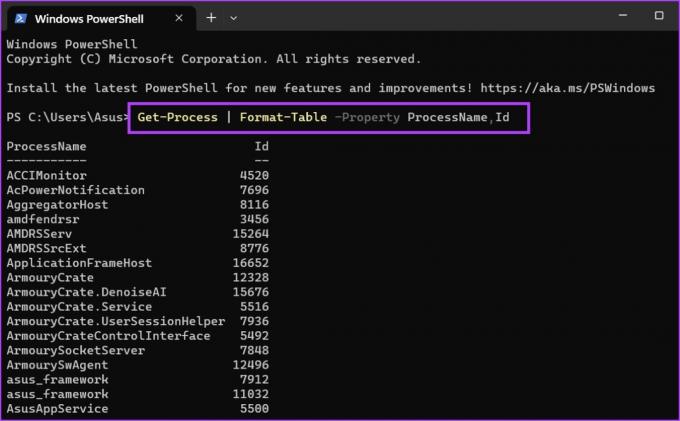
3. Kami sengaja membatasi keluaran menjadi dua kolom. Menjadi lebih mudah untuk melihat PID dan nama. Tetapi jika Anda masih kesulitan menavigasi jendela terminal, Anda dapat menyalin output dari perintah Get-Process ke file CSV. Ketik perintah berikut dan tekan Enter:
Dapatkan-Proses | Format-Tabel - Nama Proses Properti, Id > D:\q.csv

4. Anda dapat menggunakan File Explorer untuk menemukan file CSV yang baru dibuat di drive D. Buka di Excel untuk melihat dan mencari PID tertentu.

5. Menggunakan Alat Pihak Ketiga
Pengelola Tugas bawaan mungkin tampak sedikit tidak memadai untuk pengguna tingkat lanjut. Jadi, Anda dapat menggunakan alat pihak ketiga seperti Penjelajah Proses atau Proses Lasso untuk memeriksa PID dari proses apa pun. Tetapi Process Lasso dapat melakukan lebih dari sekadar membuat daftar statistik sistem. Anda dapat menggunakannya untuk meningkatkan kinerja sistem, mengambil kendali penuh atas proses, dan mencatat semua data tersebut. Berikut cara memeriksa PID dengan Process Lasso:
1. Unduh dan instal aplikasi Process Lasso di sistem Anda.
Unduh Proses Lasso
2. Luncurkan aplikasi dan klik opsi Lihat. Hapus centang opsi Tampilkan Grafik dan Tampilan Pohon di menu Tampilan.
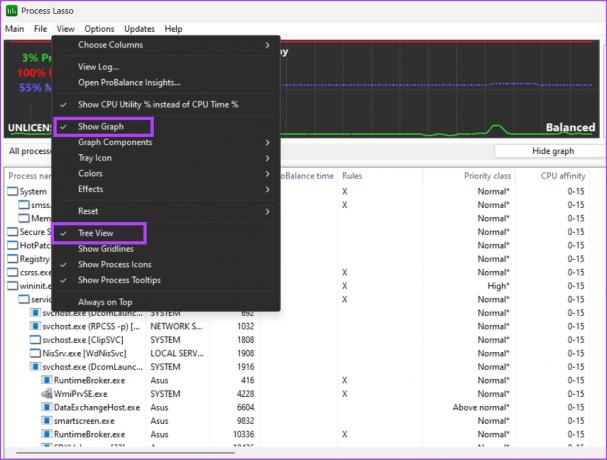
3. Anda dapat melihat semua proses, ID Prosesnya, dan banyak informasi terkait proses, termasuk lokasinya, dalam satu jendela. Tidak perlu beralih tab.

Temukan PID Dalam Sekejap
Windows menetapkan PID untuk setiap proses yang berjalan. Tidak ada dua proses yang dapat memiliki PID yang sama. PID bersifat sementara, dan komputer Anda akan menetapkan nilai desimal baru setiap kali Anda menutup dan memulai ulang aplikasi apa pun.
Terakhir diperbarui pada 12 April 2023
Artikel di atas mungkin berisi tautan afiliasi yang membantu mendukung Teknologi Pemandu. Namun, itu tidak mempengaruhi integritas editorial kami. Konten tetap berisi dan otentik.
Ditulis oleh
Abhisek Mishra
Abhishek tetap menggunakan sistem operasi Windows sejak dia membeli Lenovo G570. Sejelas itu, dia suka menulis tentang Windows dan Android, dua sistem operasi paling umum namun menarik yang tersedia bagi umat manusia. Saat dia tidak membuat draf postingan, dia suka pesta OnePiece dan apa pun yang ditawarkan Netflix.