4 Cara Mematikan Koleksi Telemetri Windows 11
Bermacam Macam / / April 26, 2023
Data Anda digunakan terutama untuk melacak, meningkatkan, dan memantau masalah yang timbul dari sistem operasi. Masalahnya, bagaimanapun, dimulai ketika itu juga tersedia untuk pihak ketiga resmi tertentu. Tetapi tahukah Anda bahwa Anda juga mendapatkan opsi untuk menonaktifkan pengumpulan telemetri di Windows 11? Jika Anda juga ingin mematikan pengaturan ini, teruslah membaca untuk mengetahui caranya.
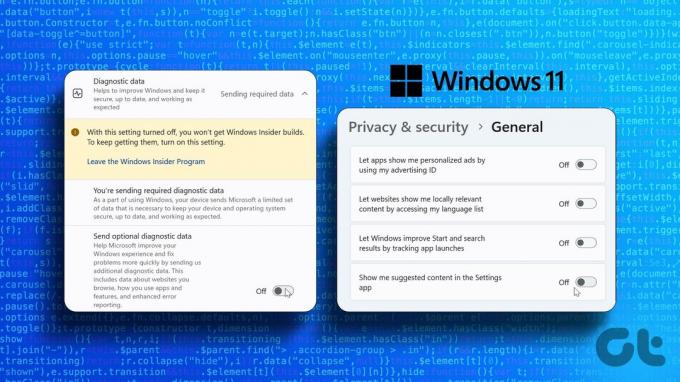
Telemetri melibatkan transmisi data yang dikumpulkan dari komputer Anda ke Microsoft. Biasanya, proses pengumpulan data telemetri diaktifkan secara otomatis. Dan meskipun Anda dapat mematikan koleksi telemetri Windows 11, Anda harus memastikan bahwa semua pengaturan yang relevan dinonaktifkan. Jadi, baca terus untuk mengetahui lebih lanjut tentang cara menonaktifkan fitur pelacakan atau telemetri di Windows 11.
1. Nonaktifkan Pengumpulan Data Diagnostik di Windows 11
Microsoft mengumpulkan data terkait penggunaan dan fungsi sistem. Ini bisa apa saja dari laporan kerusakan sebelumnya hingga aplikasi yang sebelumnya Anda akses. Jika Anda tidak lagi ingin informasi ini dikirim, Anda dapat mematikan pengumpulan data diagnostik dari menu Pengaturan. Begini caranya.
Langkah 1: Klik kanan pada Mulai dan buka opsi menu. Kemudian, klik Pengaturan.

Langkah 2: Di sini, gulir ke bawah dan klik 'Privasi & keamanan' dari opsi menu.
Langkah 3: Kemudian, klik 'Diagnostik & umpan balik'.

Langkah 4: Klik Data diagnostik untuk membuka opsi menu.
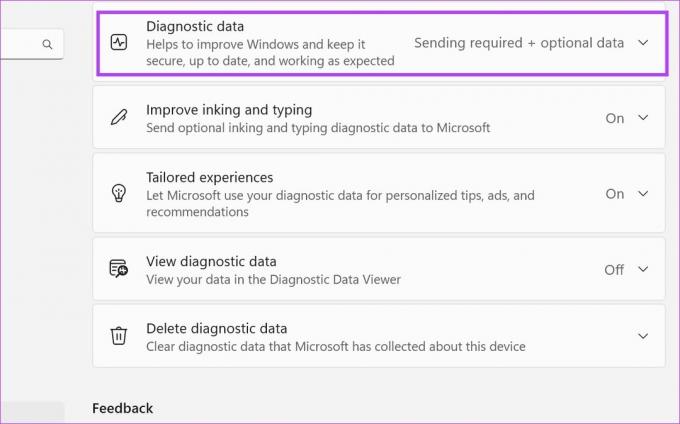
Langkah 5: Matikan sakelar 'Kirim data diagnostik opsional'. Tindakan ini juga akan menonaktifkan pengumpulan data untuk opsi 'Tingkatkan penintaan dan pengetikan'.

Langkah 6: Kemudian, klik bagian Pengalaman yang disesuaikan untuk melihat opsi lainnya.

Langkah 7: Matikan sakelar. Ini akan menghentikan Microsoft menggunakan data diagnostik Anda untuk layanan lain.
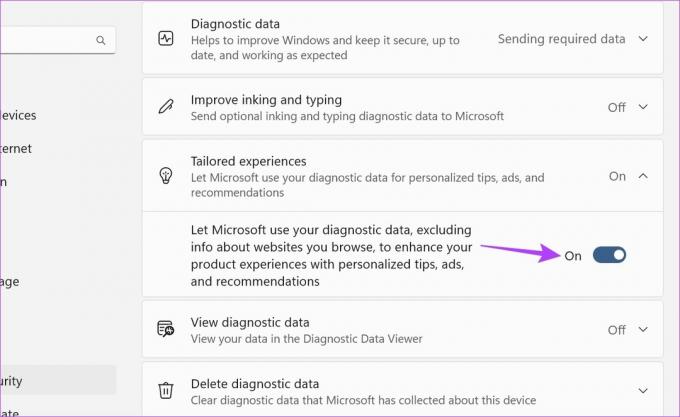
Langkah 8: Selain itu, pastikan sakelar 'Lihat data diagnostik' tidak aktif.

Ini akan menonaktifkan fitur pelacakan atau telemetri tertentu di Windows 11. Selain itu, Anda juga dapat menghapus sebagian data yang tersimpan di perangkat Anda.
Langkah 9: Klik 'Hapus data diagnostik'.
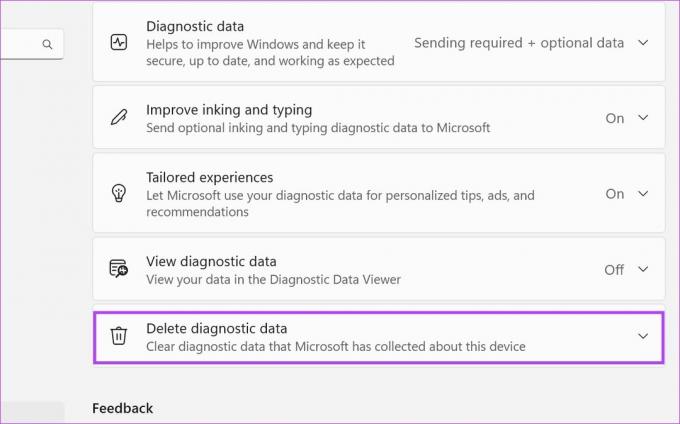
Langkah 10: Di sini, klik Hapus.
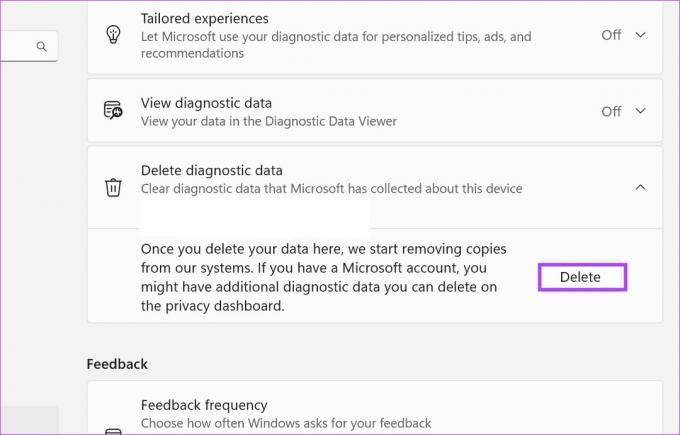
Ini akan memicu permintaan penghapusan ke Microsoft. Data tersebut kemudian akan dihapus dalam beberapa hari ke depan. Namun, bagian lain dari data Anda mungkin masih tersedia di akun Microsoft Anda. Baca terus untuk mengetahui cara menghapusnya juga.
Hapus Riwayat Pelacakan Akun Microsoft
Jika Anda masuk ke akun Microsoft di perangkat Anda, kemungkinan beberapa data Anda mungkin juga disimpan di akun Microsoft Anda. Anda harus menghapus ini secara terpisah dengan masuk ke pengaturan privasi akun Microsoft Anda. Ikuti langkah-langkah di bawah ini untuk melakukannya.
Catatan: Pastikan Anda masuk ke akun Microsoft Anda sebelum memulai.
Langkah 1: Buka halaman Privasi Akun Microsoft Anda di browser web Anda.
Buka halaman Privasi Akun Microsoft
Langkah 2: Gulir ke bawah dan klik 'Aktivitas aplikasi dan layanan'.

Langkah 3: Di sini, klik 'Hapus semua aktivitas aplikasi dan layanan'.
Tip: Anda juga dapat mengeklik 'Unduh data Anda' untuk melihat semua data yang tersedia di akun Microsoft Anda.
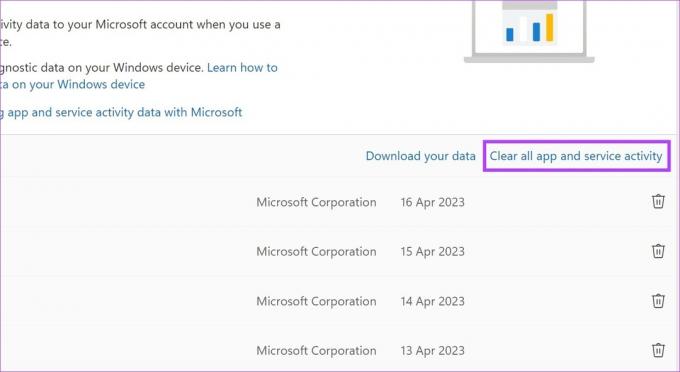
Langkah 4: Klik Hapus.
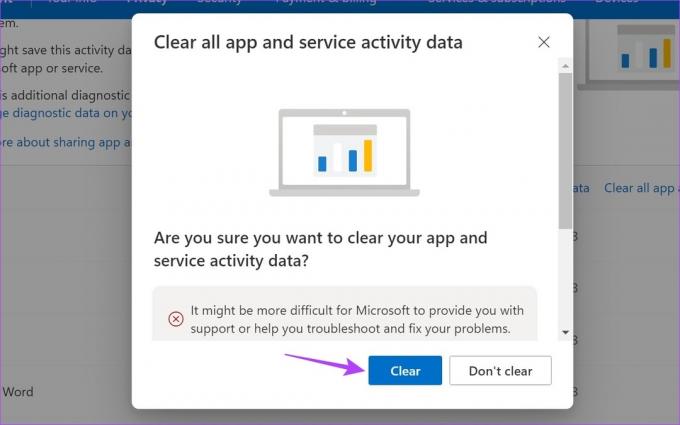
Langkah 5: Setelah data dihapus, Anda mungkin mendapatkan opsi untuk mengaktifkan penghapusan data otomatis. Di sini, pilih durasinya, lalu klik Nyalakan.
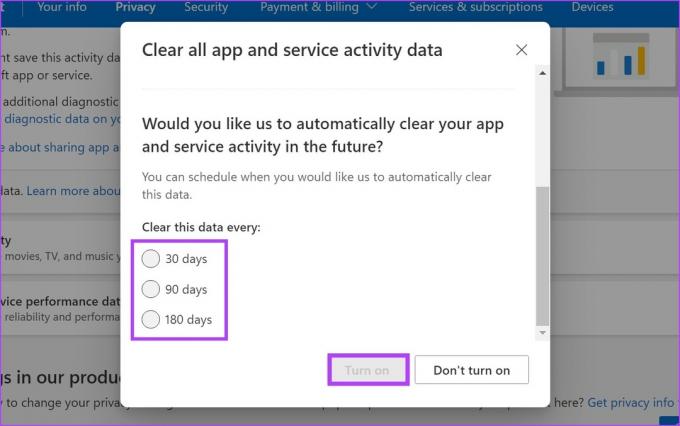
Ini akan memastikan Microsoft secara berkala menghapus semua data yang dikumpulkan. Selain itu, Anda juga dapat masuk ke semua parameter data lainnya dan menghapusnya satu per satu.
2. Matikan Pelacak Periklanan Windows 11
Seperti disebutkan di atas, Microsoft membagikan beberapa data dengan pihak ketiga tertentu untuk menampilkan iklan yang relevan dan dipersonalisasi kepada Anda. Anda dapat menonaktifkan ini dengan mematikan pelacak iklan di Windows 11. Begini caranya.
Langkah 1: Klik kanan pada Mulai. Kemudian, dari opsi menu, klik Pengaturan.

Langkah 2: Gulir ke bawah dan klik tab 'Privasi & keamanan'.
Langkah 3: Di bawah bagian izin Windows, klik Umum.
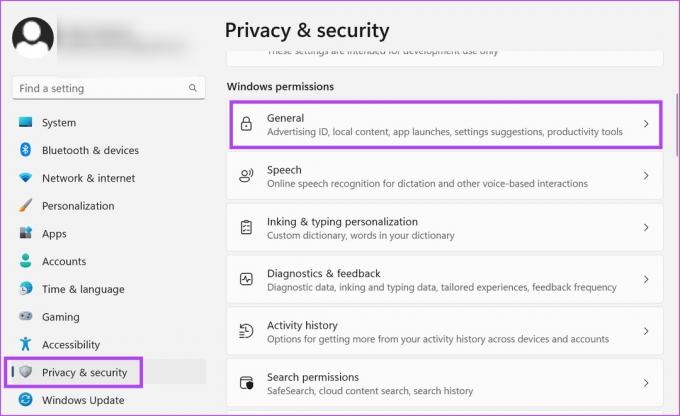
Langkah 4: Di sini, matikan semua matikan yang relevan.
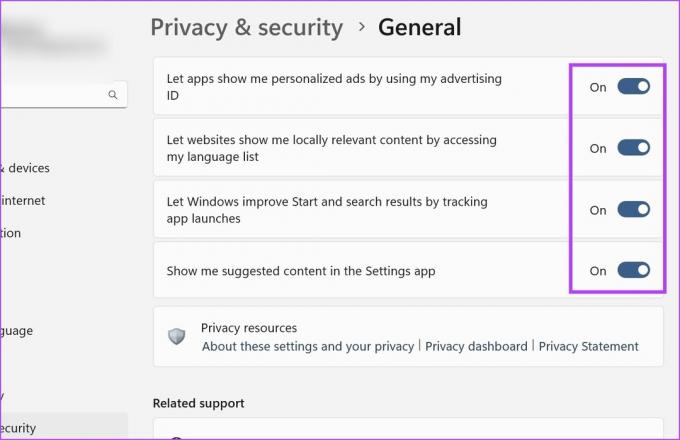
Ini akan menonaktifkan pelacak iklan Windows 11.
3. Hentikan Pelacakan Aktivitas di Windows 11
Seperti namanya. pelacakan aktivitas di Windows 11 melacak semua aplikasi yang Anda kunjungi, layanan yang Anda gunakan, file yang Anda akses, dan banyak lagi. Dan meskipun data ini biasanya disimpan secara lokal, salinannya juga dapat disimpan di akun Microsoft Anda jika Anda masuk.
Sementara metode yang dibahas sebelumnya membantu menghapus bagian online dari data ini, metode ini akan membantu menghapus salinan lokalnya. Inilah cara melakukannya.
Langkah 1: Buka Pengaturan.
Langkah 2: Dari tab menu, klik 'Privasi & keamanan'.
Langkah 3: Di sini, gulir ke bawah dan klik Riwayat aktivitas.

Langkah 4: Matikan sakelar untuk 'Simpan riwayat aktivitas saya di perangkat ini'.
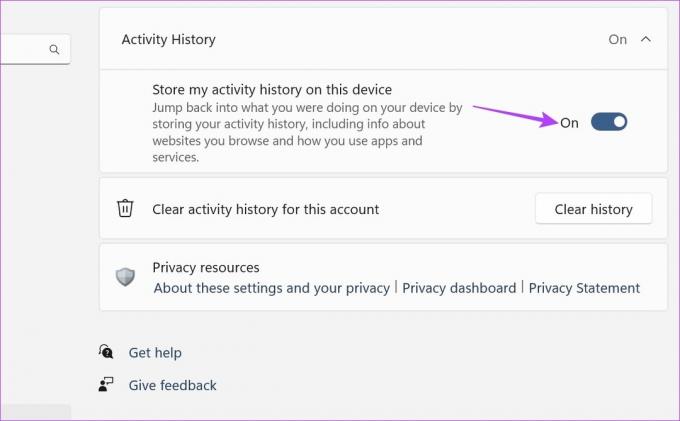
Langkah 5: Lalu, buka 'Hapus riwayat aktivitas untuk akun ini' dan klik Hapus riwayat.
Catatan: Ini akan menghapus riwayat aktivitas untuk semua perangkat yang terkait dengan akun ini.
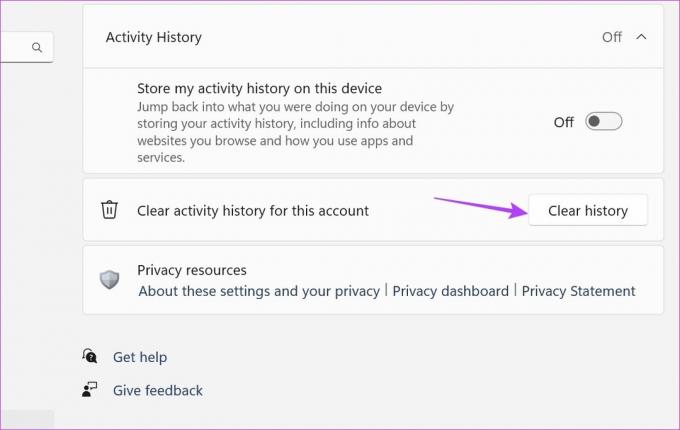
Langkah 6: Klik Hapus.

Ini akan menghentikan pelacakan aktivitas dan menghapus semua riwayat aktivitas sebelumnya dari Windows 11.
4. Matikan Fitur Find My Device Windows 11
Meskipun ini adalah kesempatan yang panjang, Windows masih dapat melacak lokasi Anda jika Anda mengaktifkan fitur temukan perangkat saya. Anda dapat memastikan ini tidak terjadi dengan mematikannya. Inilah cara melakukannya.
Catatan: Layanan lokasi harus aktif agar fitur temukan perangkat saya berfungsi.
Langkah 1: Buka Pengaturan dan klik 'Privasi & keamanan'.
Langkah 2: Di sini, klik 'Temukan perangkat saya'.
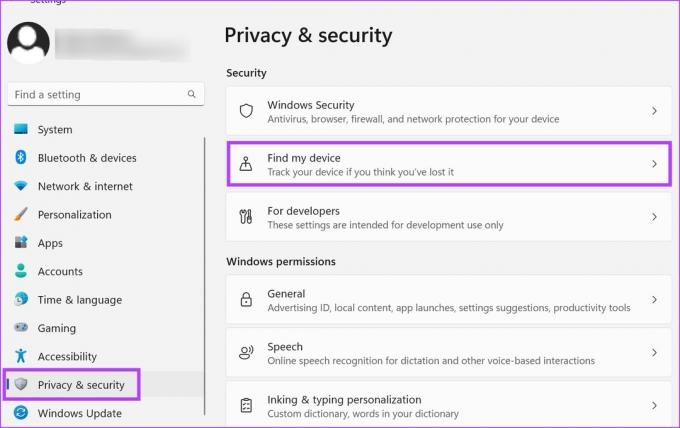
Langkah 3: Klik pada toggle untuk mematikannya.
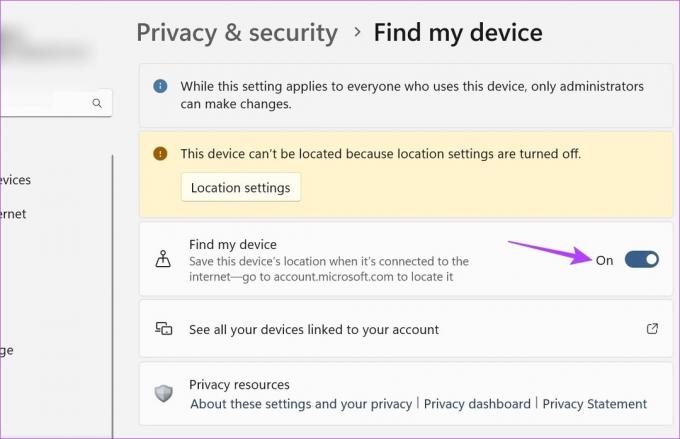
Ini akan menonaktifkan Windows 11 temukan fitur perangkat saya.
FAQ untuk Menonaktifkan Koleksi Telemetri Windows 11
Untuk mematikan pelacakan aktivitas di Microsoft Edge, buka pengaturan browser. Lalu, buka tab 'Privasi, pencarian, dan layanan' dan aktifkan mode Ketat untuk perlindungan pelacakan. Selain itu, Anda juga dapat menelusuri halaman dan mematikan pengaturan lain yang terkait dengan pengumpulan data.
Ya, Anda dapat menonaktifkan iklan di Windows 11. Buka Pengaturan dan buka tab Sistem. Kemudian, klik Notifikasi > Setelan tambahan. Di sini, hapus centang semua opsi yang tersedia. Ini akan menonaktifkan iklan notifikasi. Anda juga dapat melihat artikel kami untuk hapus iklan yang mengganggu di Windows.
Lindungi Data Anda
Di era privasi data, selalu baik untuk mengetahui bagaimana data Anda dikumpulkan dan dibagikan. Dan jika Anda merasa tidak nyaman membagikan data ini, Anda selalu dapat menonaktifkannya. Sejalan dengan ini, kami harap artikel kami membantu Anda menonaktifkan koleksi telemetri Windows 11. Selain itu, Anda juga bisa nonaktifkan izin aplikasi di Windows 11 untuk memastikan aplikasi tidak memiliki akses ke data perangkat yang sensitif.
Terakhir diperbarui pada 20 April 2023
Artikel di atas mungkin berisi tautan afiliasi yang membantu mendukung Teknologi Pemandu. Namun, itu tidak mempengaruhi integritas editorial kami. Konten tetap berisi dan otentik.



