6 Cara Teratas untuk Memperbaiki Microsoft Solitaire Collection Tidak Berfungsi di Windows 11
Bermacam Macam / / April 27, 2023
Microsoft Solitaire Collection adalah aplikasi yang memberi Anda akses ke semua game solitaire dari versi Windows sebelumnya. Jika Anda seorang pecandu solitaire yang senang menghabiskan waktu di hub game Microsoft Solitaire Collection, akan membuat frustasi saat aplikasi berhenti bekerja di Windows 11.

Apakah Koleksi Microsoft Solitaire tidak terbuka atau Anda mengalami masalah saat memainkan salah satu game yang disertakan, tips pemecahan masalah di bawah ini akan membantu memperbaiki semua masalah tersebut. Jadi, mari kita lihat mereka.
1. Jalankan Pemecah Masalah Aplikasi Windows Store
Menjalankan pemecah masalah Windows Store Apps adalah cara bebas repot untuk menyelesaikan masalah umum apa pun masalah dengan aplikasi Microsoft Store. Karenanya, ini adalah hal pertama yang dapat Anda coba.
Langkah 1: Klik ikon pencarian di Taskbar, ketik pengaturan pemecahan masalah, dan pilih hasil pertama yang muncul.

Langkah 2: Klik 'Pemecah masalah lainnya.'

Langkah 3: Gulir ke bawah dan klik tombol Jalankan di sebelah Aplikasi Windows Store.

2. Perbaiki atau Setel Ulang Aplikasi Koleksi Solitaire
Jika pemecah masalah Windows Store Apps gagal mengidentifikasi masalah apa pun, Anda dapat mencoba memperbaiki aplikasi Microsoft Solitaire Collection. Windows 11 memungkinkan Anda perbaiki aplikasi Anda dengan beberapa cara berbeda. Dari semuanya, cara termudah adalah melalui aplikasi Pengaturan. Inilah cara Anda melakukannya.
Langkah 1: Tekan tombol Windows + S untuk membuka menu pencarian. Jenis Koleksi Solitaire di dalam kotak dan klik Pengaturan aplikasi.

Langkah 2: Gulir ke bawah ke bagian Atur Ulang dan klik tombol Perbaiki.

Windows akan mencoba memperbaiki aplikasi. Setelah itu, coba mainkan kembali Solitaire Collection.
Jika masalah berlanjut, mungkin ada masalah dengan data aplikasi Solitaire Collection. Jadi, Anda dapat mengklik tombol Reset dari menu yang sama. Itu akan menghapus semua data aplikasi dan mengatur ulang aplikasi ke pengaturan default.

3. Perbarui Aplikasi Koleksi Solitaire
Masalah dengan Koleksi Solitaire mungkin ada jika Anda menggunakan versi aplikasi yang lebih lama. Anda dapat memperbarui aplikasi dari Microsoft Store. Inilah cara melakukannya.
Langkah 1: Buka Microsoft Store di PC Anda. Jenis Koleksi solitaire Microsoft di bilah pencarian di bagian atas dan tekan Enter.
 Langkah 2: Klik tombol Perbarui untuk menginstal pembaruan untuk Microsoft Solitaire Collection. Jika Anda tidak melihat opsi Perbarui, aplikasi tersebut sudah diperbarui.
Langkah 2: Klik tombol Perbarui untuk menginstal pembaruan untuk Microsoft Solitaire Collection. Jika Anda tidak melihat opsi Perbarui, aplikasi tersebut sudah diperbarui.
Mulai ulang aplikasi untuk memeriksa apakah masalah masih ada.
4. Mulai ulang atau Perbarui Driver Grafik
Terkadang, gangguan sementara pada driver grafis Anda juga dapat menyebabkan masalah pada aplikasi dan game Anda di Windows. Dalam kebanyakan kasus, Anda dapat memperbaiki masalah dengan memulai ulang driver grafis. Untuk melakukannya, tekan Tombol Windows + Ctrl + Shift + B pintasan keyboardT. Layar Anda akan berkedip setelah driver melakukan boot ulang.
Jika me-reboot driver grafis tidak membantu, Anda dapat mencoba memperbaruinya dari Device Manager. Inilah cara melakukannya.
Langkah 1: Klik kanan pada ikon Mulai dan pilih Pengelola Perangkat dari daftar.

Langkah 2: Perluas Adaptor tampilan, klik kanan adaptor grafis Anda, dan pilih Perbarui driver.

Dari sana, ikuti petunjuk di layar untuk menyelesaikan pembaruan driver.
5. Hapus Cache Microsoft Store
Cache Microsoft Store yang rusak atau rusak juga dapat memengaruhi kinerja aplikasi Anda. Anda dapat membersihkan cache Microsoft Store yang ada untuk melihat apakah itu membantu.
Langkah 1: Tekan tombol Windows + R untuk membuka dialog Run.
Langkah 2: Jenis wsreset.exe dalam kotak dan tekan Enter.

Jendela prompt perintah kosong akan muncul dan kemudian menghilang. Setelah itu, Microsoft Store akan terbuka secara otomatis dan perlu beberapa saat untuk memuat gambar.
6. Daftar ulang Microsoft Solitaire Collection di Windows
Terakhir, jika tidak ada solusi di atas yang berhasil, Anda dapat mencoba mendaftarkan ulang Koleksi Solitaire di PC Anda. Untungnya, itu tidak menakutkan seperti kedengarannya. Berikut langkah-langkah yang bisa Anda ikuti.
Langkah 1: Tekan tombol Windows + S untuk membuka menu pencarian, ketik Windows PowerShell, dan pilih Jalankan sebagai administrator.

Langkah 2: Pilih Ya saat prompt Kontrol Akun Pengguna (UAC) muncul.
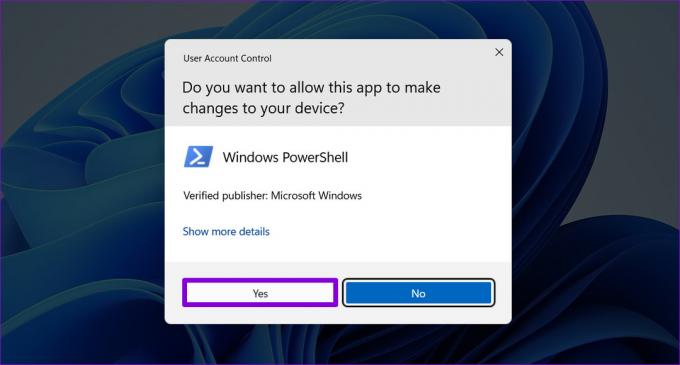
Langkah 3: Di konsol, salin dan tempel perintah berikut dan tekan Enter:
Dapatkan-AppxPackage -allusers *MicrosoftSolitaireCollection* | Untuk setiap {Add-AppxPackage -DisableDevelopmentMode -Register “$($_.InstallLocation)\AppXManifest.xml”}

Nyalakan kembali PC Anda setelah menjalankan perintah di atas. Setelah itu, Microsoft Solitaire Collection akan berfungsi seperti yang diharapkan.
Waktu untuk bermain
Game solitaire cukup populer di kalangan pengguna Windows dari segala usia. Tetapi tidak menyenangkan jika Anda tidak dapat memainkannya di PC Windows 11 Anda. Semoga perbaikan di atas terbukti bermanfaat dan memperbaiki masalah Microsoft Solitaire Collection yang tidak berfungsi di Windows 11.
Terakhir diperbarui pada 29 September 2022
Artikel di atas mungkin berisi tautan afiliasi yang membantu mendukung Teknologi Pemandu. Namun, itu tidak mempengaruhi integritas editorial kami. Konten tetap berisi dan otentik.
Ditulis oleh
Pankil Syah
Pankil berprofesi sebagai Insinyur Sipil yang memulai perjalanannya sebagai penulis di EOTO.tech. Dia baru-baru ini bergabung dengan Guiding Tech sebagai penulis lepas untuk meliput how-tos, penjelasan, panduan pembelian, tip dan trik untuk Android, iOS, Windows, dan Web.



