Cara Mengubah Lokasi Screenshot di Windows 11
Bermacam Macam / / April 27, 2023
Microsoft Windows menawarkan tombol tangkapan layar praktis langsung di keyboard. Cukup tekan tombol Prt Sc dan ambil tangkapan layar. Lokasi default diatur di folder Tangkapan Layar di OneDrive di Windows. Itu berfungsi untuk mereka yang menyinkronkan setiap tangkapan layar ke penyimpanan OneDrive. Untungnya, Anda dapat mengubah lokasi tangkapan layar ke folder lain di Windows 11.

Windows juga menyimpan tangkapan layar di folder Pictures, yang secara otomatis disinkronkan dengan akun OneDrive. Inilah cara Anda dapat mengubah lokasi tangkapan layar dan menyimpannya hanya di komputer Anda.
Ubah Lokasi Tangkapan Layar di Windows 11
Anda mungkin ingin mengubah lokasi penyimpanan tangkapan layar ke Dokumen atau folder lain hanya untuk menyimpan stoknya. Ikuti langkah-langkah di bawah ini untuk melakukan perubahan.
Langkah 1: Tekan tombol Windows + E untuk membuka File Explorer.
Langkah 2: Pilih 'PC ini' dari sidebar kiri.
Langkah 3: Klik dua kali folder Pictures di panel kanan. Jika Anda melihat ikon awan di sebelah folder Gambar, artinya tangkapan layar Anda disinkronkan ke akun OneDrive Anda secara otomatis.
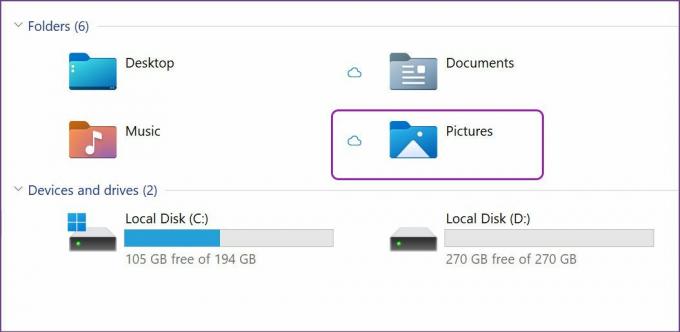
Langkah 4: Temukan folder Screenshots dari daftar dan klik kanan padanya.

Langkah 5: Pilih Properti dari menu konteks atau gunakan tombol Alt + Enter.

Langkah 6: Pilih tab Lokasi di bagian atas.

Langkah 7: Pilih Pindahkan dan itu akan membuka lokasi Screenshot default di Windows 11.

Langkah 8: Pilih folder atau drive baru sebagai lokasi baru untuk menyimpan tangkapan layar.
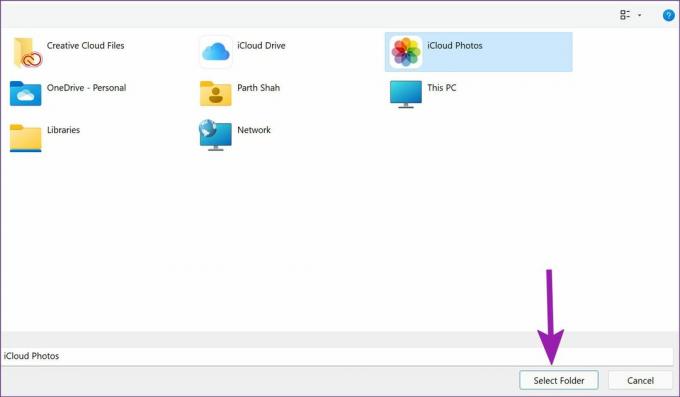
Windows 11 akan menanyakan apakah Anda ingin memindahkan semua file dari lokasi lama ke lokasi baru. Anda dapat melewatinya atau mengklik Ya untuk memindahkan semua tangkapan layar sebelumnya ke folder baru.

kalau sudah siapkan Google Drive atau iCloud di PC Windows 11, Anda dapat memilih salah satu foldernya dan menyinkronkan tangkapan layar secara langsung dengan layanan penyimpanan cloud pilihan Anda.
Ubah Lokasi Screenshot Menggunakan Snipping Tool
Snipping Tool adalah cara praktis lain untuk menangkap layar di Windows 11. Dengan tombol Prt Sc, Anda merekam seluruh layar, termasuk bilah tugas, jam, dan bahkan bilah menu aplikasi. Sebagian besar pengguna lebih suka memilih Snipping Tool untuk menangkap bagian tertentu dari layar.
Namun, kamu Alat Pemotong tidak akan langsung menyimpan tangkapan layar ke folder. Itu hanya akan menyalin tangkapan layar dan menawarkan pop-up untuk menambahkan anotasi apa pun.
Langkah 1: Setiap kali Anda ingin mengambil tangkapan layar, gunakan tombol Windows + Shift + S dan periksa Snipping Tool beraksi.
Langkah 2: Tangkap layar dan akan muncul pop-up di pusat notifikasi. Dan ketika Anda mengkliknya, Snipping Tool terbuka di layar besar.
Langkah 3: Gunakan stabilo, pena, alat pemotong, dan penggaris untuk membuat perubahan. Tekan ikon Simpan di sudut kanan atas atau gunakan tombol Windows + S untuk menyimpan tangkapan layar.

Langkah 4: Snipping Tool akan meminta Anda memilih folder untuk menyimpan tangkapan layar. Setelah Anda memilih folder yang relevan, aplikasi Snipping Tool akan mengingat lokasi dan menggunakannya untuk menyimpan semua tangkapan layar di masa mendatang.
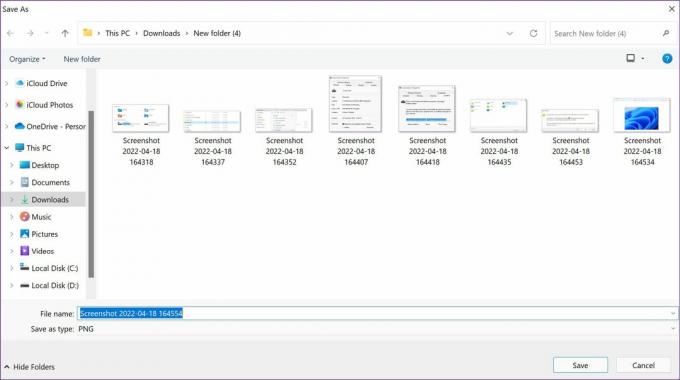
Jadi lain kali Anda menekan tombol Windows + S dari menu pengeditan, Snipping Tool akan menanyakan lokasi untuk menyimpan dan mengingat folder tersebut.
Kembalikan Lokasi Screenshot ke Default
Jika Anda berubah pikiran dan ingin mengembalikan perubahan untuk menyimpan tangkapan layar di folder Gambar asli, Anda dapat melakukannya dengan mudah dari Manajer File.
Langkah 1: Tekan tombol Windows + E untuk membuka File Explorer di Windows 11.
Langkah 2: Pilih folder saat ini yang Anda gunakan untuk menyimpan tangkapan layar.
Langkah 3: Klik kanan pada folder Screenshot dan pilih Properties.

Langkah 4: Buka tab Lokasi.

Langkah 5: Pilih tombol Pulihkan Default. Namun, jika Anda telah menghapus folder Pictures > Screenshots sebelumnya, sistem akan meminta untuk membuatnya.

Langkah 6: Tekan Ya dan Anda memiliki opsi untuk memindahkan semua tangkapan layar dari folder yang ada ke folder default.
Langkah 7: Konfirmasikan keputusan Anda dan kembali ke folder asli untuk menyimpan tangkapan layar di Windows 11.
Kiat Bonus: Kosongkan Ruang di Folder Tangkapan Layar
Jika Anda menggunakan OneDrive untuk menyimpan tangkapan layar, itu akan dengan cepat mengisi ruang di komputer Anda dan OneDrive. Anda memiliki opsi untuk mengosongkan ruang di komputer jika ingin menyimpan salinan secara online.
Langkah 1: Buka File Manager dengan menekan Windows Key + E dan arahkan ke OneDrive untuk membuka folder Pictures di drive utama Anda seperti yang ditunjukkan di atas.
Langkah 2: Temukan folder Screenshots dan klik kanan di atasnya.

Langkah 3: Pilih opsi 'Kosongkan ruang' dan sistem akan menghapus semua tangkapan layar yang disimpan dari penyimpanan lokal.

Anda harus mengikuti ini hanya jika Anda kehabisan ruang penyimpanan di PC Windows 11 Anda.
Kelola Tangkapan Layar dalam Gaya di Windows 11
Lokasi tangkapan layar default di folder Gambar OneDrive mungkin tidak cocok untuk semua orang. Terutama bagi mereka yang tidak menggunakan solusi penyimpanan cloud Microsoft. Gunakan langkah-langkah di atas dan ubah lokasi screenshot di Windows 11 tanpa masalah.
Terakhir diperbarui pada 18 April 2022
Artikel di atas mungkin berisi tautan afiliasi yang membantu mendukung Teknologi Pemandu. Namun, itu tidak mempengaruhi integritas editorial kami. Konten tetap berisi dan otentik.
Ditulis oleh
Parth Syah
Parth sebelumnya bekerja di EOTO.tech meliput berita teknologi. Dia saat ini menjadi pekerja lepas di Guiding Tech menulis tentang perbandingan aplikasi, tutorial, tip dan trik perangkat lunak, dan mendalami platform iOS, Android, macOS, dan Windows.



