Perbaiki Kesalahan Dropbox 500 – TechCult
Bermacam Macam / / April 27, 2023
Kesulitan mengakses file Anda karena kesalahan Dropbox 500? Jangan khawatir karena ini adalah masalah umum yang terjadi saat server kelebihan beban. Pada artikel ini, kami telah menjelaskan tentang apa arti kesalahan Dropbox 500 dan memberikan solusi andal untuk memperbaiki masalah tersebut.

Daftar isi
Cara Memperbaiki Kesalahan Dropbox 500
Dropbox adalah platform hosting dan kolaborasi file berbasis cloud yang memungkinkan pengguna menyimpan, berbagi, dan mengakses file dari mana saja. Ini menawarkan berbagai fitur, termasuk sinkronisasi file, berbagi file, penyimpanan file, dan keamanan. Dengan sinkronisasi file, pengguna dapat menyinkronkan file dan folder di beberapa perangkat. Meskipun Dropbox relatif stabil, beberapa pengguna melaporkan menghadapi kode kesalahan. Salah satu kode kesalahan yang umum adalah kode kesalahan 500. Jika Anda mencari perbaikan untuk kesalahan ini, Anda datang ke tempat yang tepat. Oleh karena itu, artikel ini membahas tentang cara memperbaiki kesalahan Dropbox 500.
Jawaban cepat
Coba periksa apakah server Dropbox sedang online atau tidak. Anda juga dapat memecahkan masalah koneksi jaringan Anda dengan mengikuti langkah-langkah di bawah ini:
1. Jalankan pemecah masalah adaptor jaringan di Windows.
2. Mulai ulang router atau modem internet Anda.
3. Pastikan Anda memiliki koneksi jaringan yang stabil.
Apa Arti Kesalahan Dropbox 500?
Kesalahan khusus Dropbox ini adalah kesalahan yang terjadi saat server Dropbox mengalami kondisi yang tidak terduga atau kesalahan internal yang mencegahnya memenuhi permintaan klien. Demikian pula, ini mungkin juga merupakan konsekuensi dari koneksi jaringan pengguna. Saat Anda mengalami kesalahan ini, Anda mungkin melihat pesan yang menyatakan kesalahan HTTP 500 atau 500 Kesalahan Server Internal. Setelah mengetahui apa yang dimaksud dengan Dropbox error 500, Anda bisa mengetahui apa saja penyebabnya. Kesalahan tersebut dapat disebabkan oleh berbagai masalah, termasuk pemadaman server sementara, pemeliharaan atau pemutakhiran yang dilakukan di server, konflik dengan aplikasi atau plugin pihak ketiga, dll. Anda dapat membaca lebih lanjut tentang penyebab di bawah ini.
Apa Penyebab Dropbox Error 500 Terjadi?
Karena kesalahan 500 adalah kesalahan umum, ada beberapa penyebab. Kesalahan ini dapat disebabkan oleh berbagai masalah dari sisi server atau sisi pengguna. Demikian pula, Anda dapat mengetahui apa yang menyebabkan kesalahan 500 ini di Dropbox dengan membaca di bawah ini.
- Pemadaman server sementara: Server Dropbox mungkin mengalami pemadaman sementara karena pemeliharaan atau masalah teknis lainnya, yang menyebabkan kesalahan ini.
- Konflik dengan aplikasi atau plugin pihak ketiga: Beberapa aplikasi atau plugin pihak ketiga dapat menyebabkan konflik dengan Dropbox, menyebabkan kesalahan server internal dan kesalahan ini.
- Masalah konektivitas jaringan: Konektivitas internet yang buruk atau tidak stabil di sisi klien dapat menyebabkan masalah saat mencoba berkomunikasi dengan server Dropbox.
- Masalah sisi server: Masalah dengan server atau database Dropbox, seperti kegagalan perangkat keras atau bug perangkat lunak, dapat menyebabkan kesalahan server internal dan 500 pesan kesalahan.
- Kurangnya dukungan JavaScript di browser: Dukungan JavaScript umumnya digunakan di browser web untuk menambahkan fungsionalitas dinamis ke halaman web. Sebagian besar browser web modern mendukung JavaScript. Namun, tidak memiliki dukungan JavaScript di browser atau menonaktifkannya dapat menyebabkan kesalahan.
- File sistem Windows yang rusak: File sistem Windows yang rusak mengacu pada file di sistem operasi Windows yang telah rusak atau diubah dalam beberapa cara, sering mengakibatkan kesalahan atau malfungsi. Ini dapat terjadi karena berbagai alasan, seperti infeksi malware, masalah perangkat keras, atau konflik perangkat lunak. Akibatnya, ini juga dapat menyebabkan kesalahan.
- Pencegahan pelacakan di browser: Pelacakan privasi di browser mengacu pada proses pengumpulan dan berbagi informasi tentang aktivitas online pengguna di berbagai situs web. Data ini dapat mencakup riwayat penjelajahan, permintaan pencarian, informasi lokasi, dan detail pribadi lainnya. Pencegahan pelacakan di browser dapat menyebabkan kesalahan di Dropbox.
Ada sejumlah metode yang dapat Anda ikuti untuk memperbaiki kesalahan 500. Sebagian besar metode untuk memperbaiki kesalahan ini cukup mudah. Karena itu, Anda dapat mengikuti berbagai metode di bawah ini.
Metode 1: Segarkan Halaman Web
Kesalahan mungkin merupakan masalah sementara. Dalam hal ini, perbaikan yang dapat Anda ikuti adalah menyegarkan halaman web. Ada beberapa cara untuk me-refresh halaman web tergantung pada browser web dan sistem operasi yang digunakan. Berikut adalah langkah-langkah untuk Google Chrome di bawah ini.
1. Pergi ke halaman web Dropbox.
2. Klik pada Segarkan ikon di sudut kiri atas halaman.

3. Atau, klik kanan pada halaman web dan klik pada Muat ulang pilihan.
Catatan: Anda juga dapat menekan Ctrl + Rkunci serentak.

Metode 2: Memecahkan Masalah Konektivitas Jaringan
Perbaikan yang dapat Anda ikuti untuk mengatasi kesalahan ini adalah memecahkan masalah jaringan Anda. Demikian pula, kesalahan Dropbox ini mungkin disebabkan oleh masalah jaringan di pihak Anda. Ada beberapa langkah yang dapat Anda ambil untuk memecahkan masalah jaringan. Anda dapat mengetahui lebih lanjut dengan membaca cara memecahkan masalah konektivitas jaringan pada Windows 10 untuk melakukan hal yang sama.

Baca juga:Cara Menghapus Cache Dropbox
Metode 3: Tunggu Waktu Aktif Server
Perbaikan lain yang dapat Anda ikuti adalah memastikan bahwa Server Dropbox aktif dan berjalan. Demikian juga, Anda dapat melakukan ini dengan mencentang Halaman status server Dropbox. Halaman status Dropbox memberikan informasi waktu nyata tentang status layanan Dropbox, termasuk masalah atau pemadaman apa pun yang mungkin memengaruhi platform.

Metode 4: Gunakan Browser Berbeda
Dalam kebanyakan kasus, kode kesalahan yang terkait dengan Dropbox biasanya muncul di aplikasi web. Jika Anda mengalami masalah ini, Anda dapat mencoba menyelesaikan masalah dengan mengubah browser Anda. Mungkin saja masalahnya bukan pada Dropbox tetapi pada browser Anda. Oleh karena itu, masuk akal untuk mempertimbangkan kemungkinan masalah browser yang menyebabkan kesalahan tersebut. Jika Anda tidak yakin, Anda dapat mencoba mengakses Dropbox di browser lain untuk menentukan apakah masalah tetap ada.
Metode 5: Unduh File yang Lebih Kecil
Anda mungkin mengalami kesalahan jika file yang Anda coba unduh melebihi 20 GB atau berisi lebih dari 10.000 file. Dalam kasus seperti itu, menyinkronkan folder ke disk lokal Anda melalui aplikasi Desktop bisa menjadi solusi potensial. Atau, Anda dapat mencoba mengunduh grup file yang lebih kecil untuk menghindari kesalahan.
Metode 6: Hapus Cache dan Cookie Peramban
Menghapus cache dan cookie browser Anda dapat membantu menyelesaikan berbagai masalah, seperti kecepatan penelusuran yang lambat, masalah pemuatan situs web, selain kesalahan 500. Oleh karena itu, sebaiknya ikuti metode ini dari waktu ke waktu. Anda dapat mengetahui lebih lanjut tentang ini dengan membaca cara menghapus cache dan cookie di Google Chrome untuk melakukan hal yang sama.
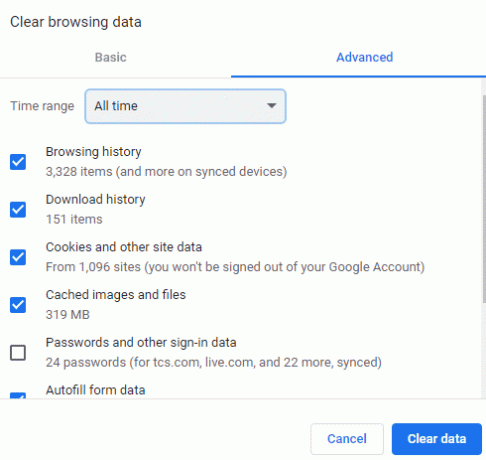
Baca juga:10 Cara Memperbaiki Kesalahan Dropbox 404
Metode 7: Aktifkan JavaScript
Perbaikan yang juga dapat Anda ikuti adalah mengaktifkan JavaScript di browser Anda. Dropbox mungkin mengalami kesalahan karena JavaScript dinonaktifkan atau tidak didukung oleh browser. Sebaiknya gunakan browser dengan dukungan JavaScript. Untuk mengaktifkan JavaScript di Microsoft Edge, Anda dapat mengikuti langkah-langkah di bawah ini.
1. Membuka Microsoft Edge.
2. Klik pada ikon tiga titik di sudut kanan atas jendela browser.

3. Pilih Pengaturan dari menu tarik-turun.
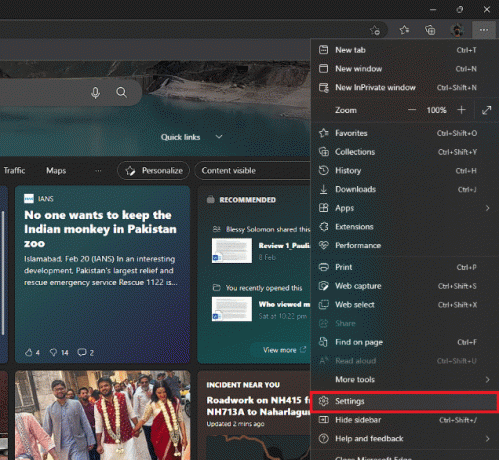
4. Klik Cookie dan izin situs pilihan.

5. Klik JavaScript.
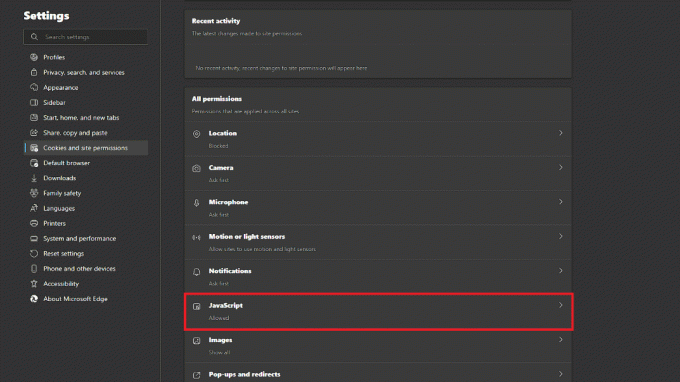
6. Alihkan sakelar ke kanan Diizinkan (disarankan).
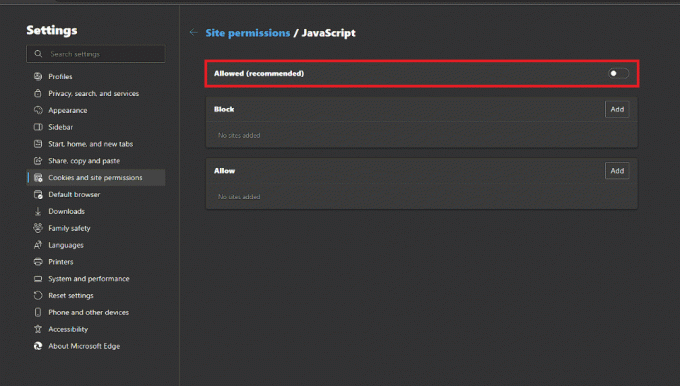
Baca juga:Perbaiki Dropbox Error 400 Message di Windows 10
Metode 8: Ubah Pengaturan Pencegahan Pelacakan Peramban
Sebagai tindakan privasi yang ketat, browser Anda dapat mengganggu beberapa situs web dan memengaruhi kemampuan Anda untuk mengakses Dropbox. Untuk mengatasi masalah ini, Anda dapat menyesuaikan setelan pelacakan browser untuk meningkatkan fungsinya. Anda dapat mengikuti langkah-langkah di bawah ini untuk Microsoft Edge.
1. Membuka Microsoft Edge.
2. Klik pada ikon tiga titik di sudut kanan atas.

3. Klik Pengaturan dari menu tarik-turun.
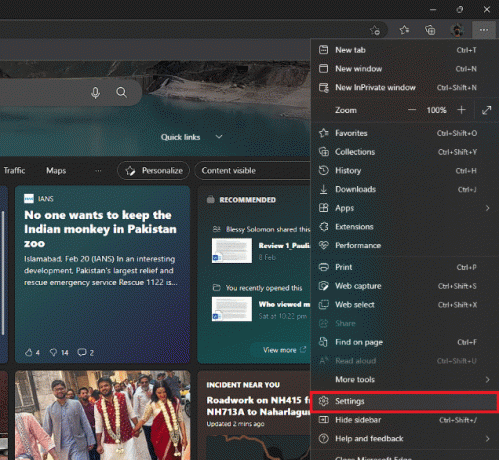
4. Klik Privasi, penelusuran, dan layanan.

5. Alihkan sakelar untuk Pencegahan pelacakan.
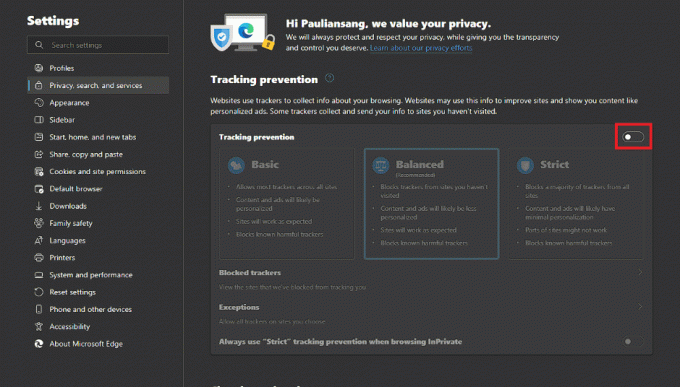
6. Pilih Seimbang.

Baca juga:Perbaiki Dropbox Tidak Cukup Ruang untuk Mengakses Folder
Metode 9: Lakukan Pembersihan Disk
Memiliki file sampah atau sementara di komputer Anda dapat berdampak negatif pada kinerja Dropbox, berpotensi menyebabkan kesalahan 500 di Dropbox. Untuk mengatasi masalah ini, Anda dapat menggunakan Disk Cleanup untuk menghapus file sampah, termasuk Windows sementara file instalasi, file internet sementara, file pengoptimalan pengiriman, dan unduhan lain yang tidak perlu. Demikian juga, Anda juga dapat mengosongkan sebagian ruang di drive Anda dengan melakukan ini. Anda dapat membaca lebih lanjut tentang cara membebaskan ruang hard disk pada Windows 10 untuk melakukan hal yang sama.
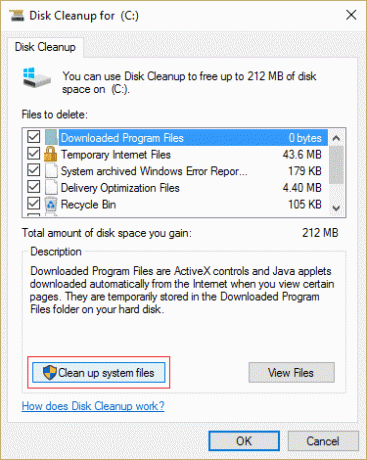
Metode 10: Perbaiki File Sistem
Dalam beberapa kasus, file sistem Windows yang rusak bisa menjadi kemungkinan penyebab kesalahan 500 di Dropbox. Untuk mengatasi masalah ini, Anda dapat menggunakan alat Pemeriksa File Sistem untuk pemecahan masalah. Anda dapat membaca panduan kami Cara memperbaiki file sistem.

Baca juga:Perbaiki Kesalahan Dropbox Mengunduh File Anda di Windows 10
Metode 11: Instal ulang Aplikasi Dropbox
Jika Anda menggunakan aplikasi Dropbox di komputer Anda, perbaikan yang dapat Anda ikuti adalah menginstal ulang aplikasi tersebut. Demikian pula, Anda mungkin dapat memperbaiki sejumlah masalah yang dapat menyebabkan kesalahan dengan melakukan hal ini. Anda dapat mengikuti langkah-langkah di bawah ini untuk melakukannya.
1. Tekan kunci jendela, jenis Panel kendali dan klik Membuka.

2. Mengatur Lihat menurut > Kategori, lalu klik Copot program pilihan di bawah Program.
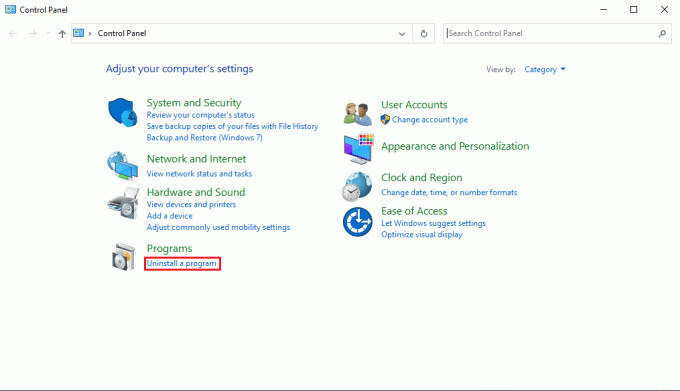
3. Sekarang, temukan Dropbox dan klik kanan padanya dan pilih Copot pemasangan.
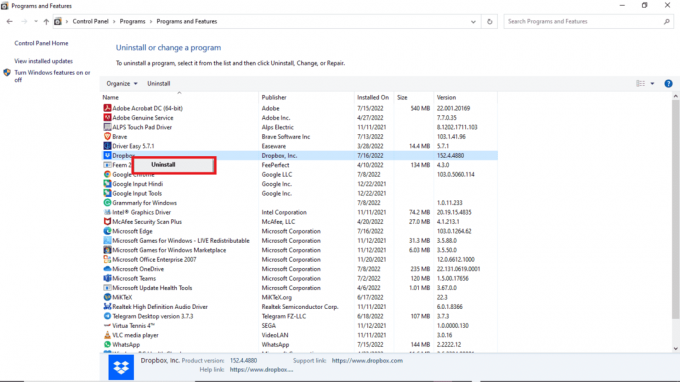
4. Klik Ya dalam Kontrol Akun Pengguna mengingatkan.
5. Di sini, klik Copot pemasangan tombol.
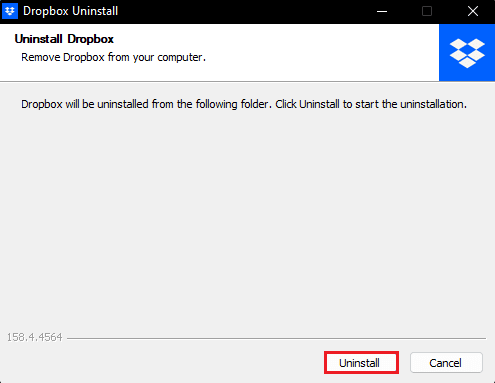
6. Untuk menginstal ulang aplikasi, buka yang resmi Halaman unduhan Dropbox.
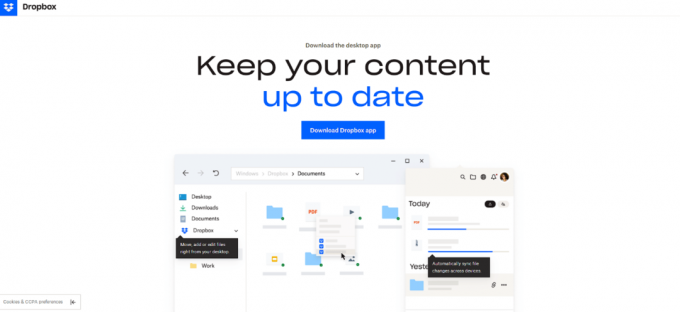
Direkomendasikan:
- Perbaiki Zoom Tuan Rumah Memiliki Rapat Lain yang Sedang Berlangsung Tidak Dapat Bergabung Kesalahan
- Cara Mendapatkan Suhu di Snapchat
- Perbaiki Tautan Dropbox Tidak Berfungsi
- 22 Alternatif Dropbox Terbaik
Kami harap panduan ini bermanfaat dan Anda dapat mempelajari metode untuk menyelesaikannya Kesalahan Dropbox 500. Beri tahu kami metode mana yang paling cocok untuk Anda. Jika Anda memiliki pertanyaan atau, saran, silakan sampaikan di bagian komentar di bawah.
Elon adalah penulis teknologi di TechCult. Dia telah menulis panduan cara kerja selama sekitar 6 tahun sekarang dan telah membahas banyak topik. Dia suka membahas topik yang terkait dengan Windows, Android, dan trik serta tips terbaru.



