3 Cara Menambahkan Teks ke Foto di iPhone
Bermacam Macam / / April 28, 2023
Ingin menulis kutipan pada foto atau membubuhi keterangan tangkapan layar? Untuk kasus seperti itu, Anda perlu menambahkan teks ke foto. Tapi bagaimana cara melakukannya dari iPhone? Nah, Anda dapat menambahkan teks ke foto di iPhone menggunakan aplikasi Apple Photos, aplikasi pihak ketiga, dan alat.
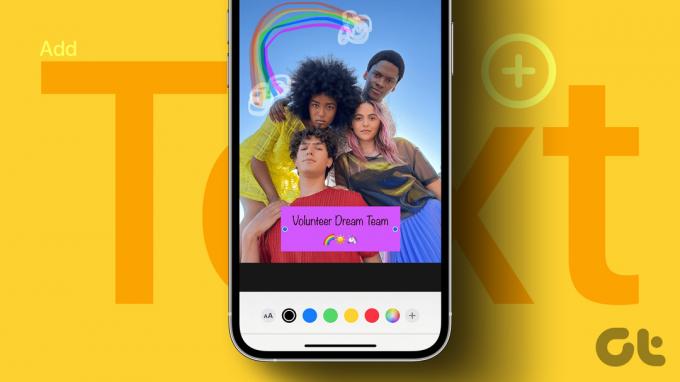
Aplikasi Foto menawarkan koleksi terbatas font dan opsi penyesuaian. Di sinilah aplikasi pihak ketiga dan alat online membantu kami. Mari kita periksa ketiga metode tersebut.
1. Menggunakan Editor Markup di Aplikasi Foto
iPhone menawarkan fitur asli untuk menambahkan teks ke foto. Anda harus menggunakan Alat markup yang dapat diakses melalui aplikasi Foto, Pesan, Mail, Catatan, dll., untuk menambahkan teks ke gambar Anda. Anda bahkan dapat menggunakan alat Markup untuk edit tangkapan layar di iPhone Anda.
Ikuti langkah-langkah ini untuk menambahkan teks ke foto iPhone Anda menggunakan aplikasi Foto. Demi kejelasan, kami telah membagi langkah-langkah menjadi dua bagian.
Tambahkan Teks ke Foto
Langkah 1: Luncurkan aplikasi Apple Photos di iPhone Anda.
Langkah 2: Buka gambar yang ingin Anda tambahkan teks.
Langkah 3: Ketuk Edit untuk membuka layar pengeditan.

Langkah 4: Ketuk ikon Markup (Pena).

Langkah 5: Tekan ikon Tambah (+) dan pilih Teks dari menu.

Langkah 6: Kotak teks akan muncul di gambar Anda. Ketuk dua kali untuk menghapus teks sampel yang ada dan menggantinya dengan teks Anda.

Sesuaikan Teks
Setelah menambahkan teks ke gambar, ikuti langkah-langkah berikut untuk mengeditnya:
Langkah 1: Ketuk di mana saja pada gambar.
Langkah 2: Kemudian, ketuk teks yang Anda tambahkan untuk memilihnya. Tekan dan tahan kotak teks dan seret untuk mengubah posisinya pada gambar. Atau, gunakan penyesuaian di bagian bawah untuk memformat teks Anda. Anda dapat mengubah warna teks dengan mengetuk warna yang tersedia atau ikon palet warna untuk memilih warna khusus.

Langkah 3: Demikian pula, ketuk ikon AA untuk mengubah font, ukuran, dan perataan teks. Atau, seret kotak teks ke dalam atau ke luar menggunakan salah satu dari dua titik di atasnya untuk mengubah ukuran atau perataannya dari horizontal ke vertikal.

Langkah 4: Terakhir, ketuk Selesai diikuti oleh Selesai untuk menyimpan gambar dengan teks di atasnya.


Kiat Pro: Ketuk teks dan pilih Gandakan dari menu untuk membuat salinan teks.
Perlu dicatat bahwa teks akan ditambahkan ke gambar asli itu sendiri. Salinan baru dari gambar tidak akan dibuat. Jika Anda ingin menghapus teks dari gambar aslinya, ketuk Edit diikuti oleh Kembalikan.
Tip: Lihat tips terbaik untuk menggunakan aplikasi Apple Photos di iPhone.
2. Menggunakan Aplikasi Pihak Ketiga
Editor markup asli tidak menawarkan banyak alat atau font. Jadi, jika Anda merasa editor markup asli tidak cukup untuk kebutuhan Anda, Anda selalu dapat menggunakan aplikasi pihak ketiga untuk menambahkan teks ke foto di iPhone Anda.
Ada banyak aplikasi pihak ketiga gratis yang dapat Anda gunakan. Kami akan menggunakan aplikasi Phonto untuk tutorial ini.
Langkah 1: Unduh dan buka aplikasi Phonto di iPhone Anda.
Unduh Phonto.dll
Langkah 2: Ketuk ikon Kamera dan pilih Album Foto dari menu.


Langkah 3: Berikan izin untuk mengakses foto Anda jika diminta.
Langkah 4: Pilih gambar yang ingin Anda tulis teksnya.
Langkah 5: Anda akan disambut oleh layar tempat Anda dapat menambahkan filter atau memotong gambar Anda. Buat penyesuaian yang diperlukan dan tekan tombol Selesai.

Langkah 6: Ketuk di mana saja pada gambar dan tombol Tambahkan teks akan muncul. Ketuk di atasnya.
Langkah 7: Masukkan teks di jendela pop-up yang muncul. Gunakan opsi penyesuaian yang tersedia seperti Font, Preset, dan Simbol untuk menyesuaikan teks Anda. Ketuk Selesai.


Langkah 8: Teks akan ditambahkan ke gambar Anda. Ketuk untuk menyesuaikannya lebih lanjut seperti mengubah ukuran font, gaya, membuatnya melengkung, dll. Pastikan untuk menggesek ke kiri pada menu untuk melihat opsi lainnya.

Langkah 9: Demikian pula, Anda dapat menambahkan lebih banyak teks ke gambar Anda. Terakhir, ketuk ikon Bagikan dan pilih Simpan Gambar dari Lembar Bagikan untuk menyimpan foto dengan teks di iPhone Anda. Anda dapat mengakses gambar baru dari aplikasi Foto.


Aplikasi pihak ketiga gratis lainnya yang dapat Anda gunakan untuk menambahkan teks ke gambar di iPhone:
Unduh Snapseed
Unduh Picsart
Download Over oleh GoDaddy
Jika Anda tidak ingin mengunduh aplikasi apa pun di iPhone, Anda dapat menggunakan alat daring gratis untuk meletakkan teks pada gambar di iPhone. Metode ini akan berfungsi di semua perangkat.
Berikut adalah beberapa alat online untuk menambahkan teks ke foto:
- Tambahkan teks
- Fon Gambar
- Editor Gambar Daring
- Canva
- Img2go
Tanya Jawab Tentang Menambahkan Teks ke Foto di iPhone
Jika Anda memiliki salah satu aplikasi media sosial populer seperti Instagram, WhatsApp, dll., yang terpasang di iPhone, Anda juga dapat menggunakannya untuk menambahkan teks ke gambar di iPhone. Setelah menambahkan teks, simpan gambar di iPhone Anda atau ambil tangkapan layar jika opsi unduhan tidak tersedia.
Anda dapat menggunakan alat online seperti Pembersihan.gambar, Clipdrop, atau Inpaint untuk menghapus objek yang tidak diinginkan termasuk teks dari gambar.
Edit Foto di iPhone
Setelah Anda menambahkan teks ke foto di iPhone, pelajari caranya tambahkan stiker atau emoji ke gambar. Selain itu, Anda juga bisa memutar atau membalik gambar di iPhone Anda.
Terakhir diperbarui pada 25 April 2023
Artikel di atas mungkin berisi tautan afiliasi yang membantu mendukung Teknologi Pemandu. Namun, itu tidak mempengaruhi integritas editorial kami. Konten tetap berisi dan otentik.
Ditulis oleh
Mehvish
Mehvish adalah seorang insinyur komputer berdasarkan gelar. Kecintaannya pada Android dan gadget membuatnya mengembangkan aplikasi Android pertama untuk Kashmir. Dikenal sebagai Dial Kashmir, dia memenangkan penghargaan bergengsi Nari Shakti dari Presiden India untuk hal yang sama. Dia telah menulis tentang teknologi selama bertahun-tahun dan vertikal favoritnya termasuk panduan cara kerja, penjelasan, tip dan trik untuk Android, iOS/iPadOS, Windows, dan aplikasi web.



