7 Cara Teratas untuk Memperbaiki Microsoft Authenticator Tidak Berfungsi di Android dan iPhone
Bermacam Macam / / April 28, 2023
Microsoft Authenticator adalah aplikasi populer untuk membuat kode autentikasi dua faktor di ponsel Anda. Meskipun menawarkan pengalaman login yang aman untuk akun Microsoft dan pihak ketiga, ini mungkin tidak selalu berfungsi dengan baik. Terkadang, aplikasi mungkin mengecewakan Anda saat berhenti menampilkan kode atau menampilkan permintaan masuk di Android atau iPhone Anda.

Biasanya, masalah dengan Microsoft Authenticator muncul karena pengaturan yang tidak tepat atau jam perangkat tidak akurat. Mungkin ada faktor lain yang berperan. Di bawah ini, kami membagikan semua solusi yang mungkin untuk memperbaiki masalah Microsoft Authenticator yang tidak berfungsi di Android atau iPhone Anda.
1. Tutup Paksa dan Buka Kembali Aplikasi
Microsoft Authenticator dapat beraksi di ponsel Anda jika salah satu proses aplikasinya mengalami masalah saat dijalankan. Oleh karena itu, Anda harus melakukannya tutup aplikasi sepenuhnya dan mulai ulang.
Untuk menutup paksa Microsoft Authenticator di Android, tekan lama ikon aplikasinya dan ketuk ikon 'i' dari menu yang dihasilkan. Ketuk opsi Paksa berhenti di sudut kanan bawah.

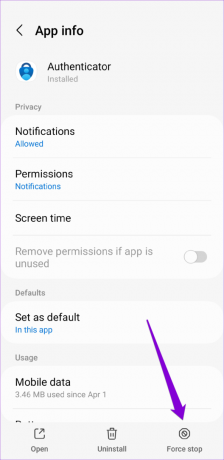
Jika Anda memiliki iPhone, geser ke atas dari bagian bawah layar untuk mengakses pengalih aplikasi. Temukan kartu Microsoft Authenticator dan geser ke atas untuk menutup aplikasi.

Buka kembali aplikasi di ponsel Anda dan periksa apakah berfungsi dengan baik.
2. Aktifkan Izin Pemberitahuan untuk Microsoft Authenticator
Seperti aplikasi lainnya, aplikasi Microsoft Authenticator memerlukan izin untuk ditampilkan pemberitahuan di Android Anda atau iPhone. Jika sebelumnya Anda telah menolak izin ini, Microsoft Authenticator tidak akan menampilkan permintaan persetujuan masuk apa pun di ponsel Anda.
Android
Langkah 1: Tekan lama pada ikon aplikasi Microsoft Authenticator dan ketuk ikon info 'i' dari menu yang terbuka.

Langkah 2: Ketuk Notifikasi dan aktifkan sakelar di sebelah Izinkan notifikasi di menu berikut.


iPhone
Langkah 1: Buka aplikasi Pengaturan di iPhone Anda.
Langkah 2: Gulir ke bawah untuk mengetuk Authenticator.

Langkah 3: Ketuk Notifikasi dan aktifkan sakelar di sebelah Izinkan Notifikasi.
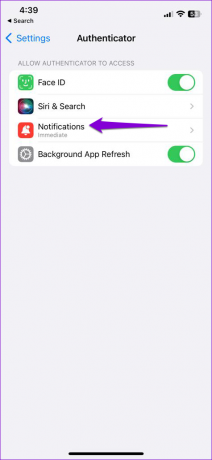

3. Aktifkan Tanggal dan Waktu Otomatis
Microsoft Authenticator bergantung pada waktu perangkat Anda saat ini dan kunci rahasia yang disimpan secara lokal untuk membuat kode. Jika jam ponsel Anda tidak sinkron, Microsoft Authenticator tidak akan berfungsi. Untuk memperbaikinya, Anda dapat mengaktifkan fitur tanggal dan waktu otomatis ponsel Anda dengan mengikuti langkah-langkah di bawah ini.
Android
Langkah 1: Buka aplikasi Pengaturan di ponsel Anda dan buka Manajemen umum.
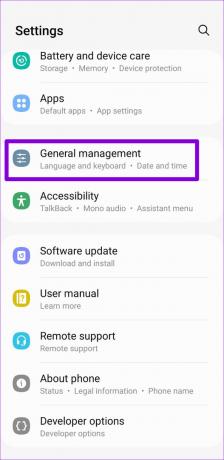
Langkah 2: Ketuk Tanggal dan waktu dan aktifkan sakelar di sebelah 'Tanggal dan waktu otomatis.'

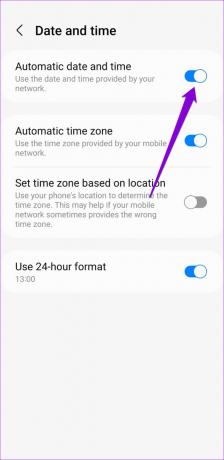
iPhone
Langkah 1: Luncurkan aplikasi Pengaturan di iPhone Anda dan arahkan ke Umum.

Langkah 2: Ketuk Tanggal & Waktu.

Langkah 3: Nyalakan sakelar di sebelah Atur Secara Otomatis.

4. Matikan Pengoptimalan Baterai untuk Aplikasi (Android)
Mengaktifkan pengoptimalan baterai untuk Microsoft Authenticator dapat mencegah aplikasi menerima pembaruan yang diperlukan di latar belakang dan berfungsi dengan baik. Oleh karena itu, yang terbaik adalah menghapus batasan baterai apa pun untuk aplikasi guna memastikan kinerja yang optimal.
Langkah 1: Buka aplikasi Microsoft Authenticator di ponsel Anda. Ketuk ikon menu tiga titik di pojok kanan atas dan pilih 'Matikan pengoptimalan baterai.'

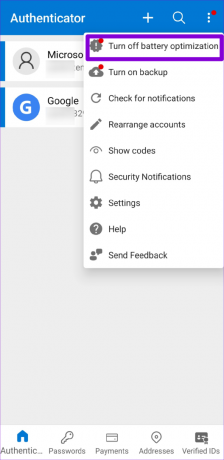
Langkah 2: Pilih Izinkan untuk mengonfirmasi.
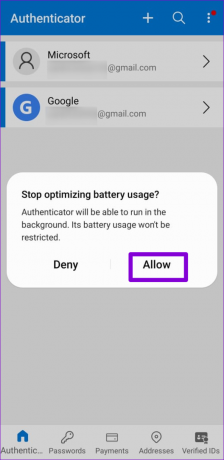
5. Hapus dan Tambahkan Kembali Akun Anda
Jika Microsoft Authenticator tidak menampilkan kode hanya untuk akun tertentu, Anda mungkin perlu mengautentikasi ulang akun untuk mulai menerima kode lagi. Anda harus menghapus akun Anda dari aplikasi dan menambahkannya kembali.
Langkah 1: Buka aplikasi Microsoft Authenticator di ponsel Anda.
Langkah 2: Pilih akun bermasalah dari daftar.
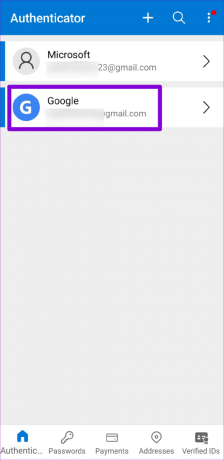
Langkah 3: Ketuk ikon roda gigi di pojok kanan atas dan pilih Hapus akun.


Langkah 4: Pilih Hapus Akun untuk mengonfirmasi.
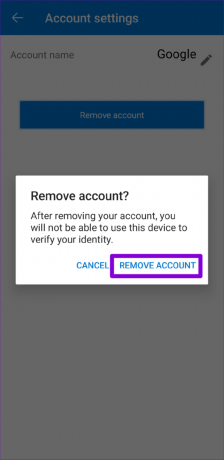
Langkah 5: Ketuk ikon plus di bagian atas dan ikuti petunjuk di layar untuk menambahkan akun Anda lagi.
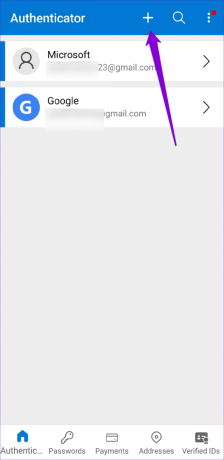
6. Hapus Cache Aplikasi (Android)
File cache yang kedaluwarsa atau rusak juga dapat menyebabkan Microsoft Authenticator tidak berfungsi di Android Anda. Anda dapat mencoba membersihkan cache aplikasi yang ada untuk melihat apakah itu mengembalikan keadaan normal. Karena menghapus cache Microsoft Authenticator tidak menghapus akun Anda, tidak ada alasan untuk tidak mencobanya.
Langkah 1: Tekan lama ikon aplikasi Microsoft Authenticator dan ketuk ikon info dari menu yang terbuka.

Langkah 2: Buka Penyimpanan dan ketuk opsi Hapus cache.
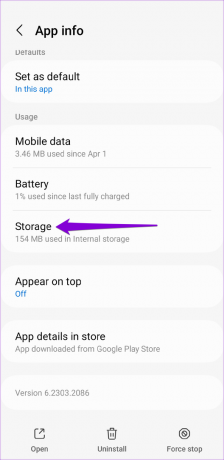
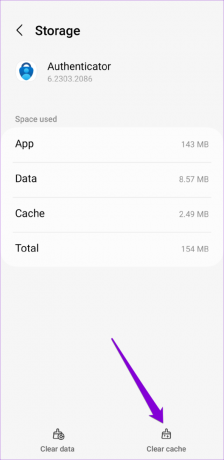
7. Perbarui Aplikasi
Microsoft Authenticator mungkin tidak berfungsi dengan baik karena Anda menggunakan versi aplikasi yang kedaluwarsa. Jika tidak ada yang berhasil, Anda dapat mencoba memperbarui aplikasi sebagai upaya terakhir.
Buka Play Store atau App Store untuk memeriksa apakah versi yang lebih baru tersedia. Ketuk tombol Perbarui untuk menginstal pembaruan dan lihat apakah itu memperbaiki masalah Anda.
Microsoft Authenticator untuk Android
Microsoft Authenticator untuk iPhone
Tidak Ada Lagi Kesengsaraan Authenticator
Masalah dengan Microsoft Authenticator mungkin mengunci Anda dari akun Anda. Menerapkan perbaikan yang disebutkan di atas akan membantu menyelesaikan masalah mendasar apa pun. Jika tidak ada perbaikan yang berhasil, pertimbangkan untuk menggunakan aplikasi autentikasi dua faktor alternatif untuk Android atau iPhone Anda.
Terakhir diperbarui pada 27 April 2023
Artikel di atas mungkin berisi tautan afiliasi yang membantu mendukung Teknologi Pemandu. Namun, itu tidak mempengaruhi integritas editorial kami. Konten tetap berisi dan otentik.
Ditulis oleh
Pankil Syah
Pankil berprofesi sebagai Insinyur Sipil yang memulai perjalanannya sebagai penulis di EOTO.tech. Dia baru-baru ini bergabung dengan Guiding Tech sebagai penulis lepas untuk meliput how-tos, penjelasan, panduan pembelian, tip dan trik untuk Android, iOS, Windows, dan Web.



