10 Cara Terbaik untuk Memperbaiki Pemeran TV Android Tidak Berfungsi
Bermacam Macam / / April 29, 2023
TV Android memiliki fungsi transmisi bawaan yang memungkinkan Anda mencerminkan layar ponsel Android Anda ke layar besar. Ini berguna untuk memeriksa foto dan video liburan, pernikahan, atau ulang tahun Anda di Android TV. Tetapi bagaimana jika TV Android Anda tampaknya tidak melakukan transmisi? Berikut adalah cara terbaik untuk memperbaiki fitur cast Android TV yang tidak berfungsi.

Apakah Anda menggunakan Chromecast atau Cast untuk Android TV, solusi di bawah ini akan berfungsi untuk semua perangkat pintar Android Anda TV. Sebelum Anda melihat kenangan Anda di layar kecil, gunakan trik di bawah ini untuk memulai transmisi yang sama di layar Anda TELEVISI. Mari kita mulai.
1. Mulai ulang Android TV dan Telepon
Anda harus melalui beberapa dasar terlebih dahulu. Anda dapat memulai ulang ponsel Android dan TV serta mulai mentransmisi.
Langkah 1: Gesek ke bawah dari layar beranda untuk mengakses matikan cepat. Geser ke bawah lagi.
Langkah 2: Ketuk tombol daya dan pilih Mulai ulang.
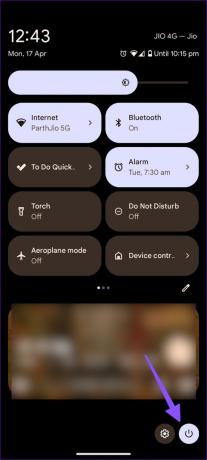
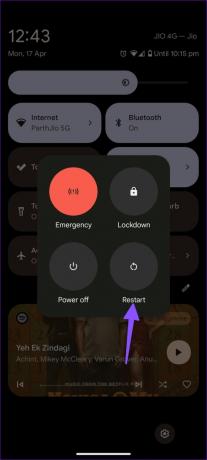
Ikuti langkah-langkah di bawah ini untuk memulai ulang TV Android Anda.
Langkah 1: Buka Beranda Android TV dan pindah ke Pengaturan dari pojok kanan atas.

Langkah 2: Pilih Preferensi Perangkat.
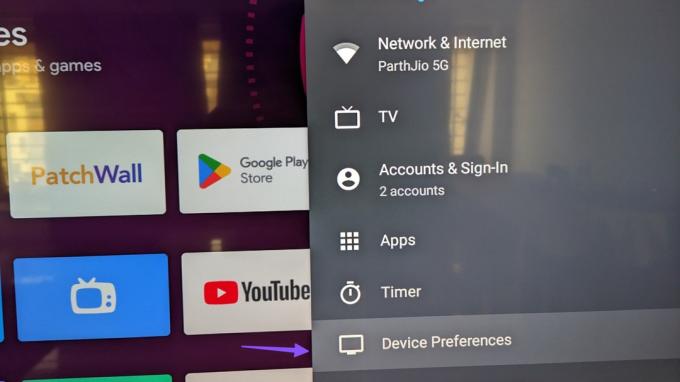
Langkah 3: Klik Tentang.

Langkah 4: Pilih Mulai Ulang.

Periksa ponsel Android Anda dan lihat apakah Android Anda muncul saat transmisi.
2. Hubungkan Ponsel Anda dan TV Android ke Jaringan yang Sama
Anda harus menghubungkan ponsel Android Anda dan TV ke jaringan Wi-Fi yang sama. Jika tidak, Anda tidak dapat melakukan transmisi ke Android TV. Jika Anda menggunakan router nirkabel dual-band, sambungkan perangkat ke frekuensi yang sama.
3. Aktifkan Layanan Chromecast
Apakah Anda menonaktifkan Chromecast di TV Android Anda? Anda tidak dapat melakukan transmisi ke Android TV sampai Anda mengaktifkan fungsinya.
Langkah 1: Buka Beranda Android TV dan pindah ke Pengaturan dari pojok kanan atas.
Langkah 2: Pilih Aplikasi.
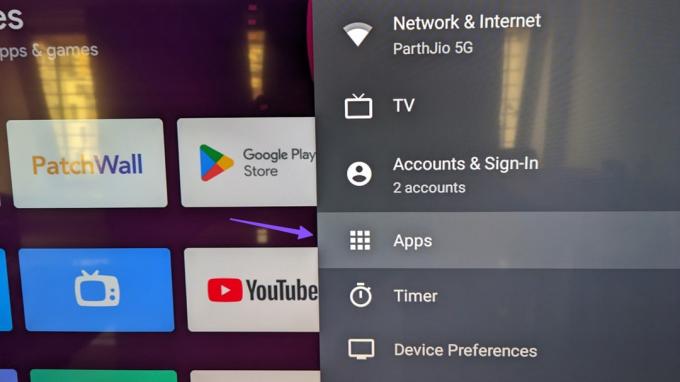
Langkah 3: Klik Lihat semua aplikasi.

Langkah 4: Gulir ke 'Tampilkan aplikasi sistem.'
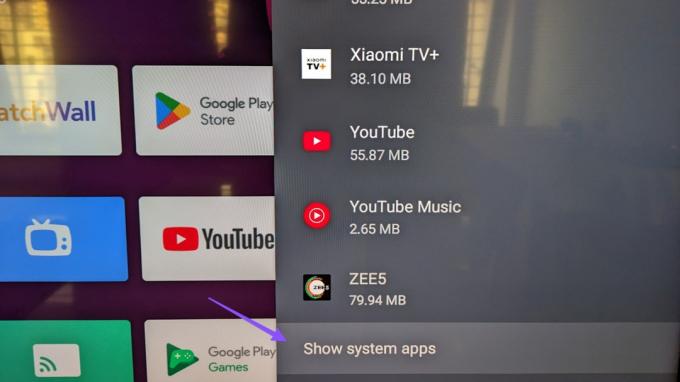
Langkah 5: Buka 'Chromecast bawaan.'

Langkah 6: Aktifkan fungsi dari menu berikut.

4. Hapus Data untuk Chromecast dan Android System WebView
Anda harus menghapus data untuk Chromecast dan Android System WebView dan mencoba mentransmisi dari ponsel Android Anda.
Langkah 1: Buka Beranda Android TV dan pindah ke Pengaturan dari pojok kanan atas.
Langkah 2: Pilih Aplikasi.
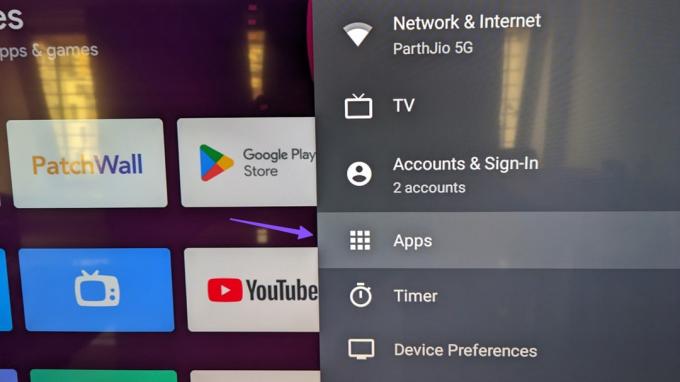
Langkah 3: Klik Lihat semua aplikasi.

Langkah 4: Klik 'Tampilkan aplikasi sistem.'
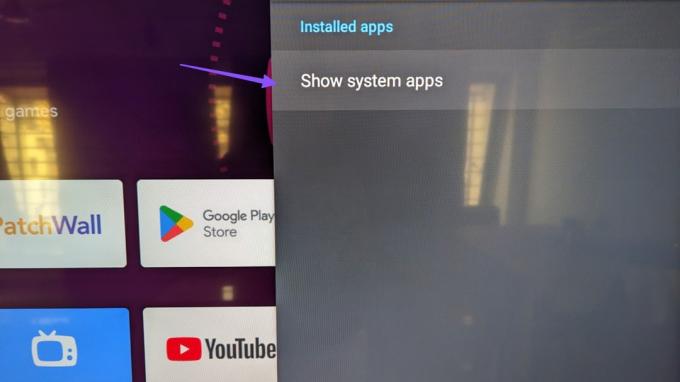
Langkah 5: Gulir ke 'WebView Sistem Android.'
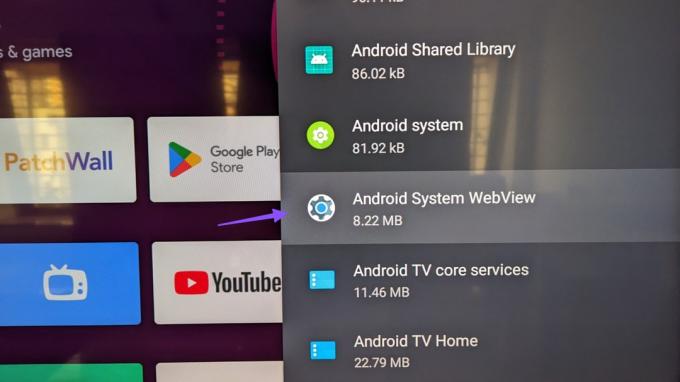
Langkah 6: Pilih Hapus data.
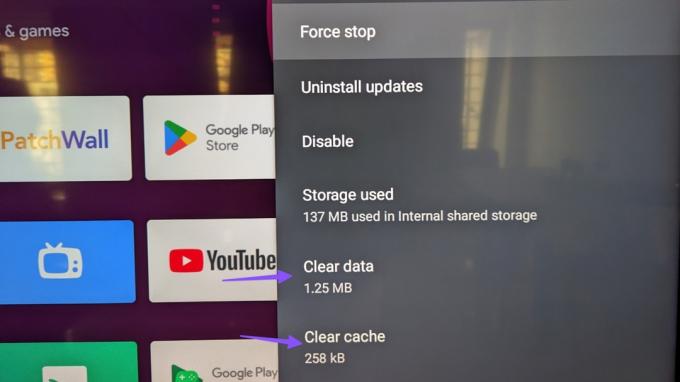
Langkah 7: Kembali dan pilih Chromecast.

Langkah 8: Tekan Hapus data.
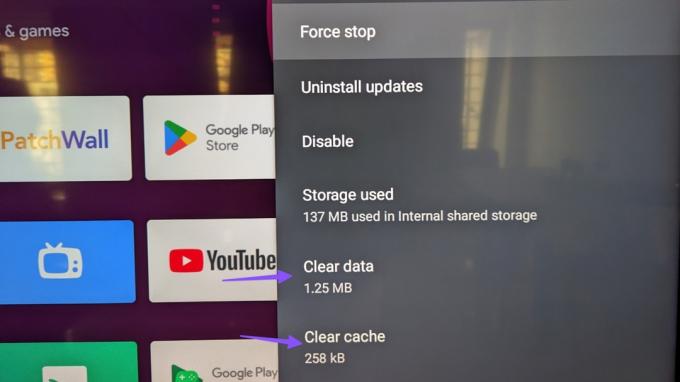
5. Copot Pembaruan untuk Chromecast dan Android System WebView
Pembaruan terkini untuk Android System WebView dan Chromecast mungkin menjadi alasan mengapa Anda tidak dapat melakukan transmisi dari ponsel ke Android TV. Anda harus menghapus pembaruan dan coba lagi.
Langkah 1: Buka Beranda Android TV dan pindah ke Pengaturan dari pojok kanan atas.
Langkah 2: Pilih Aplikasi.
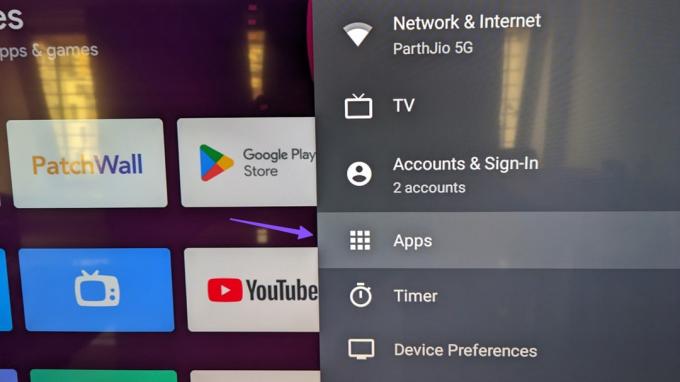
Langkah 3: Klik Lihat semua aplikasi.

Langkah 4: Klik 'Tampilkan aplikasi sistem.'
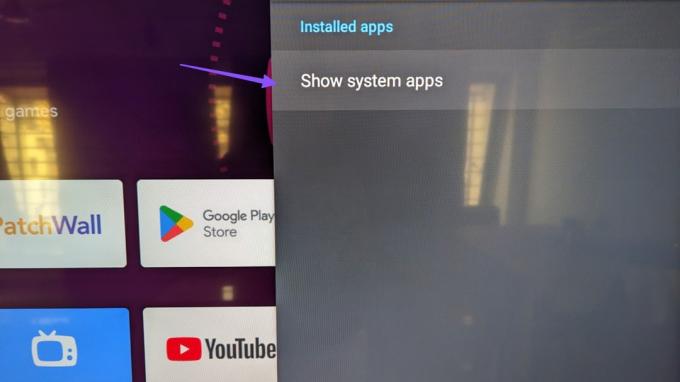
Langkah 5: Gulir ke 'WebView Sistem Android.'
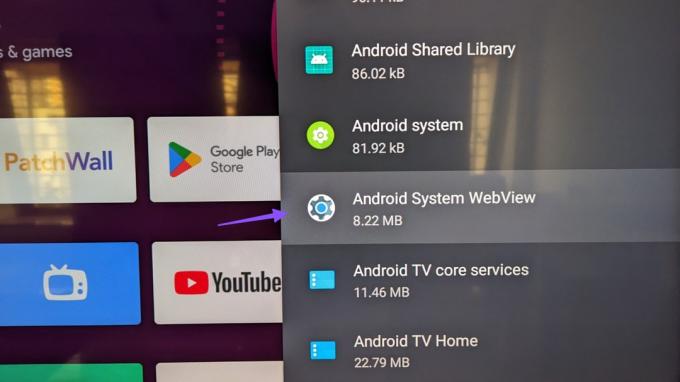
Langkah 6: Klik Copot pemasangan pembaruan.
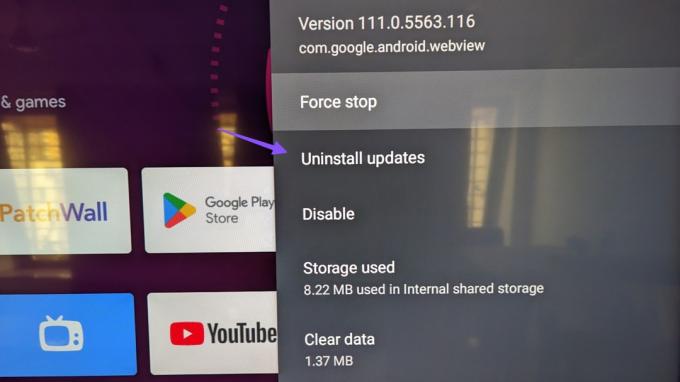
Langkah 7: Kembali ke aplikasi sistem dan pilih Chromecast.

Langkah 8: Klik Copot pemasangan pembaruan.

6. Paksa Hentikan Chromecast
Anda dapat menghentikan paksa Chromecast di Android TV dan mulai mentransmisi dari Android TV tanpa gangguan apa pun.
Langkah 1: Buka Beranda Android TV dan pindah ke Pengaturan dari pojok kanan atas.
Langkah 2: Pilih Aplikasi.
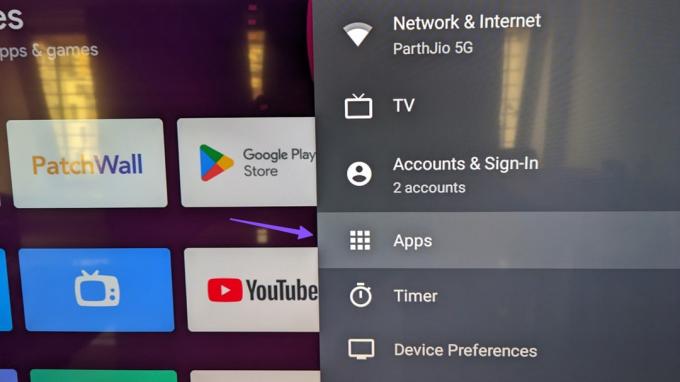
Langkah 3: Klik Lihat semua aplikasi.

Langkah 4: Klik 'Tampilkan aplikasi sistem.'
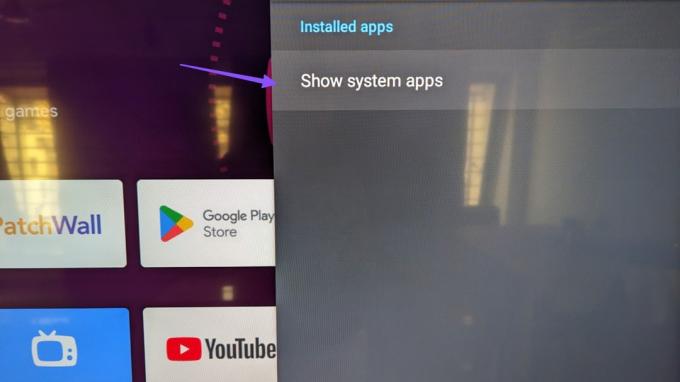
Langkah 5: Gulir ke 'Chromecast bawaan.'

Langkah 6: Pilih Paksa Berhenti dan konfirmasikan keputusan Anda.

Nyalakan ulang TV Android Anda dan itu akan muncul di ponsel Android Anda.
7. Tetapkan Tanggal dan Waktu yang Benar di TV Android
Jika tanggal dan waktu Android TV Anda salah, mungkin tidak muncul selama transmisi di ponsel Anda.
Langkah 1: Buka Beranda Android TV, pindah ke Pengaturan dari sudut kanan atas dan pilih Preferensi Perangkat.
Langkah 2: Pilih Tanggal & waktu.
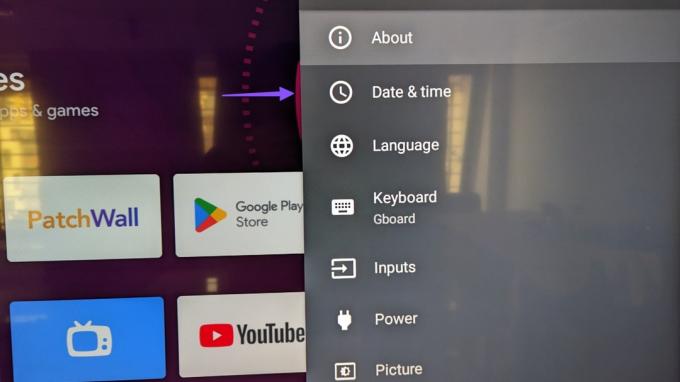
Langkah 3: Nonaktifkan 'Tanggal dan waktu otomatis.'
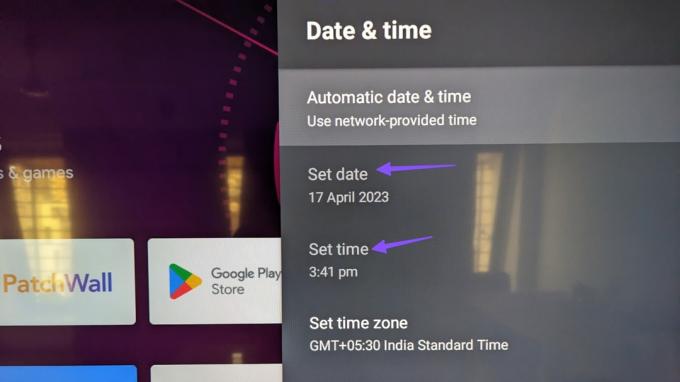
Tetapkan tanggal dan waktu yang benar.
8. Mulai ulang Perute
Koneksi jaringan yang bermasalah dapat menjadi alasan utama di balik masalah 'Fitur cast Android TV tidak berfungsi'. Anda harus me-restart router dan terhubung ke frekuensi Wi-Fi 5GHz untuk kinerja yang lancar.
9. Mulai Mentransmisi Dari Aplikasi Google Home
Jika transmisi tidak berfungsi dari Google Foto atau setelan ponsel, gunakan aplikasi Google Home untuk mencerminkan konten ponsel Anda.
Langkah 1: Unduh Google Home dari Play Store.
Unduh Google Home di Android
Langkah 2: Luncurkan Google Home dan ikuti petunjuk di layar untuk menyiapkan Android TV Anda. Pilih di bawah menu Perangkat Lokal.
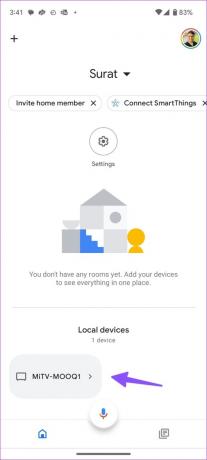
Langkah 3: Ketuk 'Transmisikan layar saya' di bagian bawah dan konfirmasikan hal yang sama dari kotak dialog.

10. Perbarui TV Android
Sistem Android TV yang kedaluwarsa dapat menyebabkan masalah transmisi.
Langkah 1: Buka Beranda Android TV dan pindah ke Pengaturan dari pojok kanan atas.

Langkah 2: Pilih Preferensi Perangkat.
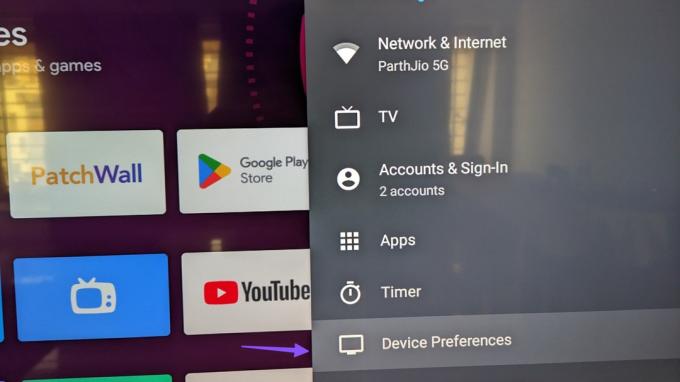
Langkah 3: Klik Tentang.

Langkah 4: Pilih Pembaruan Sistem dan instal versi perangkat lunak dari menu berikut.

Periksa Kenangan Anda di Layar Besar
Android TV juga mendukung transmisi dari iPhone. Anda dapat memeriksa pos khusus kami untuk cerminkan layar iPhone ke Android TV. Trik mana yang berhasil untuk Anda? Bagikan temuan Anda dengan kami di komentar di bawah.
Terakhir diperbarui pada 17 April 2023
Artikel di atas mungkin berisi tautan afiliasi yang membantu mendukung Teknologi Pemandu. Namun, itu tidak mempengaruhi integritas editorial kami. Konten tetap berisi dan otentik.
Ditulis oleh
Parth Syah
Parth sebelumnya bekerja di EOTO.tech meliput berita teknologi. Dia saat ini menjadi pekerja lepas di Guiding Tech menulis tentang perbandingan aplikasi, tutorial, tip dan trik perangkat lunak, dan mendalami platform iOS, Android, macOS, dan Windows.



