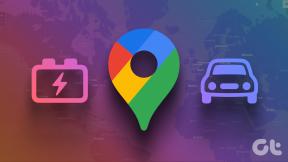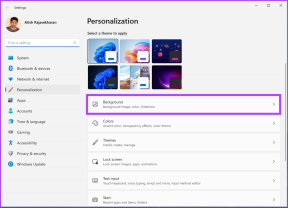6 Cara Beralih Pengguna di Windows 10
Bermacam Macam / / November 28, 2021
Jika Anda memiliki lebih dari satu akun pengguna di PC Anda, maka dengan menggunakan Fast User Switching, Anda dapat dengan mudah beralih di antara akun pengguna yang berbeda tanpa perlu keluar dari akun pengguna mana pun. Tetapi untuk melakukan itu, Anda perlu mempelajari berbagai metode untuk beralih antar akun pengguna di Windows 10 dan posting ini, kita akan belajar bagaimana melakukannya dengan tepat. Jika Anda tidak mengaktifkan Fast User Switching secara default, maka pergilah ke sini untuk mempelajari Cara Mengaktifkan atau Menonaktifkan Fast User Switching di Windows 10.
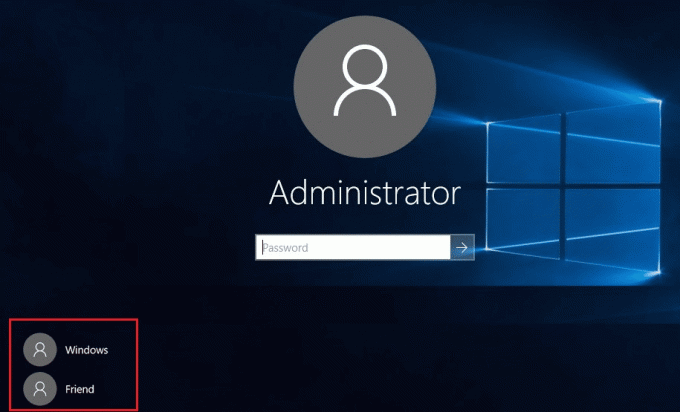
Setelah Anda mengaktifkan Fast User Switching, Anda dapat melanjutkan dengan panduan ini. Pastikan untuk menyimpan pekerjaan apa pun yang mungkin Anda lakukan sebelum beralih pengguna. Alasan di balik ini adalah Anda mungkin kehilangan dokumen kata terbuka atau pekerjaan lain karena Windows tidak secara otomatis menyimpannya untuk Anda. Jadi tanpa membuang waktu, mari kita lihat Cara Beralih Pengguna di Windows 10 dengan bantuan tutorial yang tercantum di bawah ini.
Isi
- 6 Cara Beralih Pengguna di Windows 10
- Metode 1: Cara Mengganti Pengguna dari Menu Mulai
- Metode 2: Cara Beralih Pengguna menggunakan Tombol Windows + L
- Metode 3: Cara Mengganti Pengguna dari Layar Masuk
- Metode 4: Cara Beralih Pengguna menggunakan ALT + F4
- Metode 5: Cara Beralih Pengguna menggunakan CTRL + ALT + DELETE
- Metode 6: Cara Mengalihkan Pengguna dari Pengelola Tugas
6 Cara Beralih Pengguna di Windows 10
Pastikan untuk buat titik pemulihan untuk berjaga-jaga jika terjadi kesalahan.
Metode 1: Cara Mengganti Pengguna dari Menu Mulai
Jika Anda sudah masuk ke Windows 10 dengan akun pengguna Anda, maka jangan khawatir Anda masih dapat beralih ke akun pengguna lain dari Start Menu. Klik pada Tombol Mulai dari kiri bawah lalu klik pada gambar akun pengguna Anda dan dari menu konteks pilih akun pengguna Anda ingin beralih ke.

Anda akan langsung dibawa ke layar login akun pengguna yang Anda pilih, masukkan kata sandi atau PIN, dan kamu akan berhasil masuk ke akun pengguna ini. Anda dapat kembali beralih kembali ke akun pengguna asli Anda dengan mengikuti langkah-langkah yang sama.
Metode 2: Cara Beralih Pengguna menggunakan Tombol Windows + L
Jika Anda ingin beralih ke akun pengguna lain saat Anda sudah masuk ke akun pengguna lain, jangan khawatir tekan tombol Tombol Windows + L kombinasi pada keyboard.

Setelah Anda melakukannya, Anda akan langsung dibawa ke layar kunci, dan dalam prosesnya, Anda akan dikunci dari akun pengguna Anda. Klik di mana saja di layar kunci, dan Anda akan diperlihatkan layar masuk dari mana Anda bisa pilih akun pengguna yang ingin Anda masuki.
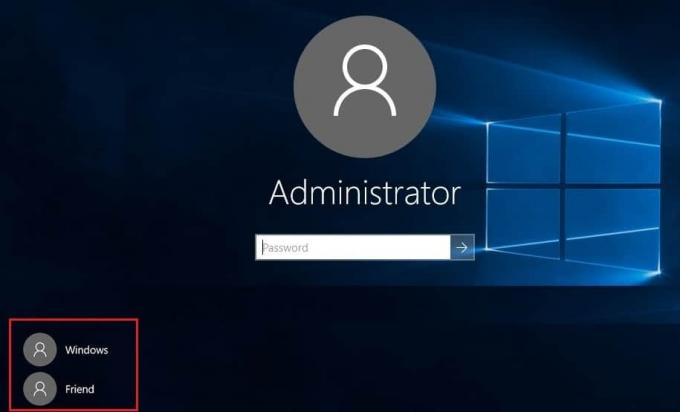
Metode 3: Cara Mengganti Pengguna dari Layar Masuk
Hal pertama yang Anda lihat saat memulai PC adalah layar masuk, di mana secara default adalah yang terbaru akun pengguna yang Anda gunakan untuk masuk dipilih dan Anda dapat langsung masuk dengan memasukkan kata sandi atau PIN.
Tetapi jika Anda ingin memilih akun pengguna lain dari layar masuk, klik pada akun pengguna yang tersedia dari sudut kiri bawah dari layar. Pilih akun lalu masukkan kata sandi atau PIN untuk masuk ke akun tersebut.
Metode 4: Cara Beralih Pengguna menggunakan ALT + F4
Catatan: Pastikan Anda telah menyimpan semua pekerjaan Anda dan menutup semua aplikasi yang terbuka sebelum mengikuti metode ini, atau menekan ALT + F4 akan menutup semua aplikasi Anda.
Pastikan Anda berada di desktop, jika tidak, buka desktop dan pastikan Anda mengklik di area kosong di desktop untuk menjadikannya jendela fokus (aktif) Anda saat ini setelah Anda melakukannya, tekan dan tahan tombol ALT + F4 kombinasi bersama di keyboard Anda. Ini akan menunjukkan kepada Anda prompt mematikan, dari drop-down shutdown pilih “Ganti Pengguna” dan klik OK.
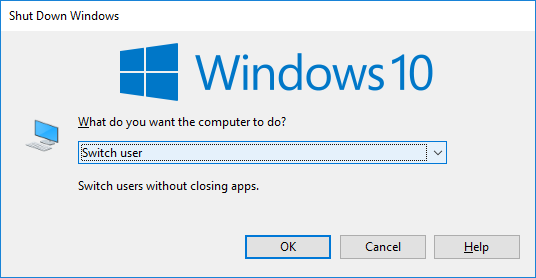
Ini akan membawa Anda ke layar login di mana Anda dapat memilih akun pengguna yang Anda inginkan, memasukkan informasi login yang benar dan Anda siap untuk pergi.
Metode 5: Cara Beralih Pengguna menggunakan CTRL + ALT + DELETE
Metode ini hanya berfungsi jika Anda sudah masuk dengan akun pengguna, dan Anda ingin beralih ke akun pengguna lain. Sekarang tekan CTRL + ALT + DELETE kombinasi tombol pada keyboard Anda maka Anda akan dibawa ke layar baru, klik “Ganti pengguna“. Sekali lagi, ini akan membawa Anda ke layar login di mana Anda dapat memilih akun pengguna yang ingin Anda alihkan.
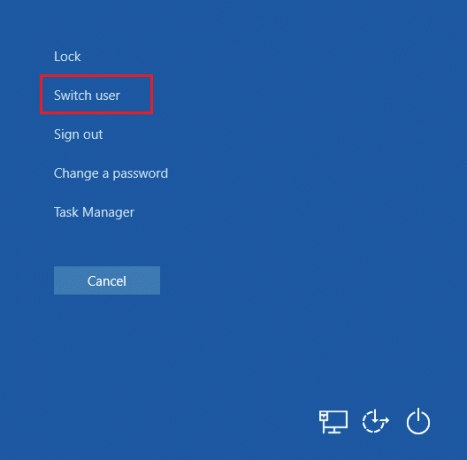
Metode 6: Cara Mengalihkan Pengguna dari Pengelola Tugas
Jika Anda sudah masuk ke Windows 10 dengan akun pengguna Anda, jangan khawatir, Anda masih dapat beralih ke akun pengguna Task Manager yang berbeda. Untuk membuka Pengelola Tugas, secara bersamaan tekan CTRL + SHIFT + ESC kombinasi tombol pada keyboard Anda.

Sekarang pastikan untuk beralih ke tab Pengguna lalu klik kanan pada akun pengguna yang sudah masuk yang ingin Anda alihkan dan kemudian klik Ganti akun pengguna. Jika ini tidak berhasil, pilih pengguna yang sudah masuk yang ingin Anda alihkan dan klik Beralih tombol pengguna. Anda sekarang akan langsung dibawa ke layar masuk dari akun pengguna yang dipilih, masukkan kata sandi atau PIN untuk berhasil masuk ke akun pengguna tertentu.
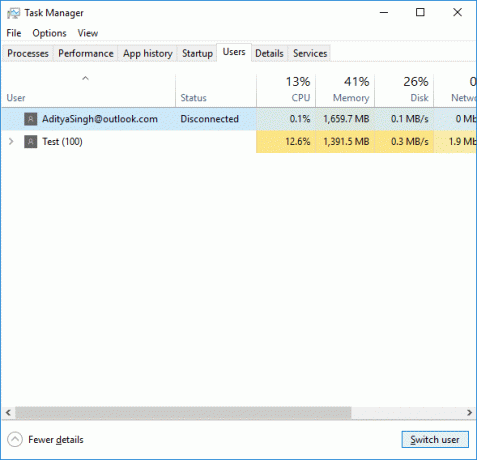
Direkomendasikan:
- Perbaiki Masalah Driver Audio Definisi Tinggi Realtek
- Perbaiki Start Menu Tidak Bekerja di Windows 10
- Aktifkan Anti-Spoofing yang Ditingkatkan untuk Windows Hello Face Authentication
- Perbaiki Bluetooth tidak bisa mati di Windows 10
Itu saja Anda telah berhasil belajar Cara Beralih Pengguna di Windows 10 tetapi jika Anda masih memiliki pertanyaan tentang tutorial ini, silakan tanyakan di bagian komentar.