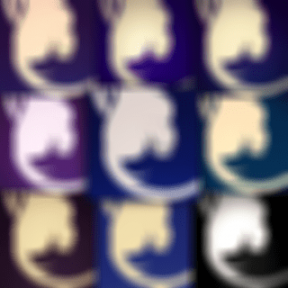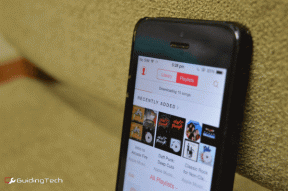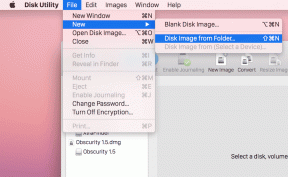Perbaiki Menu Konteks Klik Kanan Lambat di Windows 10
Bermacam Macam / / November 28, 2021
Jika Anda baru saja memutakhirkan atau memperbarui Windows Anda, Anda mungkin menghadapi masalah ini di mana menu konteks klik kanan aktif desktop tampaknya lambat, pada kenyataannya, ketika Anda mengklik kanan pada desktop, menu konteks membutuhkan banyak waktu untuk muncul. Singkatnya, menu konteks klik kanan tampaknya tertunda karena beberapa alasan, dan itulah mengapa tampak lambat. Jadi untuk memperbaiki masalah ini, pertama-tama, Anda perlu menemukan penyebab penundaan dan kemudian memperbaikinya.

Masalah ini mengganggu karena klik kanan desktop pada fungsi penting windows yang memungkinkan pengguna mengakses pengaturan, pengaturan tampilan, dll dengan cepat. Masalah utama tampaknya adalah beberapa aplikasi pihak ke-3 yang tampaknya bertentangan dengan ekstensi Windows Shell atau ekstensi shell pihak ke-3 yang rusak itu sendiri. Dalam beberapa kasus, driver tampilan yang rusak atau ketinggalan zaman juga tampaknya menyebabkan menu konteks klik kanan tampak lambat. Jadi tanpa membuang waktu, mari kita lihat bagaimana sebenarnya Memperbaiki Menu Konteks Klik Kanan Lambat di Windows 10 dengan bantuan langkah pemecahan masalah yang tercantum di bawah ini.
Isi
- Perbaiki Menu Konteks Klik Kanan Lambat di Windows 10
- Metode 1: Perbarui Driver Tampilan
- Metode 2: Nonaktifkan Ekstensi Shell pihak ketiga
- Metode 3: Lakukan Boot Bersih
- Metode 4: Perbaikan Registri
Perbaiki Menu Konteks Klik Kanan Lambat di Windows 10
Pastikan untuk buat titik pemulihanuntuk berjaga-jaga jika terjadi kesalahan.
Metode 1: Perbarui Driver Tampilan
1. Tekan Tombol Windows + R lalu ketik devmgmt.msc dan tekan enter untuk membuka Device Manager.

2. Selanjutnya, perluas Display adapter dan klik kanan pada Kartu Grafis Nvidia Anda dan pilih Memungkinkan.

3. Setelah Anda melakukannya lagi, klik kanan pada kartu grafis Anda dan pilih “Perbarui Perangkat Lunak Pengemudi.”

4. Pilih "Cari secara otomatis untuk perangkat lunak driver yang diperbarui” dan biarkan prosesnya selesai.

5. Jika langkah di atas dapat memperbaiki masalah Anda, maka bagus, jika tidak maka lanjutkan.
6. Sekali lagi pilih “Perbarui Perangkat Lunak Pengemudi“ tapi kali ini di layar berikutnya pilih “Jelajahi komputer saya untuk perangkat lunak driver.”

7. Sekarang pilih “Biarkan saya memilih dari daftar driver perangkat di komputer saya.”

8. Terakhir, pilih driver yang kompatibel dari daftar untuk Kartu Grafis Nvidia dan klik Berikutnya.
9. Biarkan proses di atas selesai dan restart PC Anda untuk menyimpan perubahan. Setelah memperbarui kartu Grafis, Anda mungkin dapat Perbaiki Menu Konteks Klik Kanan Lambat di Windows 10.
Metode 2: Nonaktifkan Ekstensi Shell pihak ketiga
Jika Anda memiliki menu konteks dengan banyak ekstensi shell pihak ke-3, maka salah satunya mungkin rusak, dan itulah sebabnya hal itu menyebabkan penundaan di menu konteks klik kanan. Selain itu, banyak ekstensi shell dapat menyebabkan penundaan, jadi pastikan untuk menonaktifkan semua ekstensi shell yang tidak perlu.
1. Unduh programnya dari di sini dan kemudian klik kanan padanya dan pilih Jalankan sebagai administrator (Anda tidak perlu menginstalnya).

2. Dari menu, klik Pilihan, klik Filter menurut Jenis Ekstensi dan pilih Menu Konteks.

3. Pada layar berikutnya, Anda akan melihat daftar entri, di bawah ini entri yang ditandai dengan latar belakang merah muda akan diinstal oleh perangkat lunak pihak ke-3.

4. Tahan tombol CTRL dan pilih semua entri di atas yang ditandai dengan latar belakang merah muda klik tombol merah di sudut kiri atas untuk menonaktifkan.

5. Nyalakan ulang PC Anda untuk menyimpan perubahan dan lihat apakah Anda bisa Perbaiki Menu Konteks Klik Kanan Lambat di Windows 10.
6. Jika masalah teratasi, itu pasti disebabkan oleh salah satu ekstensi shell dan untuk mengetahuinya yang mana penyebabnya, Anda dapat mulai mengaktifkan ekstensi satu per satu hingga masalah terjadi lagi.
7. nonaktifkan ekstensi tertentu itu dan kemudian hapus instalan perangkat lunak yang terkait dengannya.
8. Reboot PC Anda untuk menyimpan perubahan.
Metode 3: Lakukan Boot Bersih
Anda dapat menempatkan komputer Anda dalam keadaan boot bersih dan memeriksa. Mungkin ada kemungkinan aplikasi pihak ketiga berkonflik dan menyebabkan masalah terjadi.
1. tekan Tombol Windows + R tombol, lalu ketik 'msconfig' dan klik OK.

2. Di bawah tab Umum di bawah, pastikan 'Startup Selektif' diperiksa.
3. Hapus centang 'Muat item startup' di bawah startup selektif.

4. Pilih tab Layanan dan centang kotak 'Sembunyikan semua layanan Microsoft.'
5. Sekarang klik 'Nonaktifkan semua untuk nonaktifkan semua layanan yang tidak perlu yang dapat menyebabkan konflik.

6. Pada tab Startup, klik 'Buka Pengelola Tugas.'

7. Sekarang di tab Startup (Di dalam Pengelola Tugas) menonaktifkan semua item startup yang diaktifkan.

8. Klik OK dan kemudian Mengulang kembali. Jika masalah telah teratasi dan Anda ingin menyelidikinya lebih lanjut ikuti panduan ini.
9. Sekali lagi tekan Tombol Windows + R tombol dan ketik 'msconfig' dan klik OK.
10. Pada tab Umum, pilih Opsi Startup Normal dan kemudian klik OK.

11. Saat Anda diminta untuk me-restart komputer, klik Mulai ulang. Ini pasti akan membantu Anda Perbaiki Menu Konteks Klik Kanan Lambat di Windows 10.
Metode 4: Perbaikan Registri
Catatan: Membuat cadangan registri sebelum melanjutkan.
1. Tekan Tombol Windows + R lalu ketik regedit dan tekan Enter untuk membuka Registry Editor.

2. Arahkan ke kunci registri berikut:
HKEY_CLASSES_ROOT\Directory\shellex\ContextMenuHandlers
3. Pastikan untuk menyorot KonteksMenuHandlers, dan di bawahnya, beberapa folder lain akan ada di sana.
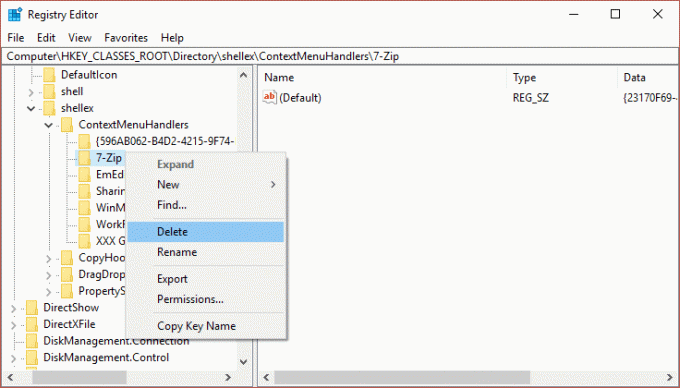
4. Klik kanan pada masing-masing dari mereka kecuali New dan WorkFolders lalu pilih Hapus.
Catatan: Jika Anda tidak ingin menghapus semua folder, Anda bisa mulai dengan menghapus hingga masalah teratasi. Tetapi setelah setiap folder yang Anda hapus, Anda harus memulai ulang.
5. Reboot PC Anda untuk menyimpan perubahan.
Direkomendasikan:
- Cara Menonaktifkan atau Menghapus Instalasi Microsoft Edge
- Perbaiki kesalahan 0x80080207 saat menginstal Aplikasi dari Windows Store
- Cara Memperbaiki Aplikasi ini tidak dapat dibuka di Windows 10
- Perbaiki Kontrol Volume yang macet di sudut kiri atas layar
Itu saja Anda telah berhasil Perbaiki Menu Konteks Klik Kanan Lambat di Windows 10 tetapi jika Anda masih memiliki pertanyaan tentang panduan di atas, silakan tanyakan di bagian komentar.