6 Cara Teratas untuk Memperbaiki Temukan dan Ganti Tidak Berfungsi di Microsoft Excel
Bermacam Macam / / May 01, 2023
Microsoft Excel menyediakan banyak fitur yang berguna untuk mengelola dan menganalisis data yang kompleks. Temukan dan Ganti adalah fitur yang memungkinkan Anda menemukan dan memperbarui nomor atau string teks tertentu dengan mudah. Meskipun fitur ini dapat menghemat banyak waktu dan tenaga, terkadang fitur ini gagal berfungsi seperti yang diharapkan hanya menyebabkan frustrasi dan keterlambatan dalam menyelesaikan dokumen Anda.

Bekerja dengan kumpulan data besar bisa jadi sulit jika fitur seperti Temukan dan Ganti berhenti berfungsi di Microsoft Excel. Untuk membantu, kami telah membuat daftar beberapa tips efektif untuk memperbaiki masalah Temukan dan Ganti di Microsoft Excel.
1. Pastikan Sel Yang Benar Dipilih
Untuk memulai, pastikan Anda mencari dalam rentang sel yang sesuai. Jika Anda memilih sel yang salah, Excel tidak akan dapat menemukan informasi yang Anda cari dan menampilkan pesan 'Microsoft Excel tidak dapat menemukan data yang Anda cari'.
Langkah 1: Buka spreadsheet Excel yang ingin Anda kerjakan. Sorot sel yang ingin Anda cari dan tekan Ctrl + F pintasan keyboard untuk memunculkan dialog Temukan dan Ganti.

Langkah 2: Ketikkan teks atau angka yang ingin Anda temukan di kolom pencarian. Kosongkan kotak Cocokkan huruf dan kotak 'Cocokkan seluruh konten sel' jika Anda mencari sebagian yang cocok.
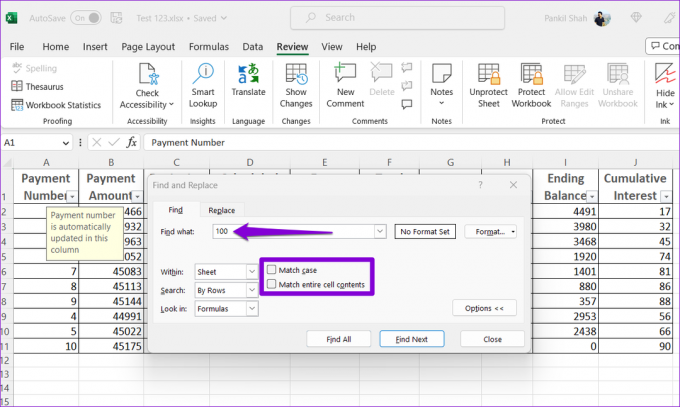
Langkah 3: Klik tombol Temukan Semua atau Temukan Berikutnya.
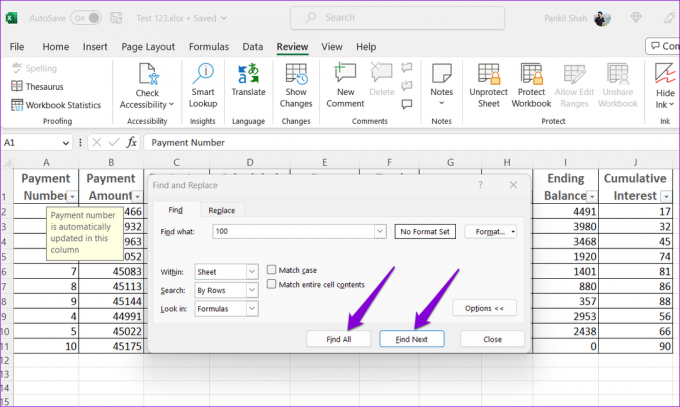
2. Matikan Pemfilteran untuk Sel
Filter Excel bagus untuk menyembunyikan data yang tidak relevan dalam tabel, memungkinkan Anda untuk fokus pada data yang ingin dianalisis. Namun, jika teks atau angka yang Anda cari disembunyikan dalam daftar yang difilter, Microsoft Excel tidak akan menemukannya. Anda dapat menonaktifkan pemfilteran untuk sel di Excel dan melihat apakah hal itu membuat Temukan dan Ganti berfungsi kembali.
Di spreadsheet Microsoft Excel, alihkan ke tab Data dan klik opsi Filter untuk menonaktifkannya. Kemudian, coba gunakan Temukan dan Ganti lagi.

3. Buka proteksi Lembar Kerja Excel
Jika Anda kesulitan mengubah teks atau angka menggunakan Temukan dan Ganti di Excel, lembar kerja yang Anda gunakan mungkin terlindungi. Untuk menghindari gangguan, Anda harus melakukannya membuka proteksi lembar kerja Excel dengan mengikuti langkah-langkah di bawah ini.
Langkah 1: Buka spreadsheet Excel, klik tab Review di bagian atas.

Langkah 2: Klik opsi Unprotect Sheet dan masukkan kata sandi saat diminta.
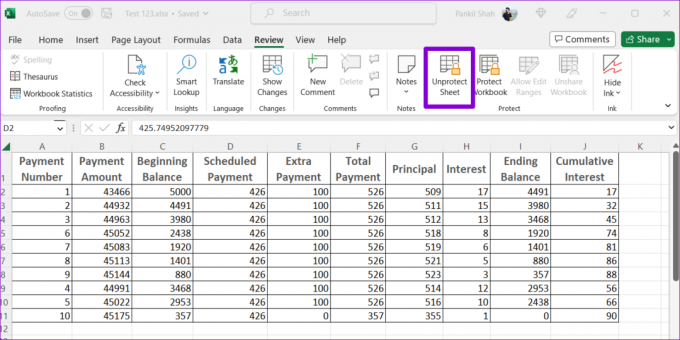
Setelah ini, Anda dapat memodifikasi sel Excel dengan Temukan dan Ganti.
4. Perbaiki Buku Kerja Excel
Microsoft Excel menyertakan fitur perbaikan yang dapat membantu mengidentifikasi dan memperbaiki masalah pada buku kerja Anda. Jika Anda mengalami masalah dalam menggunakan Temukan dan Ganti hanya di buku kerja Excel tertentu, Anda dapat mencoba memperbaikinya. Berikut adalah langkah-langkah untuk hal yang sama.
Langkah 1: Buka spreadsheet Microsoft Excel, klik menu File di pojok kanan atas.

Langkah 2: Pilih Buka dari bilah sisi kiri dan klik opsi Telusuri.

Langkah 3: Telusuri dan pilih file Excel Anda.
Langkah 4: Klik panah ke bawah di samping Buka untuk memilih opsi Buka dan Perbaiki.

Microsoft Excel akan membuka file Anda setelah memperbaikinya. Setelah itu, coba gunakan fitur Temukan dan Ganti di spreadsheet.
5. Mulai Excel dalam Mode Aman dan Nonaktifkan Add-In
Add-in yang rusak atau kedaluwarsa juga dapat mengganggu proses Excel dan menyebabkan Cari dan Ganti berhenti bekerja. Untuk memeriksa kemungkinan ini, Anda bisa gunakan Excel dalam mode aman, di mana ia berjalan tanpa add-in Anda.
Tekan pintasan keyboard Windows + R untuk membuka dialog Run. Jenis excel -aman di kotak teks dan tekan Enter untuk membuka Microsoft Excel dalam mode aman.

Setelah Excel diluncurkan dalam mode aman, buka buku kerja Anda dan coba gunakan Temukan dan Ganti lagi. Jika ini menyelesaikan masalah Anda, add-in pihak ketiga mungkin menyebabkan masalah. Untuk mengidentifikasi add-in yang bermasalah, Anda harus menonaktifkan semua add-in lalu mengaktifkannya satu per satu.
Langkah 1: Buka spreadsheet Excel, klik menu File di sudut kiri atas.

Langkah 2: Pilih Opsi dari sudut kiri bawah.

Langkah 3: Beralih ke tab Add-in dan pilih Add-in COM di menu tarik-turun Kelola. Kemudian, klik tombol Mulai.

Langkah 4: Hapus centang semua kotak untuk menonaktifkan add-in Anda dan klik OK.

Aktifkan kembali add-in Anda satu per satu hingga masalah terjadi lagi. Setelah Anda menemukan add-in yang menyebabkan masalah, pertimbangkan untuk memperbarui atau menghapusnya.
6. Jalankan Alat Perbaikan Microsoft Office
Menjalankan alat perbaikan Microsoft Office adalah cara yang efektif untuk memecahkan masalah dengan aplikasi Office. Anda dapat menjalankan alat ini jika tidak ada tips di atas yang memperbaiki Temukan dan Ganti di Excel. Begini caranya:
Langkah 1: Klik kanan pada ikon Mulai dan pilih Aplikasi yang diinstal dari daftar.

Langkah 2: Gulir ke bawah untuk menemukan produk Microsoft Office di daftar. Klik ikon menu tiga titik horizontal di sebelahnya dan pilih Modifikasi.

Langkah 3: Pilih Perbaikan Cepat dan klik Perbaiki.

Jika masalah tetap ada, Anda dapat melakukan Perbaikan Online. Ini mungkin memakan waktu lebih lama, tetapi kemungkinan akan menyelesaikan masalah dengan melakukan operasi perbaikan yang lebih menyeluruh.
Edit Lebih Cerdas Dengan Temukan dan Ganti
Kemampuan untuk mencari semua contoh nomor atau teks tertentu dan mengubahnya sekaligus di Excel adalah penghemat waktu utama. Mudah-mudahan, salah satu tips di atas telah membantu Anda memperbaiki masalah Temukan dan Ganti yang tidak berfungsi di Microsoft Excel, dan Anda dapat melanjutkan pekerjaan Anda.
Terakhir diperbarui pada 12 April 2023
Artikel di atas mungkin berisi tautan afiliasi yang membantu mendukung Teknologi Pemandu. Namun, itu tidak mempengaruhi integritas editorial kami. Konten tetap berisi dan otentik.
Ditulis oleh
Pankil Syah
Pankil berprofesi sebagai Insinyur Sipil yang memulai perjalanannya sebagai penulis di EOTO.tech. Dia baru-baru ini bergabung dengan Guiding Tech sebagai penulis lepas untuk meliput how-tos, penjelasan, panduan pembelian, tip dan trik untuk Android, iOS, Windows, dan Web.



