Cara Beralih Antara KM dan Miles di Google Maps dan Apple Maps
Bermacam Macam / / May 01, 2023
Beralih antar wilayah terkadang juga berarti harus beralih antara KM dan mil di Google Maps dan Apple Maps. Jika Anda juga frustrasi dengan hal ini, dan hanya ingin peta Anda ditampilkan dalam satu unit, baca terus selagi kami menjelajahi semua cara untuk melakukannya.

Meskipun Google Maps dan Apple Maps sama-sama memiliki aplikasi seluler khusus untuk Android dan iOS, hanya aplikasi untuk Google Maps yang secara resmi tersedia untuk diakses di browser web. Jadi, apakah ini berarti Anda tidak dapat menggunakan browser web untuk mengalihkan Apple Maps antara Miles dan KM? Dan bisakah Anda membuat skala terlihat di Google Maps dan Apple Maps?
Untuk mengetahui hal ini dan lebih banyak lagi, mari kita periksa semua cara untuk beralih antara KM dan mil di Google Maps dan Apple Maps
Ubah Kilometer menjadi Miles di Apple Maps
Untuk mengubah KM ke Miles (atau sebaliknya) di iPhone, iPad, dan Mac, yang perlu Anda lakukan hanyalah mengubah pengaturan wilayah perangkat Anda. Setelah wilayah yang relevan diatur, Apple Maps harus mengikutinya. Namun, karena tidak ada cara langsung untuk mengakses Apple Maps di browser web, Anda dapat menggunakan DuckDuckGo dan membuka Apple Maps melaluinya.
Lihat langkah-langkah yang disebutkan di bawah ini untuk melihat secara mendetail cara mengubah Kilometer menjadi mil di Apple Maps dan sebaliknya.
Di iPhone atau iPad
Catatan: Perubahan berikut akan diterapkan di seluruh sistem untuk semua aplikasi dan layanan perangkat Anda.
Langkah 1: Buka Pengaturan dan ketuk Umum.
Langkah 2: Di sini, ketuk 'Bahasa & Wilayah'.

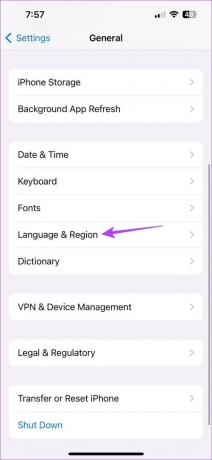
Langkah 3: Lalu, ketuk Sistem Pengukuran. Ini harus membuka metrik pengukuran.
Langkah 4: Di sini, ketuk AS atau Inggris.
Catatan: Jika Anda memilih USA, unit imperial akan ditampilkan, misalnya dalam mil dan kaki. Sedangkan jika Anda memilih Inggris, maka akan ditampilkan satuan metrik yaitu kilometer atau meter.

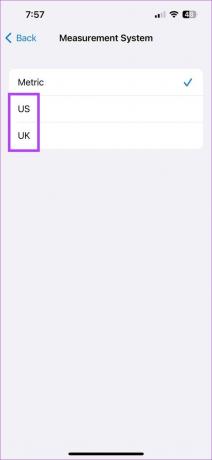
Ini akan memungkinkan Anda mengubah KM menjadi mil dan sebaliknya di iPhone atau iPad. Anda juga dapat mengubah wilayah agar sesuai dengan metrik lokal di perangkat Anda.
Fakta menyenangkan: Kecuali untuk tiga negara – AS, Liberia, dan Myanmar, semua negara lainnya menggunakan satuan Metrik.
Di Mac
Langkah 1: Klik logo Apple di sudut kiri atas layar Anda dan pilih Pengaturan Sistem.

Langkah 2: Klik Umum di sidebar.

Langkah 2: Kemudian, klik 'Bahasa & Wilayah'.
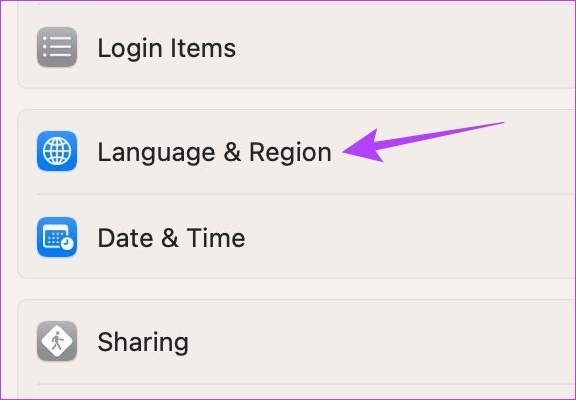
Langkah 3: Di samping Sistem pengukuran, pilih AS sebagai wilayah Anda saat ini.
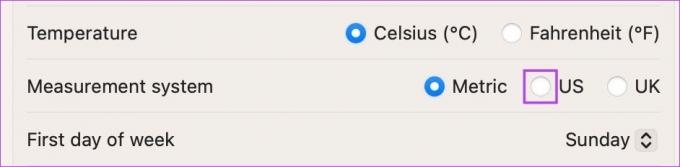
Ini harus segera menerapkan pengaturan dan mengubah mil menjadi kilometer di Apple Maps. Selain itu, jika Anda ingin mengubah dari kilometer ke mil di Apple Maps, ubah wilayah sekali lagi untuk menggunakan mil.
Di web
Meskipun tidak ada cara langsung untuk menggunakan Apple Maps di browser web Anda, Anda dapat menggunakan DuckDuckGo sebagai perantara untuk mendapatkan fitur Apple Maps di desktop Anda. Dengan ini, Anda juga dapat mengganti peta antara mil dan KM. Begini caranya.
Langkah 1: Buka DuckDuckGo di browser apa saja.
Buka DuckDuckGo
Langkah 2: Di sini, klik ikon menu hamburger.
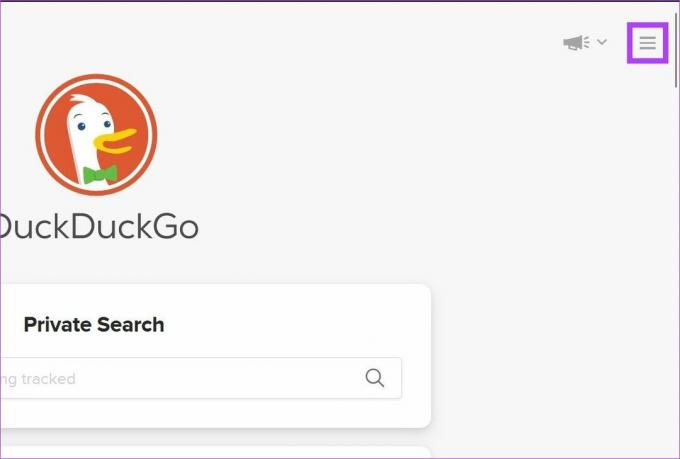
Langkah 3: Kemudian, klik Semua Pengaturan. Ini akan membuka halaman pengaturan.

Langkah 4: Klik tarik-turun Wilayah dan pilih negara yang menggunakan KM, seperti India. Jika Anda ingin bermil-mil, pilih wilayah lain yang relevan.

Langkah 5: Kemudian, gulir ke bawah dan klik 'Simpan dan Keluar'.
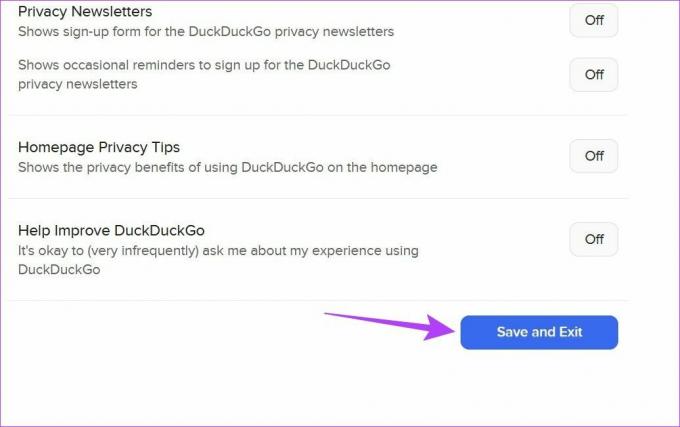
Meskipun ini akan segera menerapkan perubahan, Anda mungkin perlu menyegarkan semua tab yang saat ini terbuka agar tab tersebut mencerminkan hal yang sama.
Ubah Kilometer menjadi Mil di Google Maps
Sama seperti Apple Maps, Anda juga dapat mengubah satuan pengukuran dari mil menjadi KM di Google Maps. Karena tersedia di desktop dan seluler, tugas ini menjadi lebih mudah. Begini caranya.
Di Aplikasi Android dan iPhone
Langkah 1: Buka Google Maps.
Buka aplikasi Google Maps iOS
Buka aplikasi Android Google Maps
Langkah 2: Kemudian, ketuk ikon gambar profil Anda.
Langkah 3: Di sini, ketuk Pengaturan. Ini akan membuka pengaturan Google Maps.
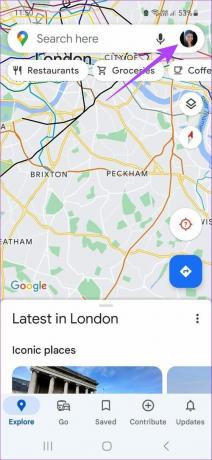

Langkah 4: Gulir ke bawah dan ketuk Unit jarak.
Langkah 5: Pilih Kilometer.
Tip: Anda juga dapat mengetuk mil jika ingin mengubah kilometer menjadi mil di Google Maps.


Ini akan mengubah unit pengukuran di aplikasi Google Maps untuk Android dan iPhone.
Di web
Langkah 1: Buka Google Maps di browser web Anda.
Buka Google Maps di Browser Web
Langkah 2: Kemudian, gunakan bilah pencarian untuk memasukkan tempat di titik tambah dan titik terakhir. Sekarang, buka panel petunjuk arah.
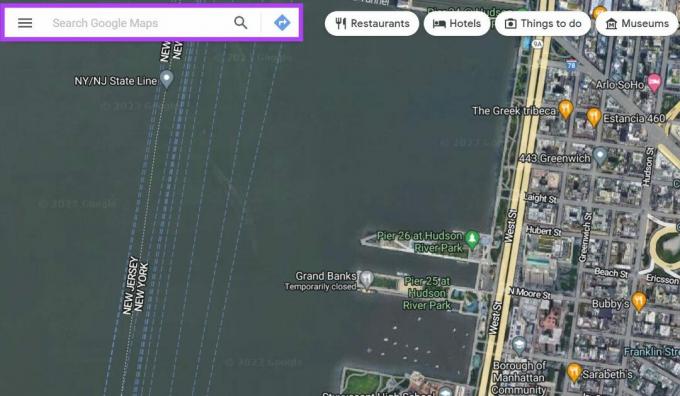
Langkah 3: Di sini, klik Opsi.
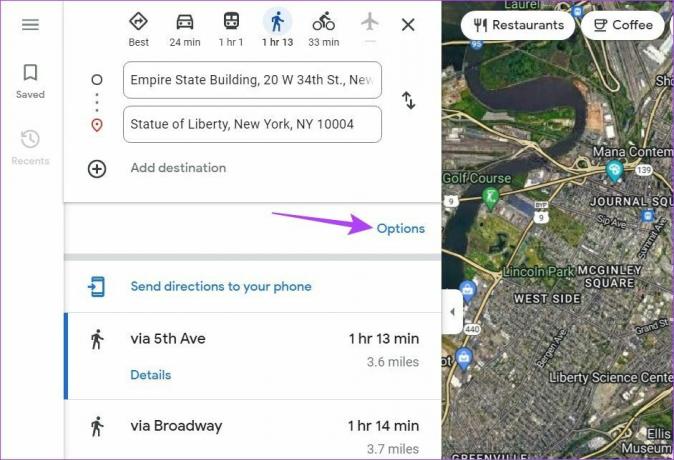
Langkah 4: Kemudian, klik km.
Catatan: Anda juga dapat mengklik mil untuk mengubah unit. Mengklik Otomatis akan memastikan Google Maps mengadaptasi unit pengukuran sesuai dengan sistem pengukuran metrik pilihan wilayah Anda.
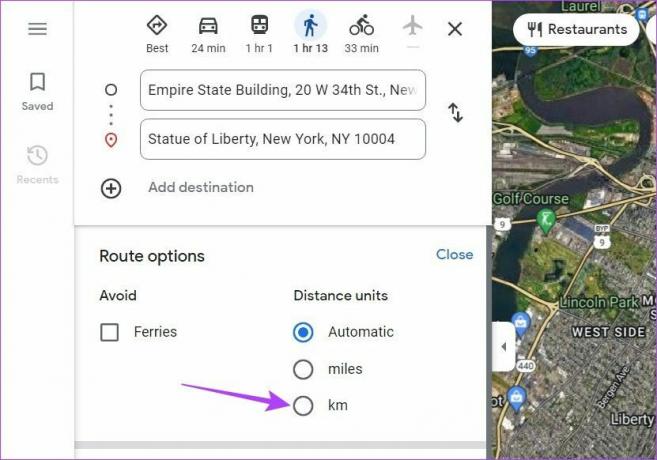
Langkah 5: Setelah selesai, klik Tutup.
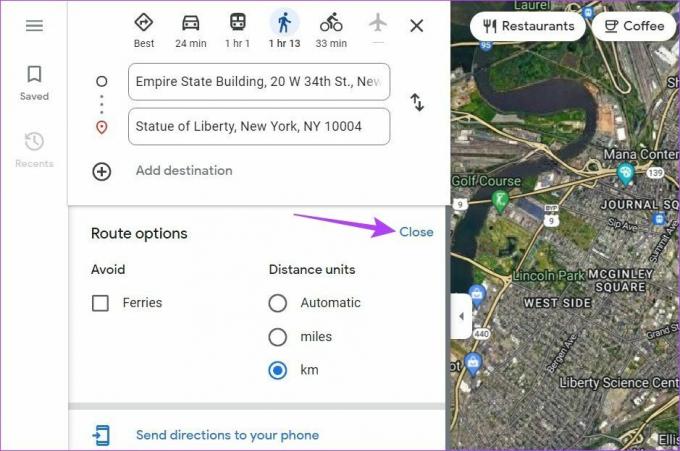
Tindakan ini akan menutup opsi menu dan mengalihkan peta Anda dari Miles ke KM di Google Maps.
Pertahankan Timbangan di Google Maps dan Apple Maps
Karena cara peta ditampilkan di layar, seringkali sulit untuk memeriksa jarak fisik suatu posisi di peta. Skalakan di Google Maps dan Apple Maps membantu Anda mengukur dengan tepat seberapa jauh atau dekat Anda dengan posisi tertentu di peta sehingga Anda dapat memiliki gambaran saat memperbesar atau memperkecil tempat tertentu.
Ikuti langkah-langkah di bawah ini jika Anda ingin agar timbangan tetap terlihat di aplikasi Google Maps dan Apple Maps.
Untuk Google Maps
Jika Anda menggunakan Google Maps di browser web, skala akan terlihat oleh Anda secara default di pojok kanan bawah layar dan tidak dapat dihapus. Namun, untuk aplikasi Google Maps Android dan iPhone, mungkin tidak demikian. Jadi, untuk memastikan skala terlihat di aplikasi seluler Google Maps, ikuti langkah-langkah di bawah ini.
Langkah 1: Buka aplikasi seluler Google Maps dan ketuk ikon profil Anda.
Langkah 2: Di sini, ketuk Pengaturan.
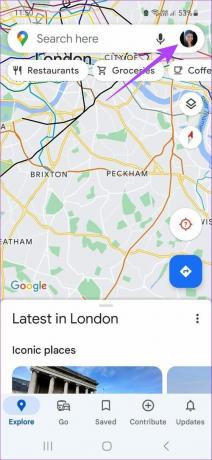

Langkah 3: Gulir ke bawah dan ketuk 'Tampilkan skala di peta'.
Langkah 4: Ketuk Selalu.

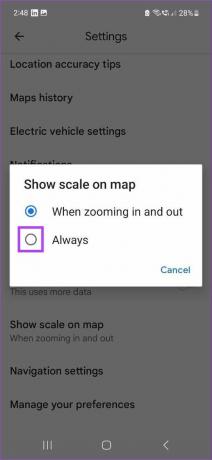
Ini akan memastikan skala selalu terlihat di aplikasi seluler Google Maps.
Untuk Peta Apple
Meskipun Anda dapat melihat timbangan secara otomatis saat memperbesar dan memperkecil di aplikasi Apple Maps untuk desktop, iOS, dan iPadOS, Anda mungkin perlu menyalakannya saat menggunakan Apple Maps di macOS. Ikuti langkah-langkah di bawah ini untuk melakukannya.
Langkah 1: Buka Apple Maps.
Langkah 2: Kemudian, klik Lihat dari opsi menu.
Langkah 3: Di sini, klik Tampilkan Skala.

Ini akan membuat skala terlihat di Apple Maps di Mac.
FAQ untuk Menggunakan Google Maps dan Apple Maps
Ya, Anda dapat menghapus riwayat penelusuran dan aktivitas Google Maps. Buka pengaturan peta di aplikasi seluler dan ketuk Riwayat Peta. Di sini, Anda dapat mengetuk x di depan detail aktivitas Anda untuk menghapusnya. Untuk penjelasan lebih rinci, lihat artikel kami di cara menghapus riwayat pencarian dan aktivitas Google Maps.
Ke mengukur jarak di Google Maps, cukup pergi ke lokasi awal Anda pada tampilan peta dan klik kanan di atasnya. Kemudian, klik Ukur jarak. Sekarang, klik pada titik lain di peta untuk mengukur jarak darinya.
Ya kamu bisa tambahkan alamat rumah Anda di Apple Maps. Buka aplikasi seluler Apple Maps dan buka bagian Favorit. Di sini, ketuk ikon Rumah. Lalu, ketuk 'Buka Kartu Kontak Saya' > tambahkan alamat. Tambahkan alamat rumah Anda dan ketuk Selesai untuk menyimpan informasi dan tutup jendela.
Peta Anda, Jalan Anda
Jadi, ini semua cara untuk membantu beralih antara KM dan miles di Google Maps dan Apple Maps. Kami harap artikel ini membantu membuat peta lebih mudah dipahami dan lebih mudah diakses oleh Anda.



