11 Cara Teratas untuk Memperbaiki Microsoft Excel Tidak Menyimpan Perubahan di Windows
Bermacam Macam / / May 02, 2023
Microsoft Excel menawarkan kolaborasi waktu nyata kepada pelanggan Microsoft 365. Perangkat lunak secara otomatis menyimpan hasil edit Anda saat Anda membuka file Excel yang dibagikan atau diterima dan membuat perubahan. Jika Excel tidak menyimpan perubahan saat keluar, baca langkah pemecahan masalah untuk memperbaiki masalah.
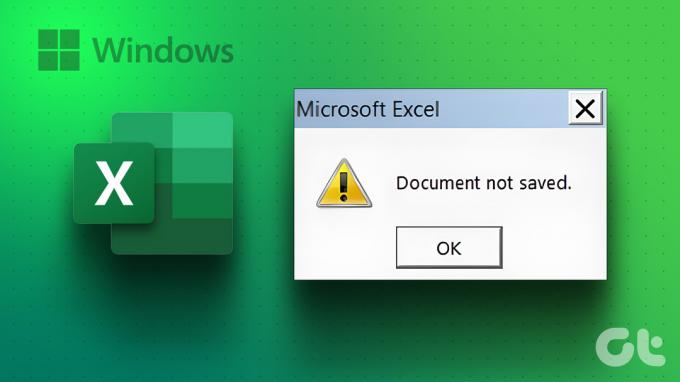
Microsoft Excel tidak menyimpan perubahan dapat menyebabkan kesalahan dan kebingungan. Sebelum menimbulkan lebih banyak masalah komunikasi di antara tim Anda, gunakan trik di bawah ini untuk memperbaiki masalah dengan menyimpan perubahan di file Excel bersama.
1. Perbaiki File Dari File Explorer
Jika kamu buka file Excel yang rusak di PC Anda, ini mungkin tidak menyimpan hasil edit terbaru. Anda perlu membuka dan memperbaiki file Excel di PC Anda.
Langkah 1: Buka aplikasi Microsoft Excel di komputer Anda.
Langkah 2: Pilih File di sudut kanan atas dan pilih Buka.

Langkah 3: Temukan file Excel dari komputer Anda dan perluas menu Buka.
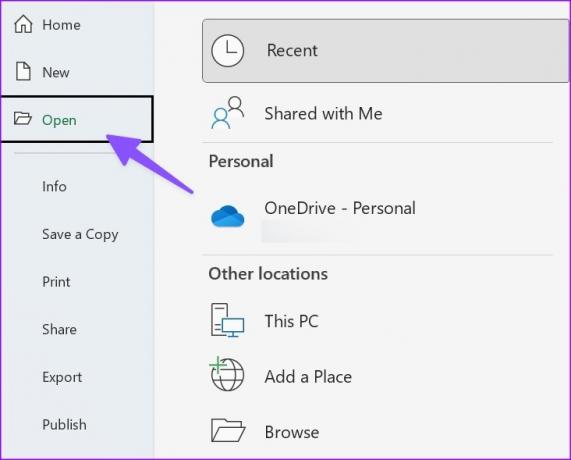
Langkah 4: Pilih Buka dan Perbaiki dan mulailah membuat perubahan.
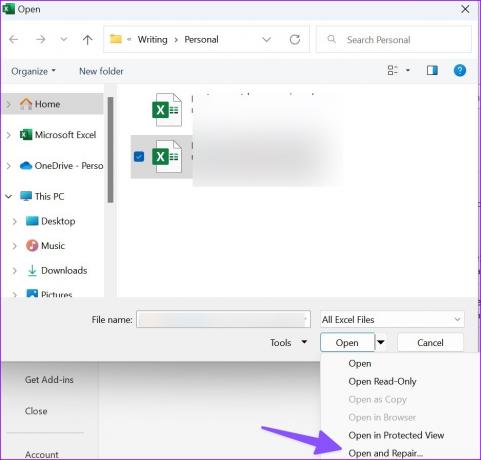
2. Nonaktifkan Izin Hanya Baca
Jika file Excel disetel sebagai hanya-baca, Anda tidak dapat melakukan perubahan apa pun. Anda perlu menonaktifkan izin hanya-baca dari properti file. Begini caranya.
Langkah 1: Tekan tombol Windows + pintasan keyboard E untuk meluncurkan aplikasi File Explorer di komputer Windows 11 Anda.
Langkah 2: Temukan file Excel dan klik kanan di atasnya. Buka Properti.
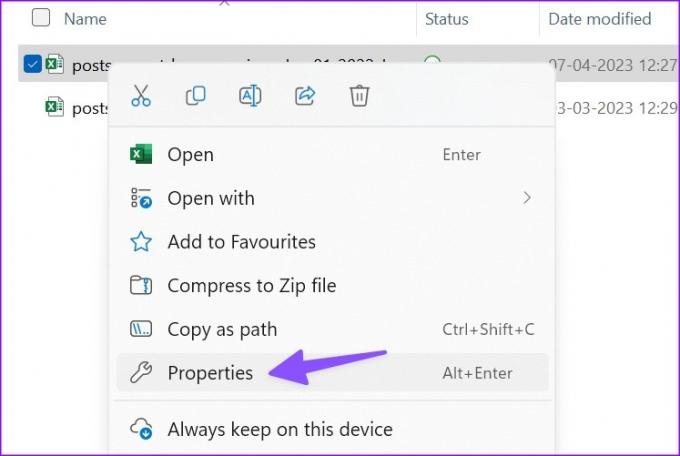
Langkah 3: Hapus centang pada kotak Read-only dan klik Terapkan. Tekan Oke.

Buka file Excel yang sama dan mulailah membuat perubahan tanpa masalah.
3. Minta Izin Mengedit
Apakah Anda mencoba membuat perubahan pada file Excel bersama? Jika admin telah membagikan file dengan izin hanya lihat, Anda tidak dapat mengubahnya. Anda perlu meminta orang tersebut untuk membagikan file dengan izin pengeditan.
4. Mulai Excel dalam Mode Aman
Jika salah satu pengaya mengganggu fungsi Excel di Windows, pengaya tersebut mungkin tidak menyimpan perubahan pada file. Kamu butuh mulai Excel dalam mode Aman dan coba lagi.
Langkah 1: Tekan pintasan keyboard Windows + R untuk membuka menu Run.
Langkah 2: Jenis unggul / aman dalam kotak dan klik OK.

5. Nonaktifkan Pengaya
Jika Excel berjalan dengan baik dalam mode Aman, ini mengonfirmasi masalah dengan salah satu add-on yang diinstal. Anda dapat menonaktifkan add-on Excel yang tidak relevan dan coba lagi.
Langkah 1: Buka file Excel di PC Anda. Pilih file.

Langkah 2: Buka Opsi.

Langkah 3: Pilih Add-in dan tekan Go di sebelah menu Kelola.
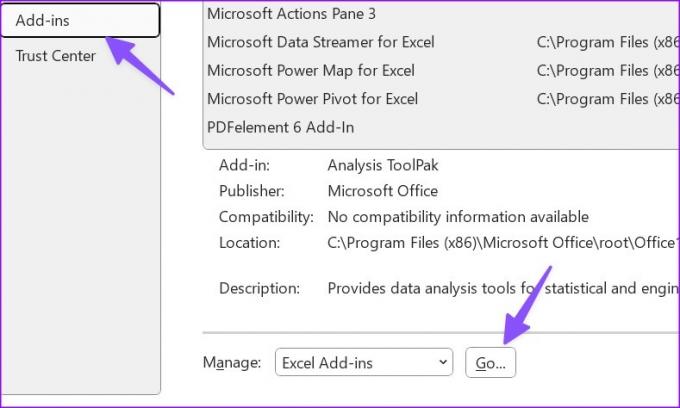
Langkah 4: Matikan tanda centang di samping add-in dan tekan OK.

Anda dapat memulai ulang Excel dan mulai mengedit tanpa masalah.
6. Kantor Perbaikan
Jika Excel tidak menyimpan perubahan, Anda dapat memperbaiki Microsoft Office dan mencoba lagi.
Langkah 1: Klik pintasan keyboard Windows + I untuk membuka aplikasi Pengaturan.
Langkah 2: Pilih Aplikasi dari sidebar kiri dan pilih Aplikasi Terpasang dari panel kanan.
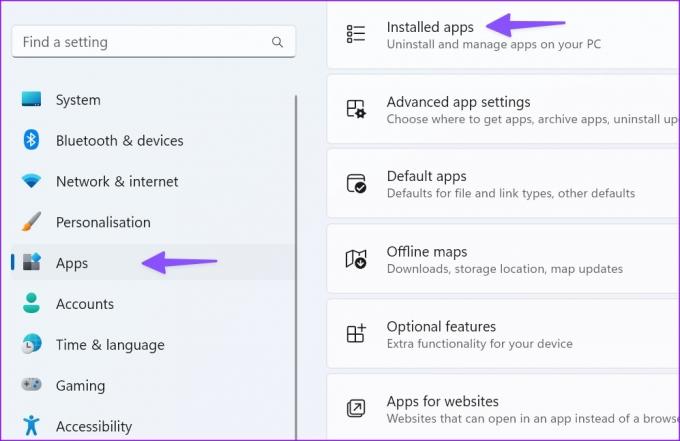
Langkah 3: Gulir ke Microsoft 365 dan klik menu tiga titik horizontal di sampingnya. Pilih Ubah dari menu konteks.
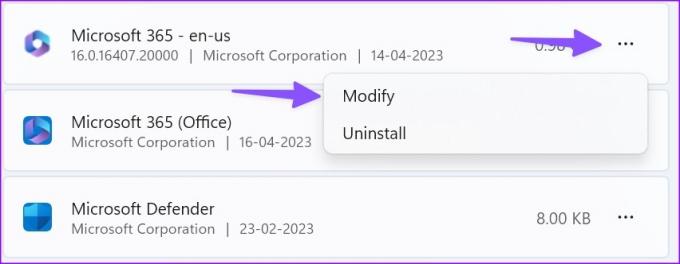
Langkah 4: Klik tombol radio di sebelah Quick Repair dan pilih tombol Repair.

Ikuti petunjuk di layar untuk menyelesaikan proses perbaikan. Jalankan alat perbaikan online dari menu yang sama jika masalah berlanjut.
7. Periksa Penyimpanan OneDrive
Microsoft Excel menggunakan penyimpanan OneDrive perusahaan untuk menyimpan dan berbagi file. Jika penyimpanan OneDrive Anda penuh, Excel mungkin gagal menyimpan perubahan di PC Anda. Anda perlu memeriksa penyimpanan OneDrive Anda di web.
Langkah 1: Kunjungi OneDrive online dan masuk dengan detail akun Microsoft Anda.
Kunjungi OneDrive
Langkah 2: Periksa ruang penyimpanan dari sidebar.

Anda dapat menghapus file yang tidak relevan untuk mengosongkan ruang di PC Anda.
8. Simpan File Dengan Nama Baru
Jika nama file Excel Anda memiliki karakter yang tidak valid, perubahan mungkin tidak disimpan. Anda dapat mengklik nama file di bagian atas untuk mengganti namanya.
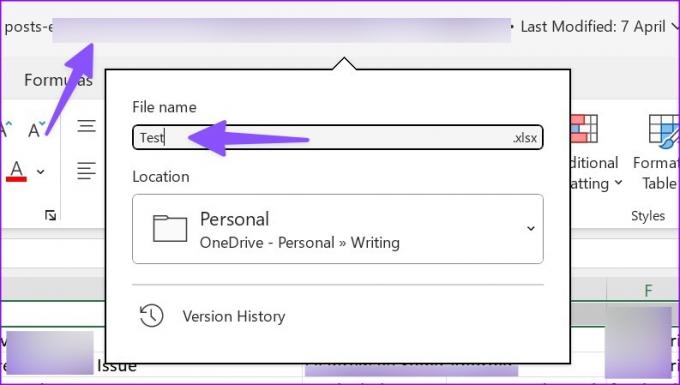
9. Pindahkan Lokasi File dan Coba Lagi
Jika Anda telah memindahkan lokasi file di OneDrive atau PC, Excel tidak akan menyimpan pengeditan terbaru ke file tersebut. Anda perlu membuka kembali file dari lokasi yang sama dan mencoba menyimpannya lagi.
10. Simpan Salinan Secara Offline Secara Manual
Apakah Excel masih mengalami masalah saat menyimpan perubahan? Saatnya menyimpan salinan ke PC Anda secara manual. Begini caranya.
Langkah 1: Buka file Excel yang bermasalah dan tekan menu File di sudut kiri atas.

Langkah 2: Pilih ‘Simpan Salinan.’
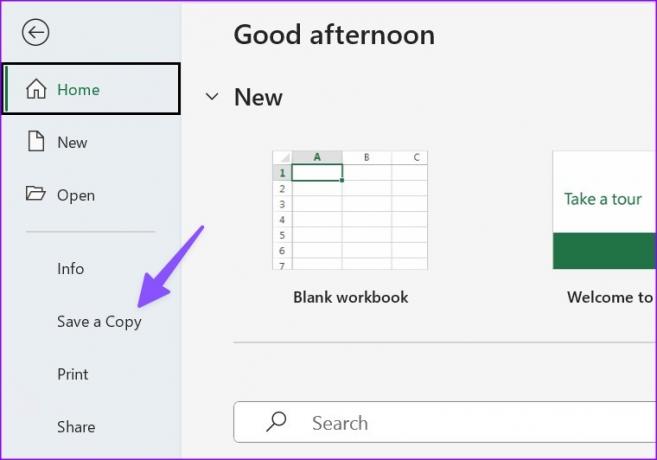
Langkah 3: Simpan file Excel ke folder yang relevan.
11. Perbarui Kantor
Aplikasi Microsoft Excel yang kedaluwarsa di Windows dapat mengakibatkan masalah seperti tidak menyimpan perubahan saat keluar. Inilah cara Anda dapat memperbarui Office dan memperbaiki masalahnya.
Langkah 1: Buka file Excel dan klik menu File di sudut kiri atas di Microsoft Excel.

Langkah 2: Pilih Akun. Perluas opsi Pembaruan.
Langkah 3: Pilih Perbarui Sekarang dan instal aplikasi Office versi terbaru.

Cukup Lembar Ini
Excel yang tidak menyimpan perubahan di Windows dapat merusak alur kerja Anda dan mengacaukan komunikasi tim. Ikuti langkah-langkah di atas, perbaiki masalah Excel tidak menyimpan perubahan, dan selalu perbarui untuk semua anggota tim. Jika Anda menghadapi hal yang sama Excel untuk Mac, periksa pos khusus kami untuk memperbaiki masalah.
Terakhir diperbarui pada 17 April 2023
Artikel di atas mungkin berisi tautan afiliasi yang membantu mendukung Teknologi Pemandu. Namun, itu tidak mempengaruhi integritas editorial kami. Konten tetap berisi dan otentik.
Ditulis oleh
Parth Syah
Parth sebelumnya bekerja di EOTO.tech meliput berita teknologi. Dia saat ini menjadi pekerja lepas di Guiding Tech menulis tentang perbandingan aplikasi, tutorial, tip dan trik perangkat lunak, dan mendalami platform iOS, Android, macOS, dan Windows.



