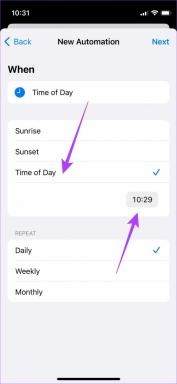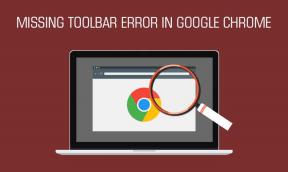Perbaiki Jaringan WiFi Tidak Muncul di Windows 10
Bermacam Macam / / November 28, 2021
Perbaiki Jaringan WiFi Tidak Muncul di Windows 10: Jika Anda menghadapi masalah ini di mana jaringan WiFi Anda tidak muncul di jaringan yang tersedia daftar maka Anda dapat yakin bahwa masalahnya terkait dengan jaringan yang rusak, usang, atau tidak kompatibel driver. Untuk memverifikasi ini masalahnya, lihat apakah Anda dapat terhubung ke WiFi Anda menggunakan perangkat lain. Dan jika anda berhasil maka ini berarti memang masalahnya ada pada driver jaringan PC anda.

Tetapi jika Anda masih tidak dapat terhubung ke jaringan WiFi Anda, ini berarti masalah dengan modem atau router WiFi, dan Anda harus menggantinya agar berhasil memperbaiki masalah. Restart sederhana mungkin dapat menyelesaikan masalah ini dalam beberapa kasus, tetapi patut dicoba. Bagaimanapun, tanpa membuang waktu, mari kita lihat Cara Memperbaiki Jaringan WiFi Tidak Muncul di Windows 10 dengan bantuan tutorial yang tercantum di bawah ini.
Isi
- Perbaiki Jaringan WiFi Tidak Muncul di Windows 10
- Metode 1: Nyalakan Sakelar Fisik untuk WiFi di Keyboard
- Metode 2: Nonaktifkan dan Aktifkan NIC Anda (Kartu Antarmuka Jaringan)
- Metode 3: Mulai ulang Router Anda
- Metode 4: Aktifkan Layanan Terkait Jaringan Nirkabel
- Metode 5: Jalankan Pemecah Masalah Jaringan
- Metode 6: Copot Driver Adaptor Jaringan Nirkabel
- Metode 7: Perbarui Driver Adaptor Jaringan
- Metode 8: Hapus File Wlansvc
- Metode 9: Nonaktifkan Microsoft Wi-Fi Direct Virtual Adapter
- Metode 10: Lakukan Boot Bersih
Perbaiki Jaringan WiFi Tidak Muncul di Windows 10
Pastikan untuk buat titik pemulihan untuk berjaga-jaga jika terjadi kesalahan.
Metode 1: Nyalakan Sakelar Fisik untuk WiFi di Keyboard
Sebelum melanjutkan, pastikan WiFi diaktifkan menggunakan tombol khusus di keyboard Anda, misalnya laptop acer saya memiliki tombol Fn + F3 untuk mengaktifkan atau menonaktifkan WiFi di Windows 10. Cari keyboard Anda untuk ikon WiFi dan tekan untuk mengaktifkan WiFi lagi. Dalam kebanyakan kasus itu Fn (Tombol fungsi) + F2.

1.Klik kanan pada ikon jaringan di area notifikasi dan pilih “Buka pengaturan Jaringan dan Internet“.

2.Klik Ubah opsi adaptor di bawah bagian Ubah pengaturan jaringan Anda.

3.Klik kanan pada Anda Adaptor Wi-Fi dan pilih Memungkinkan dari menu konteks.

4. Sekali lagi coba terhubung ke jaringan nirkabel Anda dan lihat apakah kamu bisa Perbaiki Tidak ada masalah jaringan WiFi yang ditemukan.
5.Jika masalah masih berlanjut, tekan Windows Key + I untuk membuka aplikasi pengaturan.
6. Klik pada Jaringan & Internet daripada dari menu sebelah kiri pilih Wifi.

7. Selanjutnya, di bawah Wi-Fi pastikan untuk Aktifkan sakelar yang akan mengaktifkan Wi-Fi.

8. Sekali lagi coba sambungkan ke jaringan Wi-Fi Anda dan kali ini mungkin berhasil.
Metode 2: Nonaktifkan dan Aktifkan NIC Anda (Kartu Antarmuka Jaringan)
1.Tekan Tombol Windows + R lalu ketik ncpa.cpl dan tekan Enter.

2. Klik kanan pada Anda adapter tanpa kabel dan pilih Cacat.

3. Sekali lagi klik kanan pada adaptor yang sama dan kali ini pilih Aktifkan.

4.Restart Anda dan coba sambungkan lagi ke jaringan nirkabel Anda dan lihat apakah masalah teratasi atau tidak.
Metode 3: Mulai ulang Router Anda
1.Matikan router atau modem WiFi Anda, lalu cabut sumber listriknya.
2.Tunggu selama 10-20 detik lalu sambungkan kembali kabel daya ke router.

3. Nyalakan router dan coba sambungkan kembali perangkat Anda dan lihat apakah ini Perbaiki Jaringan WiFi Tidak Muncul Masalah.
Metode 4: Aktifkan Layanan Terkait Jaringan Nirkabel
1.Tekan Tombol Windows + R lalu ketik services.msc dan tekan Enter.

2.Sekarang pastikan layanan berikut dimulai dan jenis Startup mereka diatur ke Otomatis:
Klien DHCP
Pengaturan Otomatis Perangkat Terhubung Jaringan
Pialang Koneksi Jaringan
Koneksi jaringan
Asisten Konektivitas Jaringan
Layanan Daftar Jaringan
Kesadaran Lokasi Jaringan
Layanan Pengaturan Jaringan
Layanan Antarmuka Toko Jaringan
Konfigurasi Otomatis WLAN

3.Klik kanan pada masing-masing dan pilih Properti.
4.Pastikan jenis Startup diatur ke Otomatis dan klik Awal jika layanan tidak berjalan.

5.Klik Terapkan diikuti oleh OK.
6.Reboot PC Anda untuk menyimpan perubahan.
Metode 5: Jalankan Pemecah Masalah Jaringan
1.Tekan Tombol Windows + I untuk membuka Pengaturan lalu klik Pembaruan & Keamanan.

2.Dari menu sebelah kiri pilih Memecahkan masalah.
3. Di bawah Troubleshoot klik pada Koneksi Internet lalu klik Jalankan pemecah masalah.

4.Ikuti petunjuk lebih lanjut di layar untuk menjalankan pemecah masalah.
5.Jika hal di atas tidak memperbaiki masalah maka dari jendela Troubleshoot, klik Penyesuai jaringan lalu klik Jalankan pemecah masalah.

5.Reboot PC Anda untuk menyimpan perubahan.
Metode 6: Copot Driver Adaptor Jaringan Nirkabel
1.Tekan Tombol Windows + R lalu ketik “devmgmt.msc” dan tekan Enter untuk membuka Device Manager.

2.Perluas Adaptor Jaringan dan temukan nama adaptor jaringan Anda.
3.Pastikan Anda catat nama adaptornya untuk berjaga-jaga jika terjadi kesalahan.
4.Klik kanan pada adaptor jaringan Anda dan pilih Copot pemasangan.

5.Restart PC Anda dan Windows akan secara otomatis menginstal driver default untuk adaptor Jaringan.
6.Jika Anda tidak dapat terhubung ke jaringan Anda, maka itu berarti perangkat lunak pengemudi tidak diinstal secara otomatis.
7.Sekarang Anda perlu mengunjungi situs web pabrikan Anda dan unduh drivernya dari sana.

9.Install driver dan reboot PC Anda. Dengan menginstal ulang adaptor jaringan, Anda dapat menyingkirkan masalah Jaringan WiFi Tidak Muncul di Windows 10 ini.
Metode 7: Perbarui Driver Adaptor Jaringan
1.Tekan tombol Windows + R dan ketik “devmgmt.msc” dan tekan Enter untuk membuka pengaturan perangkat.

2. Perluas Adaptor jaringan, lalu klik kanan pada Pengontrol Wi-Fi(misalnya Broadcom atau Intel) dan pilih Perbarui Driver.

3.Pada jendela Update Driver Software, pilih “Jelajahi komputer saya untuk perangkat lunak driver.“

4.Sekarang pilih “Biarkan saya memilih dari daftar driver yang tersedia di komputer saya.“

5.Cobalah perbarui driver dari versi yang terdaftar.
Catatan: Pilih driver terbaru dari daftar dan klik Next.
6.Jika cara di atas tidak berhasil, lanjutkan ke situs web produsen untuk memperbarui driver: https://downloadcenter.intel.com/
7.Menyalakan ulang untuk menerapkan perubahan.
Metode 8: Hapus File Wlansvc
1.Tekan Tombol Windows + R lalu ketik services.msc dan tekan Enter.

2. Gulir ke bawah sampai Anda menemukan Konfigurasi Otomatis WWAN lalu klik kanan padanya dan pilih Berhenti.

3. Sekali lagi tekan Windows Key + R lalu ketik “C:\ProgramData\Microsoft\Wlansvc\” (tanpa tanda kutip) dan tekan Enter.

4.Hapus semuanya (kemungkinan besar folder MigrationData) di Folder Wlansvc kecuali untuk profil.
5.Sekarang buka folder Profil dan hapus semuanya kecuali Antarmuka.
6. Demikian pula, buka Antarmuka folder kemudian hapus semua yang ada di dalamnya.

7.Tutup File Explorer, lalu di jendela layanan klik kanan pada Konfigurasi Otomatis WLAN dan pilih Awal.

Metode 9: Nonaktifkan Microsoft Wi-Fi Direct Virtual Adapter
1.Tekan Tombol Windows + R lalu ketik devmgmt.msc dan tekan Enter untuk membuka Device Manager.

2.Perluas adapter Jaringan lalu klik Melihat dan pilih Tampilkan perangkat tersembunyi.

3. Klik kanan pada Adaptor Virtual Microsoft Wi-Fi Direct dan pilih Cacat.

4. Reboot PC Anda untuk menyimpan perubahan.
Metode 10: Lakukan Boot Bersih
Terkadang perangkat lunak pihak ke-3 dapat bertentangan dengan Sistem dan karenanya menyebabkan jaringan Wifi tidak muncul. Dalam urutan Perbaiki Jaringan WiFi Tidak Muncul di Windows 10, kamu butuh melakukan boot bersih di PC Anda dan mendiagnosis masalah langkah demi langkah.

Direkomendasikan:
- Perbaiki Driver Perangkat Periferal Bluetooth Tidak Ditemukan Kesalahan
- Layar Hitam Windows 10 Dengan Kursor [100% Bekerja]
- Perbaiki Gulir Dua Jari Tidak Berfungsi di Windows 10
- [ASK] Windows 10 File Explorer Crash
Itu saja Anda telah berhasil Perbaiki Jaringan WiFi Tidak Muncul di Windows 10 tetapi jika Anda masih memiliki pertanyaan tentang posting ini, silakan tanyakan di bagian komentar.