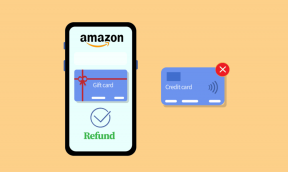Cara Mengunduh Driver Razer DeathAdder Di Windows 10: Panduan Langkah Demi Langkah – TechCult
Bermacam Macam / / May 02, 2023
Apakah Anda kesulitan mengunduh atau memperbarui driver Razer DeathAdder di komputer Windows 10 Anda? Dalam bermain game, mouse berperforma tinggi memainkan peran penting. Jadi penting untuk memiliki driver terbaru untuk mouse Anda. Dalam panduan ini, kami akan memandu Anda melalui langkah-langkah mudah tentang cara mengunduh driver Razer DeathAdder di Windows 10. Jadi, mari kita mulai!

Daftar isi
Cara Download Driver Razer DeathAdder Di Windows 10 Dengan Langkah Mudah
Dengan fitur canggih namun mudah digunakan dan desain ramping, ini adalah komponen perangkat keras yang penting bagi para gamer. Pengaturan yang dapat disesuaikan termasuk sensitivitas DPI, pencahayaan RGB, dan kecepatan polling menyetel mouse untuk pengalaman gaming terbaik. Mari unduh drivernya.
1. Pergi ke pejabat Situs web Razer.
2. Temukan driver terbaru untuk sistem operasi Windows yang berjalan di PC Anda dan dalam bahasa pilihan Anda dalam daftar.
3. Klik pada Unduh tombol untuk mengunduh driver Razer DeathAdder.

Setelah unduhan selesai, kami akan menginstalnya.
4. Buka file yang diunduh untuk memulai proses instalasi.
5. Ikuti petunjuk di layar untuk menyelesaikan penginstalan driver Razer DeathAdder.
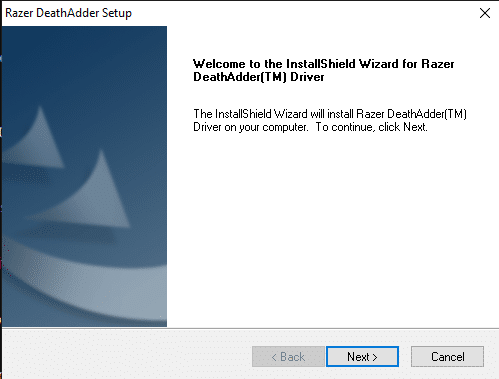
6. Setelah instalasi selesai, mengulang kembali PC untuk memastikan bahwa driver diinstal dan berfungsi dengan benar.
7. Setelah PC dihidupkan ulang, menyambungkan mouse Razer DeathAdder dan tunggu hingga terdeteksi oleh komputer Anda.
Cara Update Driver Razer DeathAdder Di Windows 10
Anda mungkin perlu memperbarui driver mouse di masa mendatang. Berikut adalah beberapa metode yang dapat Anda ikuti untuk memperbarui driver Razer DeathAdder di Windows 10.
Metode 1: Perbarui Driver Razer DeathAdder Melalui Pembaruan Windows
Memperbarui driver menggunakan Pembaruan Windows adalah cara termudah dan ternyaman. Berikut adalah beberapa langkah untuk melakukannya:
1. Klik pada Awal menu dan jenis Periksa pembaruan.

2. Klik Periksa pembaruan atau Lanjutkan pembaruan dalam pembaruan Windows tab.
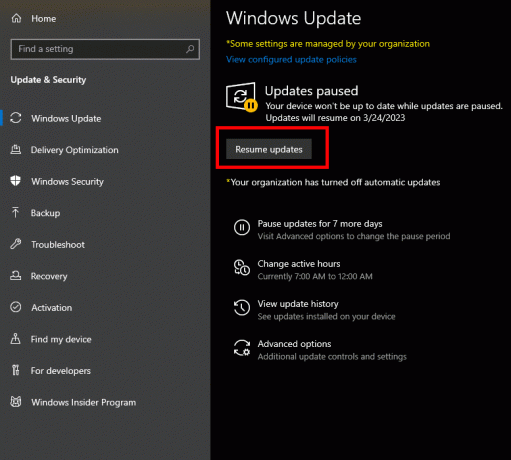
3. Jika pembaruan untuk driver Razer DeathAdder tersedia, itu akan ditampilkan dalam daftar. Klik Unduh dan pasang.
4. Setelah pembaruan selesai, mengulang kembali PC.
Catatan:Pembaruan Windows mungkin tidak selalu menyediakan versi terbaru dari driver Razer DeathAdder. Disarankan untuk memeriksa Situs web Razer atau gunakan perangkat lunak Razer Synapse untuk memastikan bahwa Anda telah menginstal driver versi terbaru.
Metode 2: Perbarui Driver Razer DeathAdder Melalui Pengelola Perangkat
Anda juga dapat memperbarui driver mouse menggunakan Device Manager di Windows 10.
1. Hubungkan mouse Razer DeathAdder ke komputer Anda melalui USB.
2. tekan Tombol logo Windows + X pada keyboard Anda untuk membuka Power User Menu.
3. Klik Pengaturan perangkat dari daftar pilihan.
4. Temukan Tikus dan perangkat penunjuk lainnya kategori dan perluas dengan mengklik panah di sebelah kirinya.
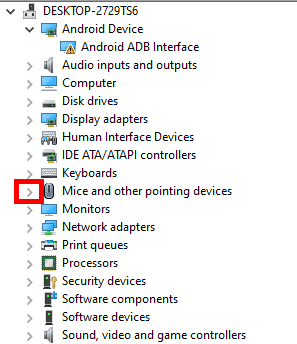
5. Klik kanan pada opsi driver Razer DeathAdder dan pilih Perbarui driver dari menu konteks.
6. Pilih Cari driver secara otomatis.
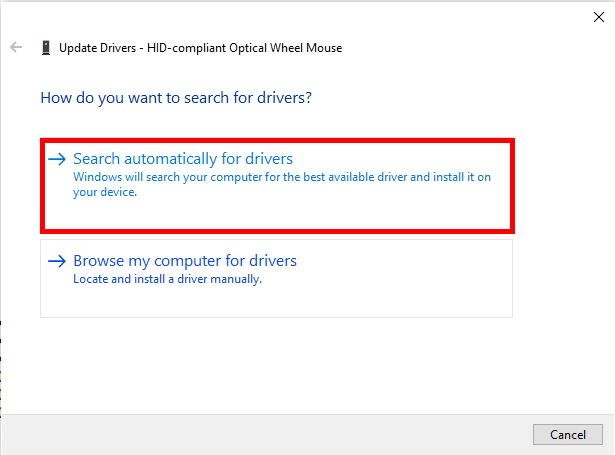
7. Tunggu Windows untuk mencari dan menginstal driver terbaru untuk mouse Razer DeathAdder Anda. Setelah proses pembaruan driver selesai, mengulang kembali PC untuk menerapkan perubahan.
Baca juga: Bagian Apa Saja yang Dibutuhkan untuk Merakit PC Gaming?
Metode 3: Perbarui Melalui Bit Driver Updater
Anda juga memiliki opsi untuk memperbarui driver mouse menggunakan aplikasi pihak ketiga. Anda dapat menggunakan Bit Driver Updater untuk ini. Berikut beberapa langkah yang dapat Anda ikuti:
Catatan: Informasi yang diberikan di bawah ini hanya untuk tujuan informasi. Kami tidak mendukung alat pihak ketiga tersebut untuk penggunaan selanjutnya.
1. Unduh dan pasang Pembaruan Driver Bit dari situs web resmi.
2. Luncurkan aplikasi dan klik pada Pindai tombol untuk memindai sistem untuk driver usang.

3. Tunggu hingga pemindaian selesai, lalu temukan driver Razer DeathAdder di daftar driver yang kedaluwarsa.
4. Klik pada Memperbarui sekarang tombol di sebelah driver Razer DeathAdder untuk memulai proses instalasi.
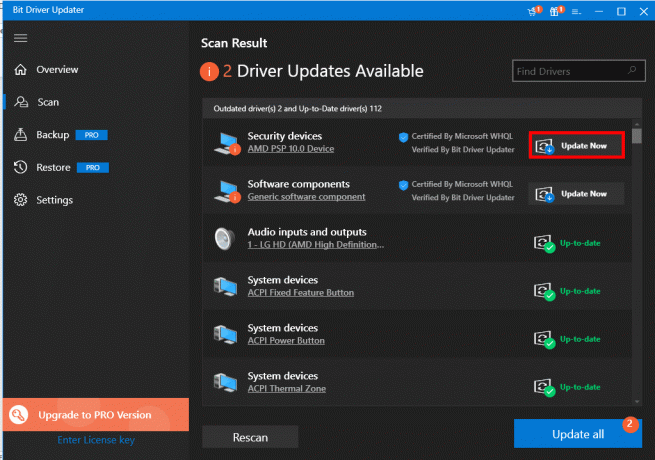
5. Setelah penginstalan driver selesai, mengulang kembali PC.
Baca juga: 22 Mouse Gaming Nirkabel MMO Terbaik
Masalah Umum Dengan Mengunduh Atau Memperbarui Driver Razer DeathAdder
Anda mungkin mengalami beberapa masalah saat mengunduh atau memperbarui Driver Razer DeathAdder Anda. Tapi jangan khawatir ada beberapa solusi untuk menyelesaikan masalah Anda.
Metode 1: Hubungkan Mouse Razer DeathAdder ke PC Lain
Jika Anda masih mengalami masalah dengan driver mouse bahkan setelah memperbarui, salah satu solusi untuk dicoba adalah menyambungkan mouse ke PC lain. Ini akan membantu Anda menentukan apakah masalahnya ada pada mouse atau pada PC.
1. Cabut itu mouse dari PC dan Menghubung itu ke PC lain.
2. Periksa apakah itu berfungsi dengan baik sekarang.
Jika masih tidak berfungsi, mungkin ada masalah dengan mouse itu sendiri. Namun, jika berhasil, masalahnya mungkin ada pada perangkat keras atau perangkat lunak PC sebelumnya. Anda dapat mengatasinya dengan menggunakan metode berikut.
Metode 2: Hapus dan Instal Ulang Driver Razer DeathAdder Anda
Terkadang ada masalah dengan proses penginstalan driver juga yang dapat menyebabkan komponen perangkat keras tidak berfungsi atau tidak responsif. Ini dapat diperbaiki dengan menginstal ulang driver. Anda dapat mengikuti panduan kami di Cara Menghapus dan Menginstal Ulang Driver di Windows 10.
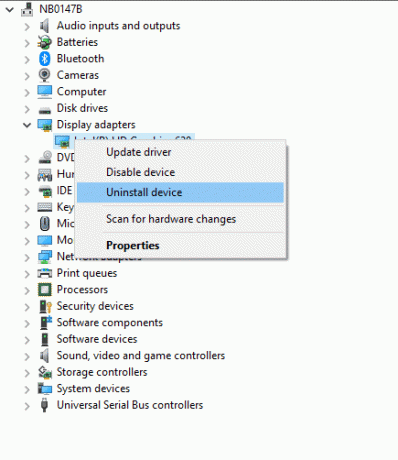
Metode 3: Uji Port USB Dan Coba Ubah Pengaturannya
Masalahnya mungkin terkait dengan pengaturan komputer atau port USB Anda. Ini adalah langkah-langkah yang dapat Anda ikuti untuk mengatasinya:
1. Colokkan mouse ke port USB lain di komputer Anda. Ini akan membantu Anda menentukan apakah masalahnya ada pada port USB atau mouse itu sendiri. Jika Anda masih menghadapi masalah, ikuti langkah selanjutnya.
Catatan: Langkah-langkah ini menonaktifkan manajemen daya untuk semua port USB di sistem Anda.
2. tekan Tombol Windows + X dan pilih Pengaturan perangkat.
3. Memperluas Pengontrol Universal Serial Bus dengan mengklik panah di sebelah kirinya.
4. Klik kanan pada masing-masing Hub Akar USB dan pilih Properti.
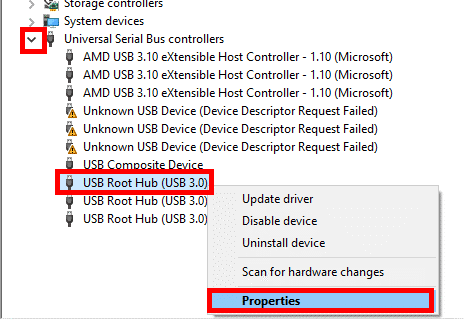
5. Klik pada Manajemen daya tab.
6. Hapus centang pada kotak di sebelah Izinkan komputer mematikan perangkat ini untuk menghemat daya.
7. Klik OKE untuk menyimpan perubahan.
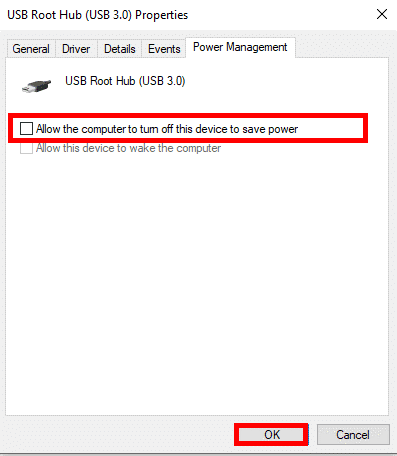
Ulangi langkah-langkah untuk setiap USB Root Hub dalam daftar satu per satu dan uji mouse. Jangan lupa untuk mengaktifkan daya setelah masalah terdeteksi. Jika ada masalah dengan port USB apa pun, ikuti panduan kami di Port USB Tidak Berfungsi di Windows 10 [SOLVED]
Baca juga: 15 Kabel DisplayPort Terbaik untuk Gaming
Metode 4: Coba Ubah Pengaturan Razer Synapse
Jika Anda menginstal perangkat lunak Razer Synapse di komputer Anda dan mengalami masalah mouse acak seperti lagging atau crash, Anda mungkin dapat mengatasinya dengan menyesuaikan pengaturan perangkat lunak.
1. Buka perangkat lunak Razer Synapse dan buka Pertunjukan pilihan.
2. Mengatur tingkat pemungutan suara menjadi 500 jika diperlukan.
3. Memilih Kalibrasi pilihan dan klik Kalibrasi Permukaan jika belum diaktifkan.
4. Ikuti petunjuk di layar untuk menyelesaikan proses kalibrasi, yang akan membantu mouse Anda berfungsi lebih baik.
5. Jika Anda tidak memiliki alas mouse Razer, pilih Yang lain pilihan dan ikuti petunjuk di layar untuk mengkalibrasi alas mouse Anda.
Itu dia. Masalahnya harus diselesaikan.
Kami harap panduan ini membantu Anda belajar cara mengunduh driver Razer DeathAdder di Windows 10. Beri tahu kami metode mana yang paling mudah dan efektif bagi Anda untuk mengunduh atau memperbarui driver. Jika Anda masih menghadapi masalah apa pun, jangan ragu untuk membagikannya di bagian komentar.
Henry adalah seorang penulis teknologi berpengalaman dengan hasrat untuk membuat topik teknologi yang kompleks dapat diakses oleh pembaca sehari-hari. Dengan pengalaman lebih dari satu dekade di industri teknologi, Chris telah menjadi sumber informasi tepercaya bagi para pembacanya.