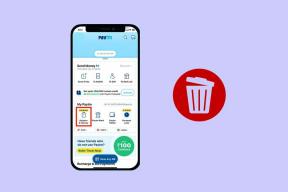12 Cara Memperbaiki Error 'Something Went Wrong' di Play Store
Bermacam Macam / / May 02, 2023
Play Store adalah tempat di mana pengguna dapat mengunduh aplikasi dengan aman untuk perangkat Android mereka. Namun, lebih sering daripada tidak, Play Store memberi Anda kesalahan. Salah satu kesalahan yang baru-baru ini kami temui saat membuka aplikasi Google Play Store adalah 'Ada yang salah, silakan coba lagi'. Jika Anda menghadapi masalah serupa, artikel ini akan membantu Anda memperbaikinya.
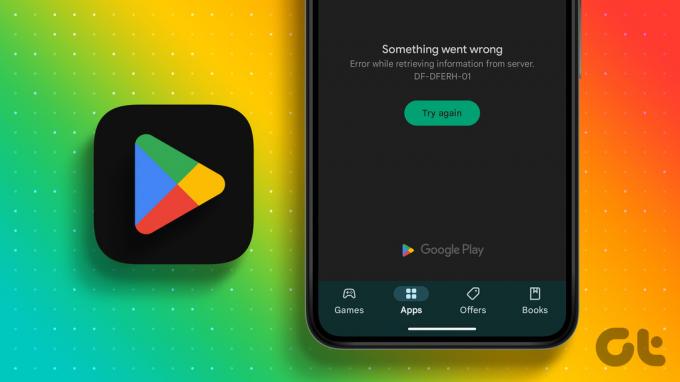
Dengan kesalahan ini, Anda tidak akan dapat mengakses konten dari layar beranda Play Store. Bahkan fitur pencarian tidak akan berfungsi sepenuhnya, yang dapat membuat Anda mempercayainya Play Store tidak dapat terhubung ke internet.
Mungkin ada banyak alasan mengapa Anda melihat masalah ini. Untungnya, kami telah memastikan untuk melewatinya dan membantu Anda memperbaiki kesalahan 'Ada yang salah di Play Store DF-DFERH-01' di ponsel pintar Android Anda. Mari kita mulai dengan perbaikannya.
Catatan: Sebelum beralih ke perbaikan, periksa apakah Anda memiliki koneksi internet yang stabil karena Google Play Store memerlukan internet aktif untuk bekerja.
1. Periksa apakah Ini Kesalahan Server Play Store
Sebelum melompat ke perbaikan untuk kesalahan 'Ada yang salah -DF-DFERH-01' di Play Store, sebaiknya pastikan bahwa ini adalah masalah dari ujung Google. Jika memang itu kesalahan dari server Google, tidak ada yang dapat Anda lakukan selain menunggu mereka memperbaiki masalah tersebut. Anda dapat memeriksa Downdetector untuk melihat apakah Play Store sedang down atau tidak menggunakan link di bawah ini.
Kunjungi Downdetektor
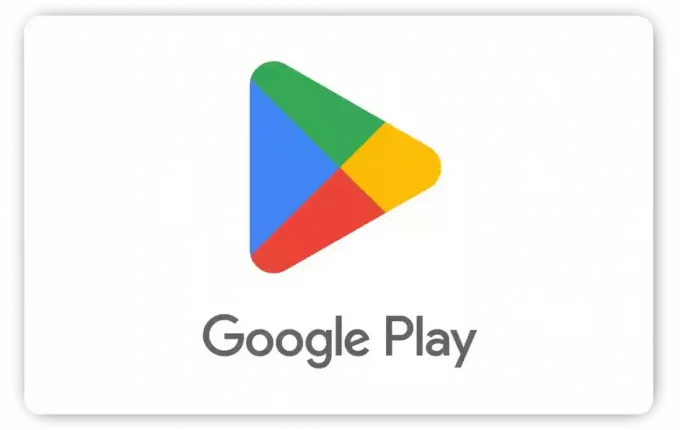
Namun, jika semuanya berjalan seperti biasa dari pihak Google, lanjutkan ke perbaikan di bawah ini.
2. Masuk Dari Akun Lain
Menariknya, Anda dapat melewati kesalahan 'Ada yang salah' di Play Store dengan masuk menggunakan ID lain karena tidak semua akun Google menghadapi masalah ini. Inilah cara yang perlu Anda lakukan:
Langkah 1: Buka Play Store dan ketuk ikon gambar profil Anda di pojok kanan atas.
Langkah 2: Ketuk tombol panah bawah di samping akun Anda.


Langkah 3: Ketuk 'Tambahkan akun lain'. Anda mungkin diminta memasukkan kode sandi perangkat atau memberikan sidik jari.
Langkah 4: Jika ditanya, pilih Google.
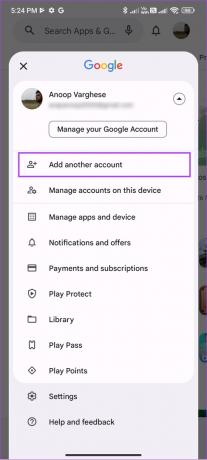
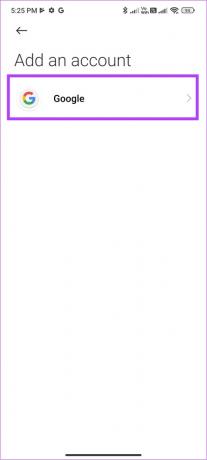
Langkah 4: Masukkan ID email Anda dan ketuk Berikutnya.
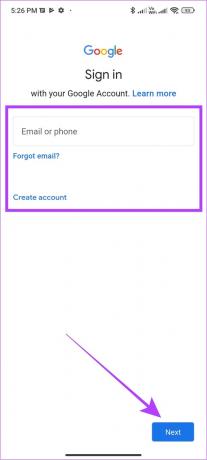
Jika Anda tidak memilikinya, ketuk Buat akun dan ikuti petunjuknya
Langkah 5: Masukkan kata sandi akun Google Anda dan ketuk Berikutnya.
Langkah 6: Baca Persyaratan Layanan Google dan ketuk Saya setuju untuk melanjutkan.

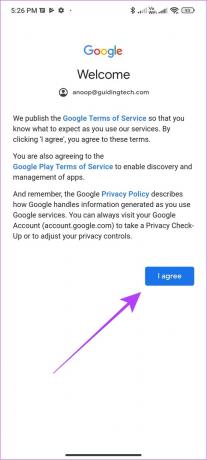
3. Atur Ulang Preferensi Aplikasi
Preferensi aplikasi memungkinkan Anda melakukan modifikasi pada aplikasi di perangkat Anda. Jadi, Anda mungkin telah menonaktifkan aplikasi penting untuk fungsi Play Store atau membuat perubahan pada aplikasi sistem lainnya, yang mengakibatkan masalah seperti 'kesalahan mengambil informasi dari server' di Play Store.
Tidak perlu panik karena Anda dapat menggunakan pengaturan ulang preferensi aplikasi untuk mengatasi masalah ini. Namun, melakukan ini akan membawa pengaturan ke default. Inilah cara melakukannya.
Langkah 1: Buka Pengaturan > Ketuk Aplikasi.
Langkah 2: Ketuk Kelola aplikasi.
Catatan: Untuk beberapa perangkat Android, itu akan menjadi 'Lihat semua aplikasi' atau nama yang serupa.


Langkah 3: Sekarang, ketuk tiga titik di sudut kanan atas.

Langkah 4: Ketuk 'Setel ulang preferensi aplikasi'.
Langkah 5: Selanjutnya, ketuk Atur ulang aplikasi untuk mengonfirmasi.

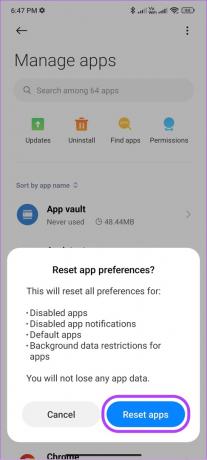
Dalam pengujian kami, kami dapat menghilangkan kesalahan DF-DFERH-01 dari Play Store, tetapi pesan 'Ada yang salah, silakan coba lagi' tetap ada. Jika sama dengan Anda, lanjutkan ke perbaikan berikutnya.
4. Hentikan Paksa Layanan Google Play dan Play Store
Layanan sistem dan aplikasi seperti Layanan Google Play dan Play Store berjalan di latar belakang sepanjang waktu, karena ini diperlukan agar OS perangkat Anda berfungsi dengan baik. Namun, setiap orang dan segala sesuatu butuh istirahat pada suatu saat, begitu juga dengan layanan ini.
Dengan menghentikan paksa Layanan Google Play dan Play Store, Anda menghentikan proses dan memberikan layanan ini untuk memulai kembali sesi baru. Restart cepat dari layanan ini dapat menghilangkan file sementara yang menyebabkan kesalahan DF-DFERH-01 Play Store.
Langkah 1: Buka Pengaturan dan ketuk Aplikasi.
Langkah 2: Ketuk 'Kelola aplikasi'.
Catatan: Untuk beberapa perangkat Android, opsinya adalah 'Lihat semua aplikasi' atau nama serupa yang melakukan tugas ini.


Langkah 3: Tekan tiga titik di pojok kanan atas.

Langkah 4: Pilih 'Tampilkan semua aplikasi' dan buka layanan Google Play. Pilihannya mungkin berbeda tergantung pada perangkat Anda.
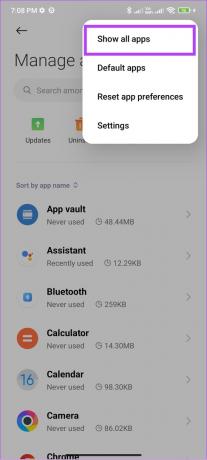

Langkah 5: Ketuk Paksa Berhenti dan ketuk OK untuk mengonfirmasi.
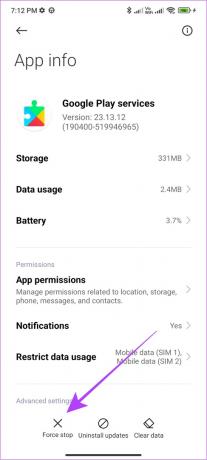

Langkah 6: Ulangi langkah yang sama, kecuali kali ini untuk Play Store
Catatan: Saat melakukan langkah-langkah ini, pastikan Play Store dan layanan Google Play diaktifkan. Meskipun tidak mungkin untuk menonaktifkannya di hampir setiap smartphone Android, masih bagus untuk memeriksa dan memastikannya.
5. Pastikan untuk Memberikan Semua Izin yang Diperlukan
Semua aplikasi di ponsel Android Anda memerlukan izin yang diperlukan untuk berfungsi dengan baik. Begitu juga dengan aplikasi sistem seperti Play Store dan layanan Google Play. Inilah cara Anda dapat memeriksa dan mengaktifkannya.
Catatan: Langkah-langkahnya kurang lebih sama untuk semua perangkat Android. Namun, beberapa opsi mungkin berbeda.
Langkah 1: Buka Pengaturan > Aplikasi > ketuk ‘Kelola aplikasi’.


Langkah 2: Ketuk tiga titik di sudut kanan atas dan pilih 'Tampilkan semua aplikasi'.

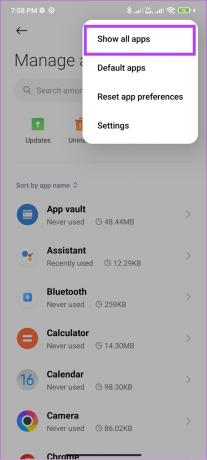
Langkah 3: Sekarang, temukan dan buka layanan Google Play.

Langkah 4: Ketuk Izin Aplikasi (atau Izin).

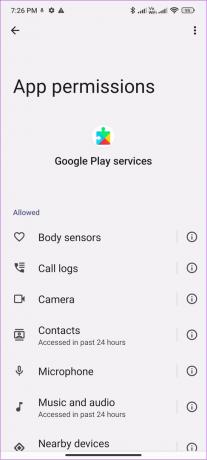
Langkah 5: Aktifkan semua izin. Untuk itu, buka opsi di bawah Tidak diizinkan dan pilih 'Izinkan hanya saat menggunakan aplikasi' atau pilih Izinkan.
Langkah 6: Kembali dan buka Play Store dan berikan semua izin yang diperlukan.
6. Perbarui Play Store
Google mendorong pembaruan Play Store untuk menyelesaikan masalah seperti kesalahan 'Ada yang salah DF-DFERH-01'. Meskipun pembaruan umumnya terjadi secara otomatis, Anda juga dapat memeriksa dan memperbarui Play Store secara manual. Begini caranya:
Langkah 1: Buka Play Store dan ketuk ikon gambar profil Anda di pojok kanan atas.

Langkah 2: Pilih Pengaturan dan ketuk Tentang.
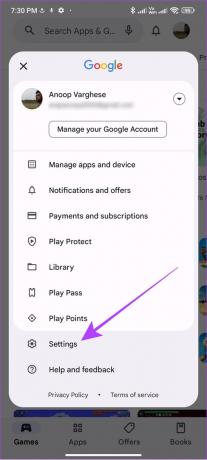
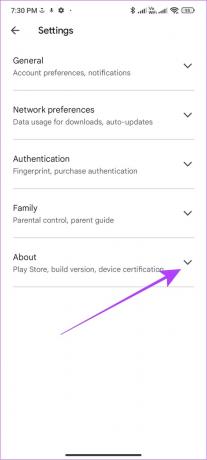
Langkah 3: Ketuk 'Perbarui Play Store' di bawah 'Versi Play Store'.
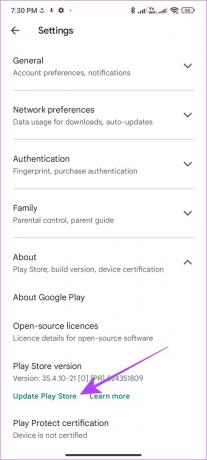
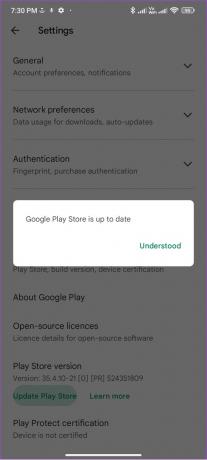
Jika ada pembaruan yang tersedia, Play Store akan mulai memperbarui secara otomatis di latar belakang.
7. Mulai Ulang Ponsel
Menariknya, ada satu trik yang bekerja di hampir setiap masalah yang Anda hadapi di ponsel Android Anda: memulai ulang perangkat Anda. Ketika Anda me-restart ponsel cerdas Anda, itu akan menutup semua sesi, bersama dengan semua file sementara yang menyebabkan kesalahan.
Saat perangkat dinyalakan, itu akan memulai sesi baru lagi, semoga tanpa kesalahan. Berikut cara memulai ulang perangkat Anda:
Langkah 1: Tekan dan tahan tombol daya
Catatan: Jika Asisten Google bangun dengan ini, Anda dapat menekan dan menahan tombol volume naik dan tombol daya.
Langkah 2: Pilih Nyalakan Ulang. Ketuk Reboot (atau Restart) lagi jika diminta.

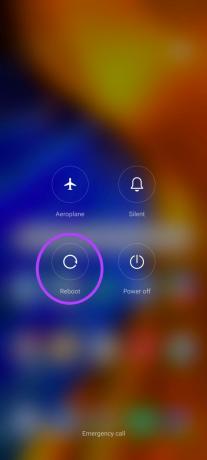
8. Hapus Cache
File cache membantu aplikasi di perangkat memuat konten lebih cepat. Untuk ini, setiap aplikasi menyimpan beberapa file sementara di perangkat Anda. Biasanya, file-file ini dihapus setelah waktu tertentu. Namun, lebih baik menghapus file-file ini secara manual.
Mengapa? Karena ketika file cache terakumulasi dari waktu ke waktu, itu dapat menyebabkan kesalahan seperti 'Ada yang salah'. Ikuti langkah-langkah ini untuk mengetahui caranya:
Langkah 1: Buka Pengaturan> Aplikasi> ketuk Kelola aplikasi.


Langkah 2: Cari dan buka 'Layanan Google Play'.

Langkah 3: Ketuk Hapus data dan pilih Hapus cache.
Untuk beberapa perangkat, terutama yang menjalankan stok Android, Anda harus mengetuk 'Storage and cache' dan menekan Clear cache.
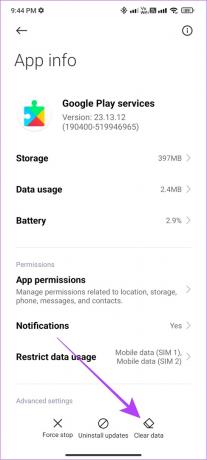
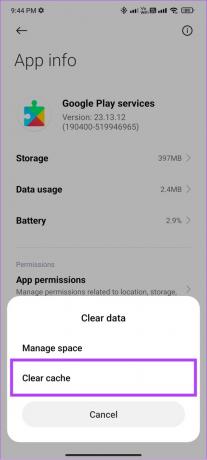
Langkah 4: Ketuk Oke untuk mengonfirmasi.
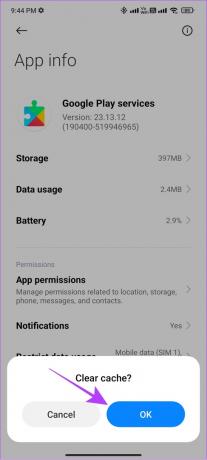
Langkah 5: Ulangi langkah yang sama untuk 'Google Play Store'.
Catatan: Kami menyarankan Anda hanya menghapus file cache dan bukan seluruh penyimpanan karena dapat memengaruhi pengoperasian aplikasi. Namun, jika Anda masih melihat kesalahan 'Ada yang salah' di Play Store, Anda dapat mencoba menghapus file.
9. Atur Tanggal dan Waktu ke Otomatis
Play Store adalah layanan internet dan hanya dapat berfungsi dengan baik jika waktu dan tanggal perangkat Anda disetel dengan benar. Kami sudah memiliki panduan tentang cara melakukannya memperbaiki waktu yang salah di Android. Anda dapat mengikuti panduan ini dan melihat apakah masalahnya telah diperbaiki.
Tip: Setelah Anda menyetel ulang waktu, mulai ulang perangkat sehingga semua layanan di perangkat Android Anda akan memulai sesi baru.
10. Copot pemasangan pembaruan Play Store
Pembaruan seharusnya memperbaiki masalah, membuat layanan lebih stabil, atau menghadirkan fitur baru. Namun, itu juga bisa memusingkan jika ada beberapa bug di dalamnya. Kemungkinan besar error Google Play Store yang Anda hadapi saat ini adalah hasil update terbaru. Untungnya, Anda dapat mengatasinya dengan mengikuti langkah-langkah berikut:
Langkah 1: Buka Pengaturan > Aplikasi > Kelola aplikasi.


Langkah 2: Ketuk Google Play Store
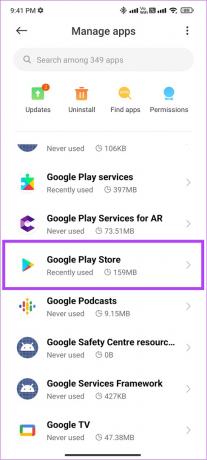
Langkah 3: Pilih Copot pemasangan pembaruan.
Langkah 4: Ketuk Oke untuk mengonfirmasi.
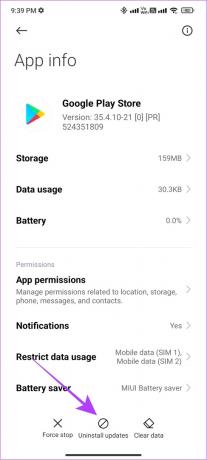
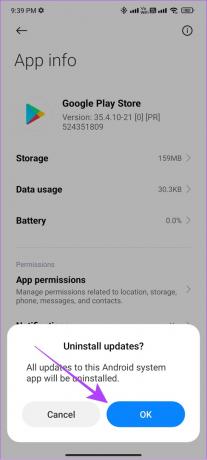
11. Keluar dan Masuk ke Play Store
Tidak hanya Play Store, tetapi ketika Anda keluar dari aplikasi apa pun, itu akan menghentikan sesi saat ini di profil Anda serta menghapus semua file sementara yang terkait dengan itu. Ini mungkin juga termasuk file yang menyebabkan kesalahan Google Play Store di ponsel pintar Android Anda.
Karenanya, setelah Anda masuk, itu akan memulai sesi baru, yang mungkin bebas dari kesalahan. Inilah cara melakukannya.
Langkah 1: Buka Pengaturan > ketuk Akun & sinkronisasi > pilih Google
Untuk beberapa perangkat, ketuk Kata sandi dan akun, lalu pilih Google.
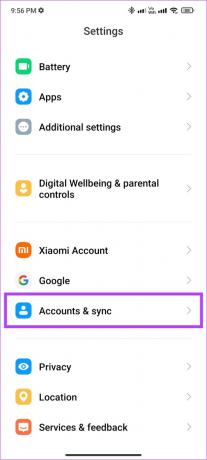
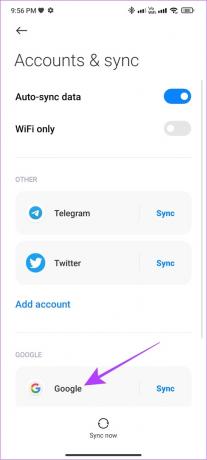
Langkah 2: Ketuk akun Google yang ingin Anda hapus.
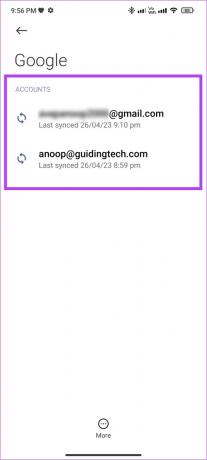
Langkah 3: Sekarang, ketuk Lainnya dan pilih Hapus akun.
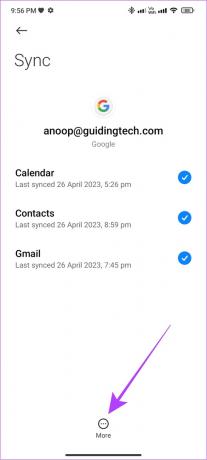

Langkah 4: Ketuk Hapus akun untuk mengonfirmasi.
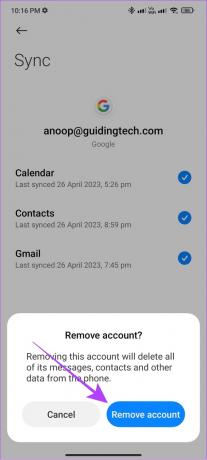
Langkah 5: Buka Play Store dan ketuk ikon gambar profil Anda di pojok kanan atas.
Jika Anda hanya memiliki satu akun, ketuk Masuk.

Langkah 6: Tekan tombol panah bawah di sebelah akun saat ini.

Langkah 7: Pilih 'Tambahkan akun lain'.
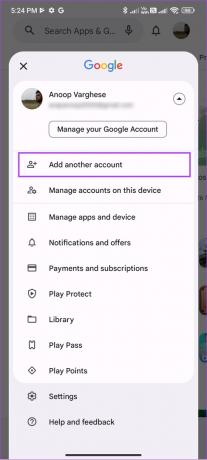
Langkah 8: Pilih Google dan masukkan kode sandi perangkat Anda.
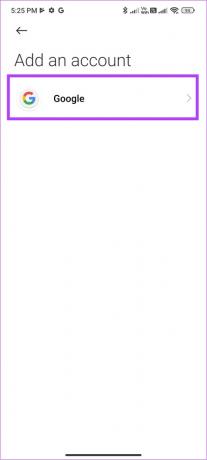
Langkah 8: Masukkan id email Anda > ketuk Selanjutnya.
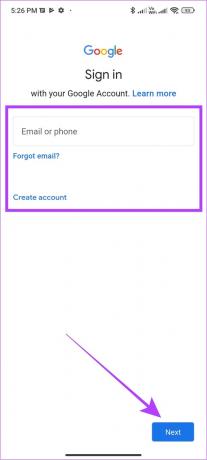
Langkah 9: Masukkan kata sandi akun Google Anda > ketuk Berikutnya.
Langkah 10: Ketuk Saya setuju untuk melanjutkan.

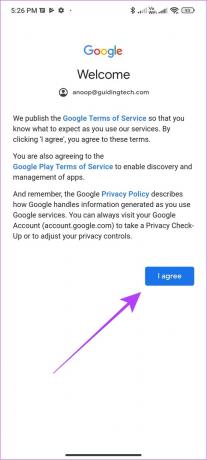
12. Perbarui Ponsel Android Anda
Google memastikan untuk memperbarui aplikasi dan layanannya untuk mendukung Android versi terbaru. Namun, jika Anda tidak memperbarui perangkat Anda, Anda mungkin menghadapi kesalahan Google Play Store ini. Berikut cara memeriksa dan memperbarui perangkat Anda ke versi terbaru, jika ada pembaruan yang tersedia:
Langkah 1: Buka Pengaturan dan ketuk Tentang ponsel

Langkah 2: Pilih versi perangkat lunak
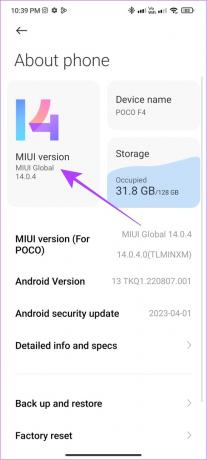
Langkah 3: Jika Anda melihat pembaruan apa pun, ketuk unduh dan instal.
Catatan: Di beberapa perangkat Android, buka Sistem > Pembaruan sistem untuk memeriksa pembaruan.

Jika ada pembaruan yang tersedia, ketuk unduh dan instal. Itu dia.
FAQ tentang Kesalahan Google Play Store
Ada banyak alasan kenapa kamu begitu tidak dapat mengunduh dari Google Play. Pastikan Anda memiliki koneksi internet yang stabil dan sinkronkan akun Anda.
Anda tidak dapat menghapus Google Play Store dari smartphone Android Anda karena ini adalah App Store default. Itu hanya mungkin jika Anda telah me-rooting perangkat Anda atau telah membeli smartphone Android tanpa Layanan Seluler Google.
Ya. Karena file cache adalah file sementara yang membantu memuat elemen tertentu dari aplikasi lebih cepat, aman untuk menghapusnya. Ini tidak akan memengaruhi kinerja aplikasi.
Tetap Bebas dari Kesalahan
Ada banyak toko aplikasi pihak ketiga untuk Android. Namun, untuk memastikan perangkat Anda tetap terlindungi dari serangan peretas dan malware, yang terbaik adalah selalu memilih Play Store. Kami harap artikel ini membantu Anda memperbaiki kesalahan 'Ada yang salah' di Play Store. Cek juga caranya unduh aplikasi Android yang tidak tersedia di negara Anda dari Play Store.