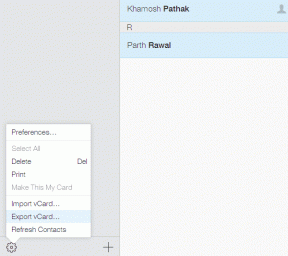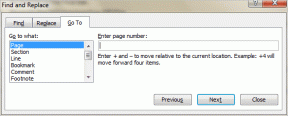Perbaiki Penurunan Bingkai League of Legends
Bermacam Macam / / November 28, 2021
Liga legenda, umumnya dikenal sebagai League atau LoL, adalah video game online multipemain yang diluncurkan oleh Riot Games pada tahun 2009. Ada dua tim dalam permainan ini, dengan masing-masing lima pemain, bertarung satu lawan satu untuk menempati atau mempertahankan arena mereka. Setiap pemain mengontrol karakter yang disebut a juara. Sang juara mendapatkan kekuatan tambahan selama setiap pertandingan dengan mengumpulkan poin pengalaman, emas, dan alat untuk menyerang tim lawan. Permainan berakhir ketika sebuah tim menang dan menghancurkan Perhubungan, sebuah struktur besar yang terletak di dalam pangkalan. Gim ini menerima ulasan positif selama peluncurannya dan dapat diakses di sistem Microsoft Windows dan macOS.
Mengingat popularitas permainan, menyebutnya sebagai Raja permainan akan menjadi pernyataan yang meremehkan. Tetapi bahkan Raja memiliki celah di baju besi mereka. Terkadang, CPU Anda mungkin melambat saat memainkan game ini. Ini terjadi ketika sistem Anda menjadi terlalu panas atau ketika opsi penghemat baterai diaktifkan. Perlambatan tiba-tiba ini menurunkan frame rate secara bersamaan. Jadi, jika Anda menghadapi masalah yang sama, maka panduan ini akan membantu Anda memperbaiki masalah penurunan frame League of Legends atau penurunan fps pada Windows 10.

Isi
- 10 Cara Mudah Memperbaiki Frame Drop League of Legends.
- Pemeriksaan awal untuk memperbaiki League of Legends FPS Drops di Windows 10.
- Metode 1: Setel Ulang Batas Kecepatan Bingkai
- Metode 2: Nonaktifkan Overlay.
- Metode 3: Perbarui Driver Kartu Grafis
- Metode 4: Tutup Aplikasi yang Tidak Diinginkan dari Task Manager
- Metode 5: Nonaktifkan Aplikasi Pihak Ketiga
- Metode 6: Atur Sistem untuk Menyesuaikan Kinerja Maksimum.
- Metode 7: Ubah Pengoptimalan Layar Penuh & Pengaturan DPI
- Metode 8: Aktifkan Mode Spesifikasi Rendah
- Metode 9: Instal ulang League of Legends
- Metode 10: Hindari Penumpukan Panas
10 Cara Mudah Memperbaiki Frame Drop League of Legends
Masalah League of Legends fps drop Windows 10 terjadi karena banyak alasan, seperti:
- Konektivitas internet buruk – Ini pasti akan menyebabkan masalah dengan semua yang dilakukan secara online, terutama saat streaming dan bermain game.
- Pengaturan Daya – Mode hemat daya, jika diaktifkan juga dapat menyebabkan masalah.
- OS dan/atau Driver Windows yang kedaluwarsa – Sistem operasi Windows dan driver grafis yang kedaluwarsa akan bertentangan dengan game baru yang intensif grafis ini.
- Hamparan – Terkadang, overlay Discord, GeForce Experience, dll., dapat memicu penurunan FPS di game League of Legends. Kombinasi hotkey mengaktifkan overlay ini dan menurunkan tingkat FPS dari nilai optimalnya.
- Konfigurasi Permainan – Ketika file League of Legends yang diunduh rusak, hilang, tidak digunakan dengan benar, atau tidak dikonfigurasi dengan benar, maka game Anda mungkin mengalami masalah ini.
- Optimasi Layar Penuh – Jika pengoptimalan layar penuh diaktifkan di sistem Anda, Anda juga mungkin menghadapi masalah ini.
- Grafik High-end Diaktifkan – Opsi grafis yang lebih tinggi dalam game memberikan pengalaman waktu nyata kepada pengguna dengan meningkatkan output grafis, tetapi terkadang memicu penurunan FPS di League of Legends.
- Batas Kecepatan Bingkai – Menu game Anda menyediakan opsi untuk memungkinkan pengguna menyetel batas FPS. Meskipun opsi ini membantu, tetapi tidak disukai karena memicu penurunan FPS dalam game..
- Overclocking – Overclocking biasanya dilakukan untuk meningkatkan karakteristik kinerja game Anda. Namun, itu tidak hanya dapat merusak komponen sistem tetapi juga memicu masalah tersebut.
Lanjutkan membaca artikel untuk mempelajari berbagai metode untuk Memperbaiki masalah frame drop League of Legends.
Pemeriksaan awal untuk memperbaiki League of Legends FPS Drops di Windows 10
Sebelum Anda melanjutkan dengan pemecahan masalah,
- Memastikan stabilkonektivitas internet.
- Periksa persyaratan sistem minimum agar permainan dapat berfungsi dengan baik.
- Masuk ke sistem Anda sebagaiadministrator lalu, jalankan gamenya.
Metode 1: Setel Ulang Batas Kecepatan Bingkai
Untuk mengatur ulang batas FPS dan menghindari masalah penurunan fps League of Legends di Windows 10, ikuti langkah-langkah yang disebutkan di bawah ini:
1. Meluncurkan Liga legenda dan navigasikan ke Pengaturan.
2. Sekarang, pilih VIDEO dari menu kiri dan gulir ke bawah ke Batas Kecepatan Bingkai kotak.
3. Di sini, ubah pengaturan menjadi 60 FPS dari menu tarik-turun yang menampilkan Buka tutup, seperti yang ditunjukkan.
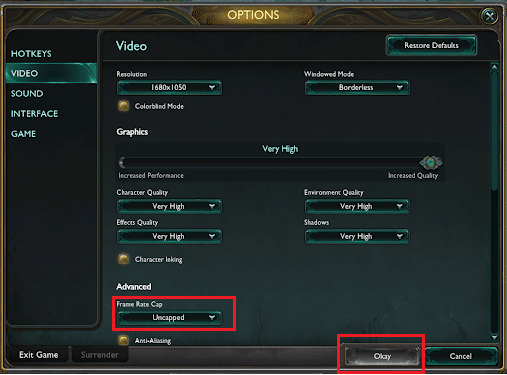
4. Selain itu, atur parameter berikut: untuk menghindari gangguan selama bermain game:
- Resolusi: Cocokkan resolusi desktop
- Kualitas Karakter: Sangat rendah
- Kualitas Lingkungan: Sangat rendah
- Bayangan: Tidak ada bayangan
- Kualitas Efek: Sangat rendah
- Tunggu Sinkronisasi Vertikal: Tidak dicentang
- Anti Alias: Tidak dicentang
5. Simpan pengaturan ini dengan mengklik Oke dan kemudian, klik pada PERMAINAN tab.
6. Di sini, navigasikan ke Gameplay dan hapus centang Perlindungan Gerakan.
7. Klik Oke untuk menyimpan perubahan dan menutup jendela.
Metode 2: Nonaktifkan Overlay
Overlay adalah komponen perangkat lunak yang memungkinkan Anda mengakses perangkat lunak atau program pihak ketiga selama permainan. Tetapi pengaturan ini mungkin memicu masalah penurunan fps League of Legends di Windows 10.
Catatan: Kami telah menjelaskan langkah-langkah untuk nonaktifkan overlay di Discord.
1. Meluncurkan Perselisihan dan klik pada ikon roda gigi dari sudut kiri bawah layar, seperti yang ditunjukkan.

2. Navigasi ke Tampilan Game di panel kiri di bawah PENGATURAN AKTIVITAS.
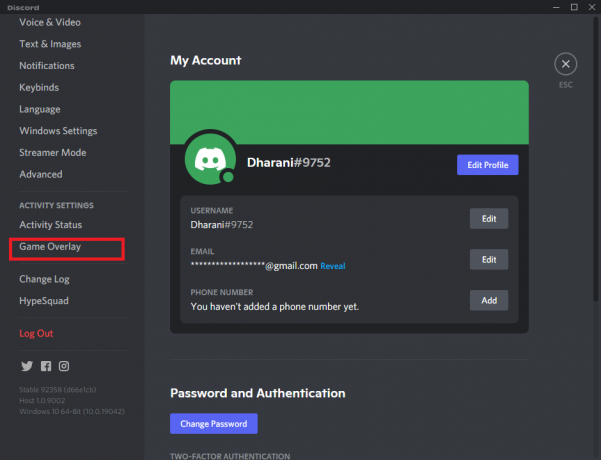
3. Di sini, matikan Aktifkan hamparan dalam game seperti yang digambarkan di bawah ini.
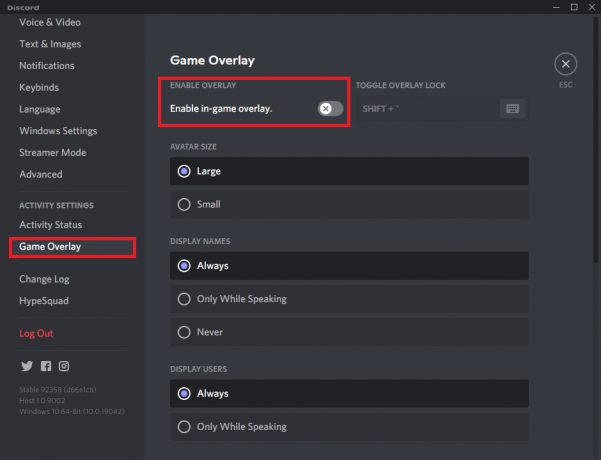
4. Mulai ulang PC Anda dan periksa apakah masalah telah teratasi.
Baca juga:Discord Overlay Tidak Berfungsi? 10 Cara Memperbaikinya!
Metode 3: Perbarui Driver Kartu Grafis
Untuk Memperbaiki kesalahan frame drop League of Legends di sistem Anda, coba perbarui driver ke versi terbaru. Untuk ini, Anda perlu menentukan chip Grafik mana yang terpasang di komputer Anda, sebagai berikut:
1. tekan Jendela + Rkunci bersama-sama membuka Larikotak dialog.
2. Jenis dxdiag dan klik oke, seperti yang ditunjukkan.

3. Dalam Alat Diagnostik X Langsung yang muncul, alihkan ke Menampilkan tab.
4. Nama pabrikan, bersama dengan dan model Prosesor Grafis Saat Ini akan terlihat di sini.

Anda sekarang dapat mengikuti instruksi yang diberikan di bawah ini untuk memperbarui driver grafis sesuai dengan pabrikannya.
Metode 3A: Perbarui Kartu Grafis NVIDIA
1. Buka browser web apa saja dan buka halaman web NVIDIA.
2. Kemudian, klik Pengemudi dari sudut kanan atas, seperti yang ditunjukkan.

3. Masukkan bidang wajib sesuai dengan konfigurasi komputer Anda dari daftar drop-down yang disediakan dan klik Mencari.

4. Klik Unduh di layar berikutnya.
5. Klik dua kali pada file yang diunduh untuk menginstal driver yang diperbarui. Restart PC Anda dan nikmati gameplaynya.
Metode 3B: Perbarui Kartu Grafis AMD
1. Buka browser web apa saja dan buka halaman web AMD.
2. Kemudian, klik DRIVER & DUKUNGAN, seperti yang disorot.
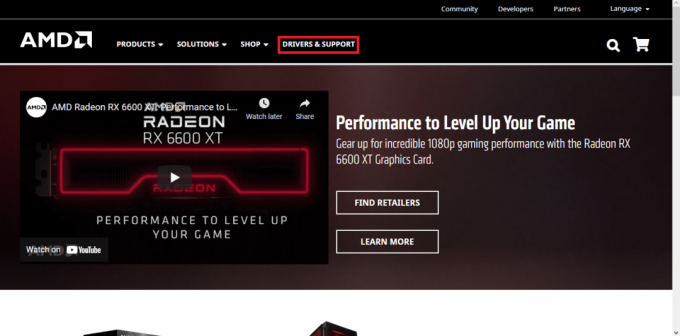
3A. Atau klik Unduh sekarang untuk secara otomatis menginstal pembaruan driver terbaru sesuai dengan kartu grafis Anda.
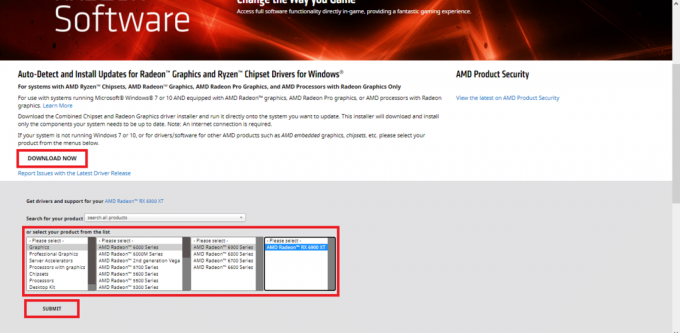
3B. Atau, gulir ke bawah dan pilih kartu grafis Anda dari daftar yang diberikan dan klik Kirim, seperti yang ditunjukkan di atas. Kemudian, pilih Sistem Operasi dan unduh Perangkat Lunak AMD Radeon kompatibel dengan desktop/laptop Windows Anda, seperti yang ditunjukkan di bawah ini.

4. Klik dua kali pada file yang diunduh untuk menginstal driver yang diperbarui. Restart PC Anda dan luncurkan gamenya.
Metode 3C: Perbarui Kartu Grafis Intel
1. Buka browser web apa saja dan buka halaman web Intel.
2. Di sini, klik Pusat Unduhan.

3. Klik grafis di Pilih Produk Anda layar, seperti yang digambarkan di bawah ini.

4. Menggunakan menu drop down dalam opsi pencarian untuk menemukan driver yang cocok dengan kartu grafis Anda dan klik Unduh, seperti diilustrasikan di bawah ini.

5. Klik dua kali pada file yang diunduh untuk menginstal driver yang diperbarui. Mulai ulang PC Anda dan luncurkan LoL karena masalah penurunan bingkai League of Legends seharusnya sudah diperbaiki sekarang.
Baca juga: 4 Cara Memperbarui Driver Grafik di Windows 10
Metode 4: Tutup Aplikasi yang Tidak Diinginkan dari Task Manager
Banyak pengguna melaporkan bahwa mereka bisa memperbaiki masalah penurunan bingkai League of Legends di Windows 10 dengan menutup semua program dan aplikasi yang tidak diinginkan.
1. Meluncurkan Pengelola tugas dengan menekan Ctrl + Shift + Esc kunci bersama.
2. Dalam Proses tab, cari apa saja tugas dengan penggunaan CPU yang tinggi dalam sistem Anda.
3. Klik kanan padanya dan pilih Tugas akhir, seperti yang ditunjukkan.

Sekarang, luncurkan game untuk memeriksa apakah masalah tersebut telah diperbaiki atau tidak. Jika Anda masih menghadapi masalah, ikuti langkah-langkah yang disebutkan di bawah ini.
Catatan: Masuk sebagai administrator untuk menonaktifkan proses start-up.
4. Beralih ke Rintisan tab.
5. Klik kanan pada Liga legenda dan pilih Cacat.
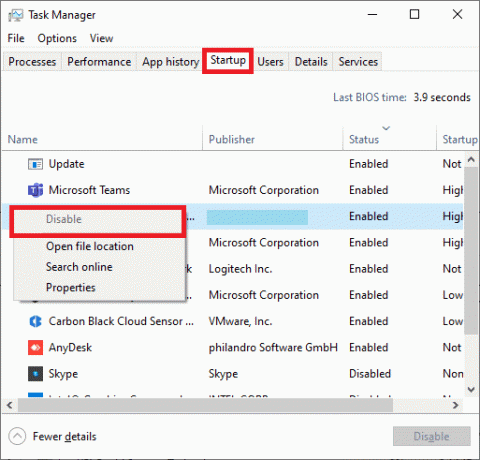
Metode 5: Nonaktifkan Aplikasi Pihak Ketiga
Untuk memperbaiki masalah penurunan bingkai League of Legends, Anda disarankan untuk menonaktifkan aplikasi pihak ketiga seperti GeForce Experience di sistem Anda.
1. Klik kanan pada Bilah Tugas dan pilih Pengelola tugas dari menu, seperti yang ditunjukkan.
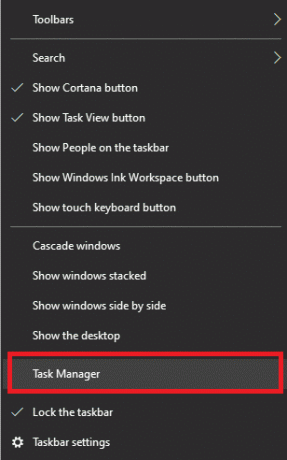
2. Dalam Pengelola tugas jendela, klik pada Rintisan tab.

3. Sekarang, cari dan pilih Pengalaman Nvidia GeForce.
4. Terakhir, pilih Cacat dan menyalakan ulang sistem.
Catatan: Beberapa versi NVIDIA GeForce Experience tidak tersedia di menu mulai. Dalam hal ini, coba hapus instalannya menggunakan langkah-langkah di bawah ini.
5. Dalam Pencarian Windows bar, cari Panel kendali dan luncurkan dari sini.

6. Di sini, atur Lihat menurut > Ikon besar dan pilih Program dan fitur, seperti yang digambarkan di bawah ini.

7. Navigasikan ke Pengalaman NVIDIA Ge Force dan klik kanan di atasnya. Kemudian, klik Copot pemasangan, seperti diilustrasikan di bawah ini.
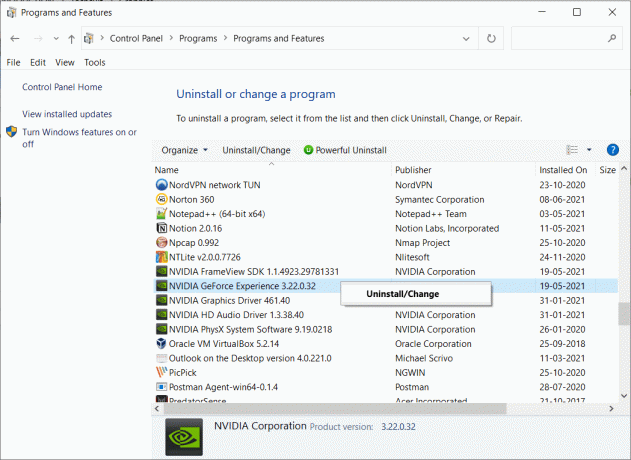
8. Ulangi proses yang sama untuk memastikan semua program NVIDIA di-uninstall.
9. Mulai ulang PC Anda dan konfirmasikan jika masalah tersebut telah diperbaiki. Jika tidak, coba solusi berikutnya.
Metode 6: Atur Sistem untuk Menyesuaikan Kinerja Maksimum
Pengaturan kinerja minimum pada sistem Anda mungkin juga berkontribusi pada penurunan bingkai League of Legends di Windows 10. Oleh karena itu, pengaturan opsi daya kinerja maksimum akan bijaksana.
Metode 6A: Tetapkan Performa Tinggi di Opsi Daya
1. Meluncurkan Panel kendali seperti sebelumnya.
2. Mengatur Dilihat oleh > Ikon besar dan pilih Opsi Daya, seperti yang digambarkan.
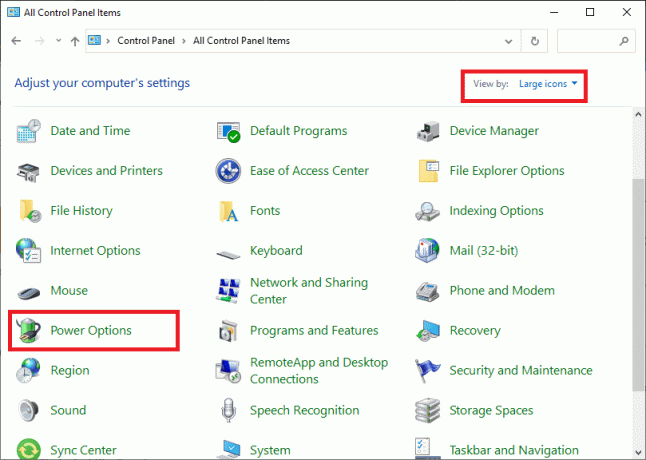
3. Sekarang, klik Sembunyikan paket tambahan > Performa tinggi seperti yang ditunjukkan pada gambar di bawah ini.
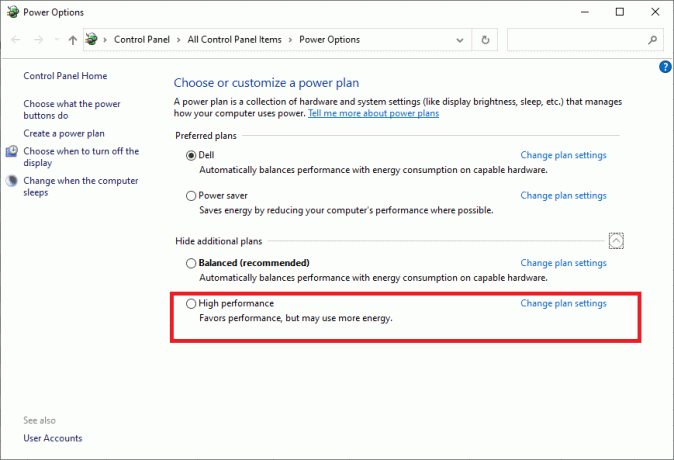
Metode 6B: Sesuaikan untuk Performa Terbaik dalam Efek Visual
1. Meluncurkan Panel kendali dan ketik canggih di kotak pencarian, seperti yang ditunjukkan. Kemudian, klik Lihat pengaturan sistem lanjutan.
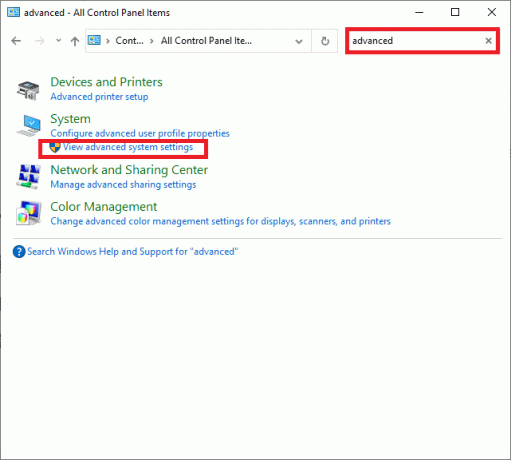
2. Dalam Properti sistem jendela, beralih ke Canggih tab dan klik Pengaturan… seperti yang ditunjukkan disorot.
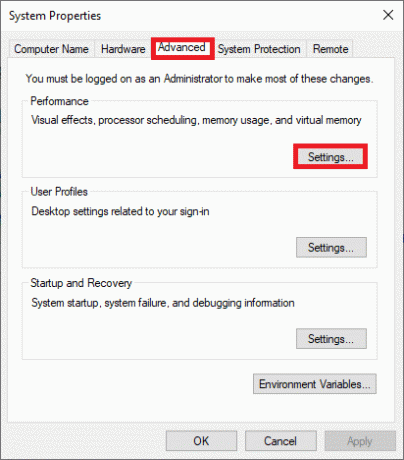
3. Di sini, centang opsi berjudul Sesuaikan untuk performa terbaik.
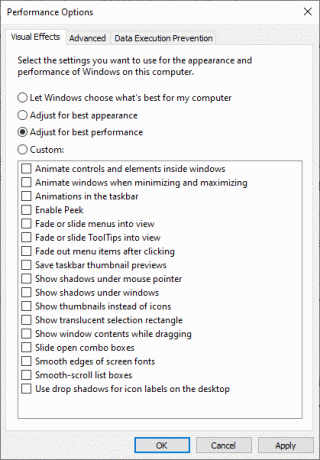
4. Klik Terapkan > Oke untuk menyimpan perubahan.
Baca juga:Perbaiki Masalah Unduhan Lambat League of Legends
Metode 7: Ubah Pengoptimalan Layar Penuh & Pengaturan DPI
Nonaktifkan pengoptimalan layar penuh untuk memperbaiki masalah penurunan bingkai League of Legends, sebagai berikut:
1. Navigasikan ke salah satu dari File instalasi League of Legends dalam folder unduhan dan klik kanan di atasnya. Klik Properti, seperti yang ditunjukkan.

2. Sekarang, beralih ke Kesesuaian tab.
3. Di sini, centang kotak berjudul Nonaktifkan pengoptimalan layar penuh. Kemudian, klik Ubah pengaturan DPI tinggi pilihan, seperti yang disorot.

4. Sekarang, centang kotak bertanda Ganti perilaku penskalaan DPI tinggi dan klik oke untuk menyimpan perubahan.
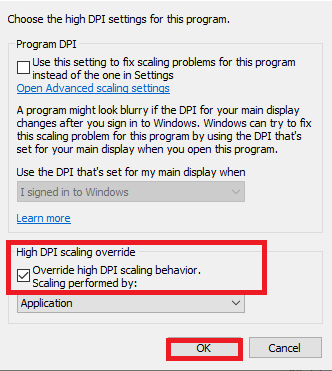
5. Ulangi langkah yang sama untuk semua file yang dapat dieksekusi game dan menyimpan perubahan.
Metode 8: Aktifkan Mode Spesifikasi Rendah
Selain itu, League of Legends memungkinkan pengguna untuk mengakses game dengan spesifikasi rendah. Dengan menggunakan fitur ini, pengaturan grafik komputer dan kinerja keseluruhan dapat diatur ke nilai yang lebih rendah. Dengan demikian, Anda dapat memperbaiki frame drop League of Legends di Windows 10, sebagai berikut:
1. Meluncurkan Liga legenda.
2. Sekarang, klik pada ikon roda gigi dari sudut kanan atas jendela.

3. Di sini, centang kotak Aktifkan Mode Spesifikasi Rendah dan klik Selesai.

4. Akhirnya, restart PC Anda dan jalankan game untuk menikmati gameplay tanpa gangguan.
Baca juga:Perbaiki Elder Scrolls Online Tidak Diluncurkan
Metode 9: Instal ulang League of Legends
Jika tidak ada metode yang membantu Anda, coba instal ulang perangkat lunak. Gangguan umum apa pun yang terkait dengan program perangkat lunak dapat diselesaikan ketika Anda menghapus aplikasi sepenuhnya dari sistem Anda dan menginstalnya kembali. Berikut adalah langkah-langkah untuk menerapkan hal yang sama:
1. Pergi ke Awal menu dan jenis Aplikasi. Klik opsi pertama, Aplikasi & fitur.
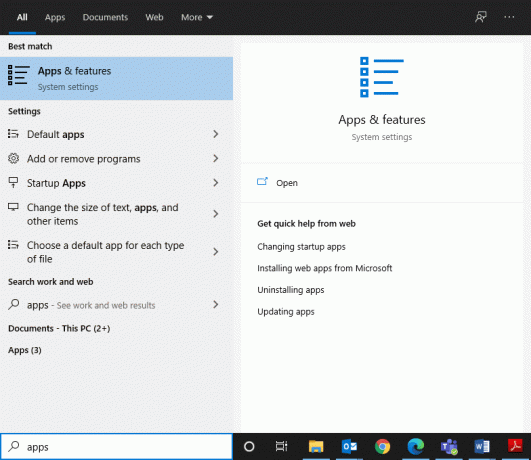
2. Ketik dan cari Liga legenda dalam daftar dan pilih.
3. Terakhir, klik Copot pemasangan.
4. Jika program telah dihapus dari sistem, Anda dapat mengonfirmasi dengan mencarinya lagi. Anda akan menerima pesan: Kami tidak dapat menemukan apa pun untuk ditampilkan di sini. Periksa kembali kriteria pencarian Anda.

Untuk menghapus file cache game dari PC Windows Anda, ikuti langkah-langkah di bawah ini.
5. Klik Kotak Pencarian Windows dan ketik %data aplikasi%
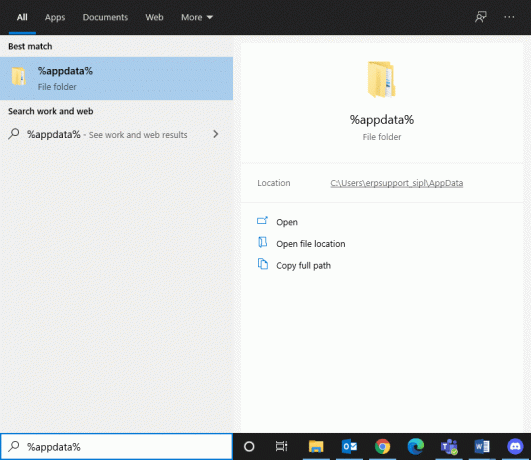
6. Pilih Jelajah AppData folder dan navigasikan ke Liga legenda map.
7. Sekarang, klik kanan padanya dan pilih Menghapus.
8. Lakukan hal yang sama untuk folder LoL di dalam Data Aplikasi Lokal folder setelah mencarinya sebagai %DataAplikasi Lokal%
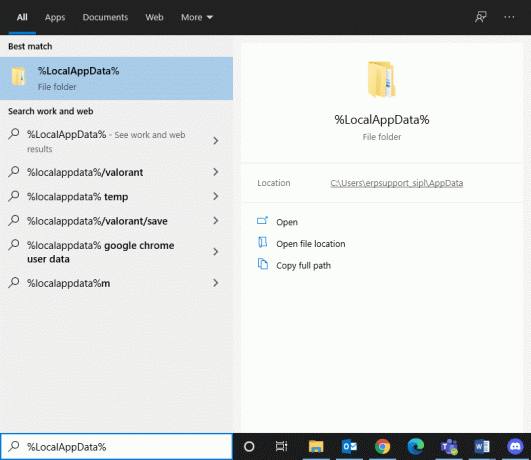
Sekarang, setelah Anda berhasil menghapus League of Legends dari sistem Anda, Anda dapat memulai proses instalasi.
9. Klik disini ke unduh LOL.
10. Tunggu unduhan selesai dan navigasikan ke Unduhan di dalam Penjelajah Berkas.
11. Klik dua kali Instal League of Legends untuk membukanya.
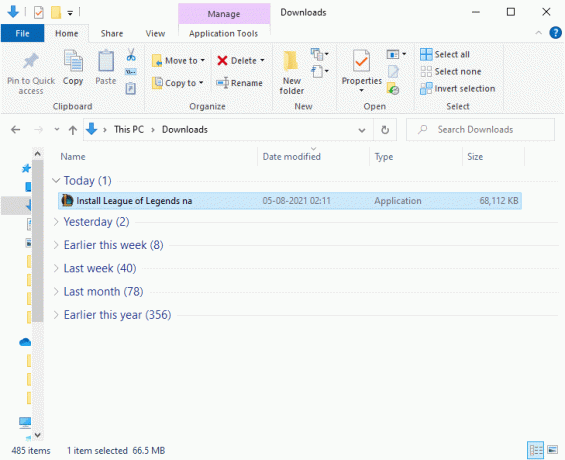
12. Sekarang, klik Install untuk memulai proses instalasi.

13. Ikuti petunjuk di layar untuk menyelesaikan instalasi.
Metode 10: Hindari Penumpukan Panas
Adalah normal bagi komputer Anda untuk memanas selama pertandingan League of Legends yang intens, tetapi panas ini juga bisa berarti bahwa ada aliran udara yang buruk di sistem Anda dan itu dapat memengaruhi kinerja komputer Anda, baik dalam jangka pendek maupun jangka panjang penggunaan.
- Pastikan Anda menjaga aliran udara yang sehat dalam perangkat keras sistem untuk menghindari penurunan kinerja.
- Bersihkan saluran udara dan kipas untuk memastikan pendinginan periferal dan perangkat keras internal yang tepat.
- Nonaktifkan Overclocking karena overclocking meningkatkan tekanan dan suhu GPU dan biasanya, tidak disarankan.
- Jika memungkinkan, berinvestasilah dalam pendingin laptop, yang dapat membantu Anda memaksimalkan pendinginan bagian-bagian seperti kartu grafis dan CPU yang cenderung terlalu panas setelah digunakan dalam jangka waktu yang lama.
Direkomendasikan:
- Perbaiki Avast Blocking League of Legends (LOL)
- Cara Memperbaiki Klien League Of Legends Tidak Membuka Masalah
- Perbaiki Discord Go Live Tidak Muncul
- Cara Memperbaiki Chrome Terus Menerjang
Kami harap panduan ini bermanfaat dan Anda bisa perbaiki penurunan bingkai League of Legends atau masalah fpsdi Windows 10. Beri tahu kami metode mana yang paling cocok untuk Anda. Juga, jika Anda memiliki pertanyaan/umpan balik tentang artikel ini, jangan ragu untuk menyampaikannya di bagian komentar.