9 Cara Memperbaiki Aplikasi Netflix Tidak Bekerja di Windows 10
Bermacam Macam / / November 28, 2021
Jika Anda mencoba memperbaiki aplikasi Netflix yang tidak berfungsi pada masalah Windows 10 maka jangan khawatir karena ribuan lainnya menghadapi situasi yang sama di mana aplikasi Netflix mereka tidak berfungsi dan mereka tidak punya pilihan selain memilih metode lain untuk menonton video atau film Netflix di komputer. Tapi jangan khawatir karena hari ini dalam panduan ini kami akan membahas berbagai cara untuk menyelesaikan masalah ini dengan mudah. Tetapi sebelum melangkah maju, mari kita pahami sedikit lebih banyak tentang Netflix dan masalah mendasarnya.
Netflix: Netflix adalah penyedia layanan media Amerika yang didirikan pada tahun 1997 oleh Reed Hastings dan Marc Randolph. Model bisnis utama perusahaan adalah layanan streaming berbasis langganan yang memungkinkan pelanggan untuk melakukan streaming sejumlah besar film, serial TV, dokumenter, termasuk yang diproduksi sendiri. Semua konten di Netflix bebas iklan dan satu-satunya hal yang Anda perlukan untuk menggunakan Netflix adalah koneksi internet yang baik asalkan Anda adalah anggota berbayar.
Netflix adalah salah satu layanan streaming video paling populer & terbaik di luar sana tetapi tidak ada yang sempurna, jadi ada berbagai masalah yang muncul saat streaming Netflix di PC Anda. Ada berbagai alasan di balik aplikasi Windows 10 Netflix tidak berfungsi, mogok, tidak terbuka, atau tidak dapat memutar video apa pun, dll. Juga, pelanggan mengeluh tentang layar hitam di TV mereka ketika mereka memulai Netflix dan karena itu, mereka tidak dapat melakukan streaming apa pun.

Jika Anda termasuk di antara pengguna yang menghadapi salah satu masalah yang disebutkan di atas, maka jangan khawatir karena kami akan memecahkan masalah aplikasi Netflix yang tidak berfungsi dengan baik di PC Windows 10.
Isi
- Mengapa Aplikasi Netflix Tidak Berfungsi di Windows 10?
- Cara Memperbaiki Aplikasi Netflix Tidak Bekerja Pada Windows 10
- Metode 1: Periksa Pembaruan
- Metode 2: Setel ulang Aplikasi Netflix di Windows 10
- Metode 3: Perbarui Driver Grafik
- Metode 4: Menghapus file mspr.hds
- Metode 5: Bersihkan DNS dan Setel Ulang TCP/IP
- Metode 6: Ubah Alamat Server DNS
- Metode 7: Instal Versi Terbaru Silverlight
- Metode 8: Instal ulang Aplikasi Netflix
- Metode 9: Periksa status Netflix
Mengapa Aplikasi Netflix Tidak Berfungsi di Windows 10?
Ada berbagai alasan mengapa Netflix tidak berfungsi tetapi beberapa di antaranya tercantum di bawah ini:
- Windows 10 tidak mutakhir
- Masalah tanggal & waktu
- Aplikasi Netflix mungkin rusak atau kedaluwarsa
- Driver grafis sudah ketinggalan zaman
- Masalah DNS
- Netflix mungkin sedang down
Tetapi sebelum Anda mencoba metode pemecahan masalah lanjutan, selalu disarankan untuk memastikan hal-hal berikut:
- Mulai ulang PC Anda
- Selalu coba mulai ulang aplikasi Netflix saat Anda menghadapi masalah apa pun
- Periksa konektivitas internet Anda karena Anda memerlukan koneksi internet yang baik untuk streaming Netflix
- Pengaturan tanggal & waktu PC Anda harus benar. Jika mereka tidak benar maka ikuti panduan ini.
Setelah melakukan hal di atas, jika aplikasi Netflix Anda masih tidak berfungsi dengan baik, coba metode di bawah ini.
Cara Memperbaiki Aplikasi Netflix Tidak Bekerja Pada Windows 10
Di bawah ini diberikan metode berbeda yang dapat digunakan untuk memperbaiki masalah aplikasi Netflix yang tidak berfungsi di Windows10:
Metode 1: Periksa Pembaruan
Mungkin saja aplikasi Netflix tidak berfungsi, masalah yang timbul karena Windows Anda kehilangan beberapa pembaruan penting atau aplikasi Netflix tidak diperbarui. Dengan memperbarui Windows dan dengan memperbarui aplikasi Netflix, masalah Anda mungkin teratasi.
Untuk memperbarui Window ikuti langkah-langkah di bawah ini:
1.Tekan Tombol Windows + I untuk membuka Pengaturan lalu klik Pembaruan & Keamanan.

2.Dari menu sebelah kiri, klik Pembaruan Windows.
3.Sekarang klik pada "Periksa pembaruan” untuk memeriksa pembaruan yang tersedia.

4.Jika ada pembaruan yang tertunda, klik Unduh & Instal pembaruan.

5.Setelah pembaruan diunduh, instal dan Windows Anda akan menjadi yang terbaru.
Untuk memperbarui aplikasi Netflix, ikuti langkah-langkah di bawah ini:
1.Buka Toko Microsoft dengan mencarinya menggunakan bilah pencarian.
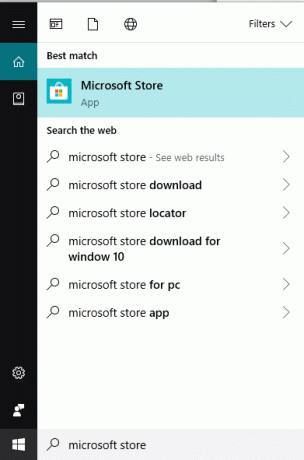
2.Tekan enter di bagian atas hasil pencarian Anda dan Microsoft Store akan terbuka.

3.Klik pada tiga titik ikon tersedia di sudut kanan atas.
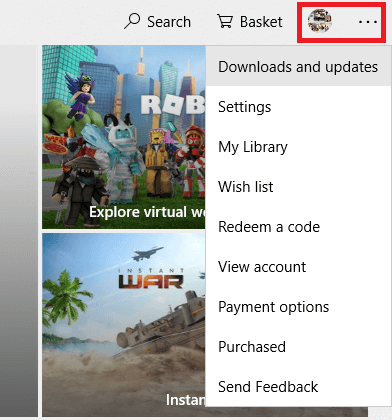
4. Sekarang klik pada Unduhan dan pembaruan.
5.Selanjutnya, klik pada Dapatkan pembaruan tombol.

6.Jika ada pembaruan yang tersedia maka akan secara otomatis diunduh & diinstal.
Setelah memperbarui aplikasi Windows dan Netflix, periksa apakah Aplikasi Netflix sekarang berfungsi dengan baik atau tidak.
Metode 2: Setel ulang Aplikasi Netflix di Windows 10
Dengan mengistirahatkan aplikasi Netflix ke pengaturan default, aplikasi Netflix dapat mulai berfungsi dengan benar. Untuk mengatur ulang aplikasi Netflix Windows, ikuti langkah-langkah di bawah ini:
1.Tekan Tombol Windows + I untuk membuka Pengaturan lalu klik Aplikasi.

2.Dari menu sebelah kiri, pilih Aplikasi & fitur kemudian cari aplikasi Netflix di kotak pencarian.
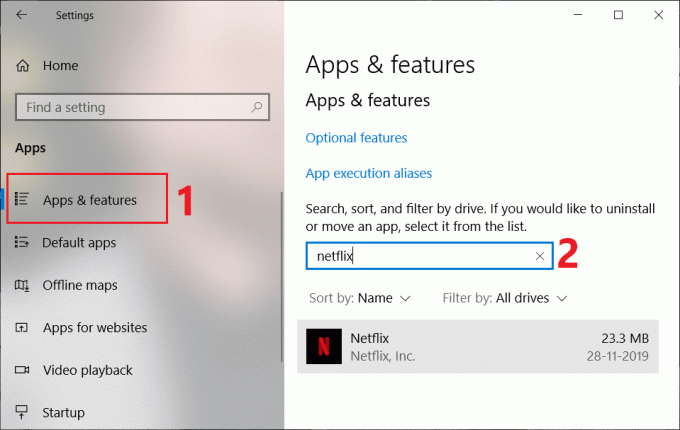
3.Klik aplikasi Netflix lalu klik Opsi lanjutan tautan.
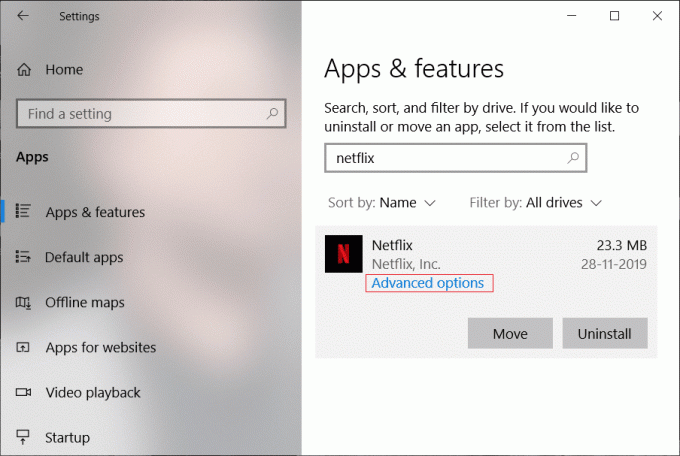
4. Di bawah Opsi lanjutan, gulir ke bawah dan temukan opsi Atur Ulang.
5.Sekarang klik pada Tombol Atur ulang di bawah opsi Atur Ulang.
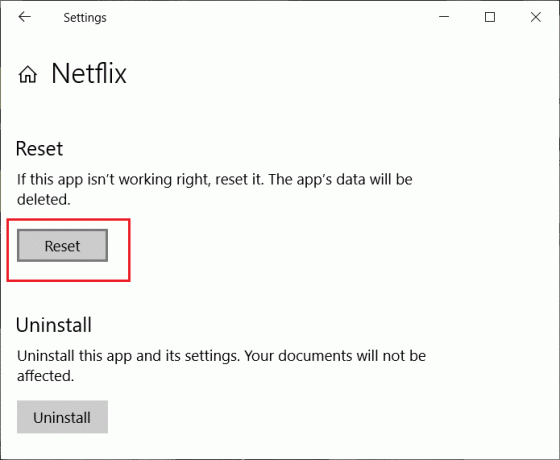
6.Setelah mengatur ulang aplikasi Netflix, masalah Anda mungkin telah diperbaiki.
Metode 3: Perbarui Driver Grafik
Jika Anda menghadapi masalah di mana aplikasi Netflix tidak berfungsi, kemungkinan besar penyebab kesalahan ini adalah driver kartu grafis yang rusak atau usang. Saat Anda memperbarui Windows atau menginstal aplikasi pihak ketiga maka itu dapat merusak driver video sistem Anda. Jika Anda menghadapi masalah seperti itu maka Anda dapat dengan mudah perbarui driver kartu grafis dan selesaikan masalah aplikasi Netflix.

Setelah Anda memperbarui driver Grafik, mulai ulang PC Anda dan lihat apakah Anda dapat perbaiki aplikasi Netflix tidak berfungsi di Windows 10.
Instal ulang Driver Kartu Grafis
1.Tekan Tombol Windows + R lalu ketik devmgmt.msc dan tekan Enter untuk membuka Device Manager.
2.Expand Display adapters dan kemudian klik kanan pada kartu grafis NVIDIA Anda dan pilih Copot pemasangan.

2.Jika diminta konfirmasi pilih Yes.
3.Tekan Tombol Windows + X lalu pilih Panel kendali.

4.Dari Control Panel klik pada Hapus Instalasi Program.

5.Selanjutnya, hapus instalan semua yang terkait dengan Nvidia.

6.Reboot sistem Anda untuk menyimpan perubahan dan unduh lagi pengaturannya dari situs web produsen.

5.Setelah Anda yakin bahwa Anda telah menghapus semuanya, coba instal driver lagi.
Metode 4: Menghapus file mspr.hds
File mspr.hds digunakan oleh Microsoft PlayReady yang merupakan program Digital Rights Management (DRM) yang digunakan oleh sebagian besar layanan streaming online termasuk Netflix. Nama file mspr.hds sendiri menyiratkan file Microsoft PlayReady HDS. File ini disimpan di direktori berikut:
Untuk Windows: C:\ProgramData\Microsoft\PlayReady\
Untuk MacOS X: /Library/Application Support/Microsoft/PlayReady/
Dengan menghapus file mspr.hds Anda akan memaksa Windows untuk membuat file baru yang bebas dari kesalahan. Untuk menghapus file mspr.hds ikuti langkah-langkah di bawah ini:
1.Tekan Tombol Windows + E untuk membuka Windows File Explorer.
2.Sekarang klik dua kali pada C:menyetir (Drive Windows) untuk dibuka.
3.Dari kotak pencarian yang tersedia di pojok kanan atas, cari file mspr.hds.
Catatan: Atau Anda dapat langsung menavigasi ke C:\ProgramData\Microsoft\PlayReady\
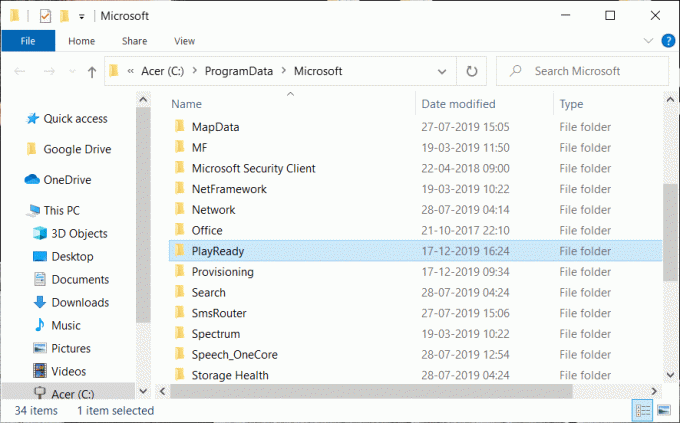
4.Jenis mspr.hds di kotak pencarian dan tekan Enter. Tunggu sampai pencarian benar-benar selesai.
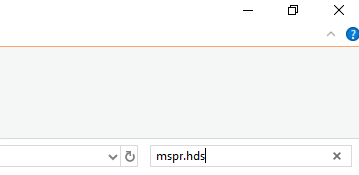
5.Setelah pencarian selesai, pilih semua file di bawah mspr.hds.
6.Tekan tombol tombol hapus di keyboard Anda atau klik kanan pada salah satu file dan pilih menghapus pilihan dari menu konteks.

7.Setelah semua file yang terkait dengan mspr.hds dihapus, restart komputer Anda.
Setelah komputer dimulai ulang, coba lagi jalankan aplikasi Netflix dan aplikasi itu mungkin berjalan tanpa masalah.
Metode 5: Bersihkan DNS dan Setel Ulang TCP/IP
Terkadang aplikasi Netflix tidak terhubung ke internet karena mencoba menyelesaikan alamat IP server untuk memasukkan URL yang mungkin tidak valid lagi dan itulah sebabnya ia tidak dapat menemukan IP server valid yang sesuai alamat. Jadi, dengan membilas DNS dan mengatur ulang TCP/IP masalah Anda dapat diperbaiki. Untuk menyiram DNS ikuti langkah-langkah di bawah ini:
1.Klik kanan pada Tombol Windows dan pilih “Prompt Perintah (Admin)“. Atau Anda dapat menggunakan panduan ini untuk membuka Command Prompt yang Ditinggikan.

2.Ketik perintah berikut satu per satu dan tekan Enter setelah mengetik setiap perintah:
ipconfig / rilis. ipconfig / perbarui. setel ulang netsh winock. netsh int ip reset. ipconfig /flushdns. ipconfig /registerdns. netsh int tcp mengatur heuristik dinonaktifkan. netsh int tcp set global autotuninglevel=disabled. netsh int tcp set global rss=enabled. netsh int tcp tampilkan global


3. Nyalakan ulang PC Anda untuk menyimpan perubahan, dan Anda siap melakukannya.
Setelah menyelesaikan langkah-langkah di atas, alamat TCP/IP akan diatur ulang. Sekarang, coba jalankan aplikasi Netflix & masalahnya mungkin teratasi.
Metode 6: Ubah Alamat Server DNS
1.Tekan Tombol Windows + I untuk membuka Pengaturan lalu klik tombol Jaringan & Internet.

2.Pastikan untuk mengklik Status lalu gulir ke bawah ke bagian bawah halaman dan klik pada Tautan Jaringan dan Pusat Berbagi.

3.Klik pada koneksi jaringan Anda (Wi-Fi), dan klik pada Properti tombol.

4.Pilih Protokol Internet Versi 4 (TCP/IPv4) dan sekali lagi klik pada Properti tombol.

5. Tanda centang “Gunakan alamat server DNS berikut” dan masukkan berikut ini di bidang masing-masing:
Server DNS pilihan: 8.8.8.8. Server DNS alternatif: 8.8.4.4

6.Simpan pengaturan dan reboot.
Metode 7: Instal Versi Terbaru Silverlight
Untuk melakukan streaming video di Windows 10, aplikasi Netflix menggunakan Silverlight. Umumnya, Microsoft Silverlight memperbarui secara otomatis ke versi terbaru selama pembaruan Windows. Tetapi Anda juga dapat memperbaruinya secara manual dengan mengunduhnya dari Situs web Microsoft dan kemudian menginstalnya. Setelah instalasi selesai, restart komputer Anda dan periksa apakah masalah Anda teratasi atau tidak.
Metode 8: Instal ulang Aplikasi Netflix
Jika tidak ada metode di atas yang berhasil, maka hapus instalan aplikasi Netflix Anda dan instal ulang lagi. Cara ini mungkin bisa mengatasi masalah Anda.
Untuk menghapus instalan aplikasi Netflix, ikuti langkah-langkah di bawah ini:
1.Jenis kontrol di bilah pencarian Windows lalu klik hasil teratas untuk membuka Control Panel.

2. Klik pada Copot pemasangan program tautan di bawah Program.

3. Gulir ke bawah dan temukan aplikasi Netflix di daftar.
4.Sekarang klik kanan pada aplikasi Netflix dan pilih Copot pemasangan.
5.Klik Ya saat meminta konfirmasi.
6.Restart komputer Anda, aplikasi Netflix akan dihapus sepenuhnya dari perangkat Anda.
7.Untuk menginstal Netflix lagi, unduh dari Microsoft Store dan menginstalnya.

8.Setelah Anda menginstal aplikasi Netflix lagi, masalahnya mungkin teratasi.
Metode 9: Periksa status Netflix
Terakhir, periksa apakah Netflix sedang tidak aktif pergi ke sini. Jika Anda memiliki kode kesalahan, Anda juga dapat cari di sini.
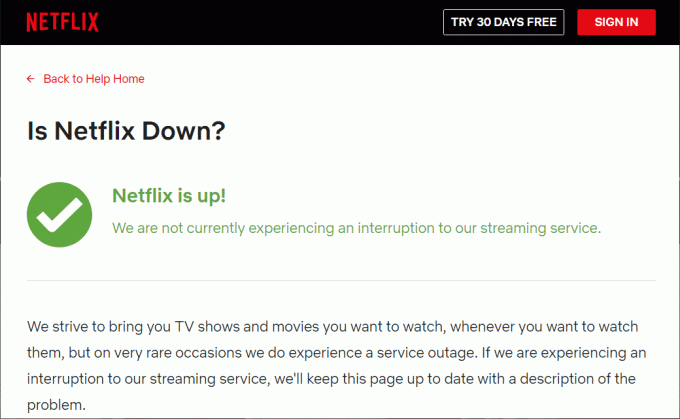
Direkomendasikan:
- 4 Cara Memasukkan Simbol Derajat di Microsoft Word
- Perbaiki Plugin Ini Tidak Didukung kesalahan di Chrome
Mudah-mudahan, dengan menggunakan salah satu cara di atas, Anda mungkin bisa Perbaiki Aplikasi Netflix Tidak Bekerja Pada Windows 10 dan Anda akan dapat menikmati video Netflix lagi tanpa gangguan apa pun.



