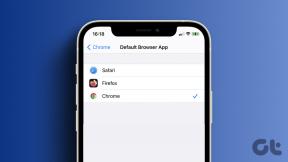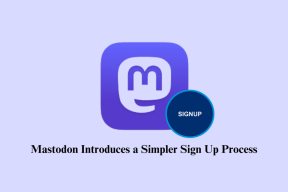[DIPERBAIKI] Perlindungan Sumber Daya Windows tidak dapat melakukan operasi yang diminta
Bermacam Macam / / November 28, 2021
Setiap kali Anda menjalankan SFC (Pemeriksa File Sistem), proses berhenti di tengah dan memberi Anda kesalahan ini "Perlindungan Sumber Daya Windows tidak dapat melakukan operasi yang diminta"? Maka jangan khawatir dalam panduan ini kami akan memperbaiki masalah ini dalam waktu singkat, ikuti langkah-langkah yang tercantum di bawah ini.

Mengapa kesalahan Perlindungan Sumber Daya Windows tidak dapat melakukan operasi yang diminta terjadi saat menjalankan perintah SFC?
- File rusak, rusak, atau hilang
- SFC tidak dapat mengakses folder winxs
- Partisi hard disk rusak
- File Windows yang rusak
- Arsitektur Sistem Salah
Isi
- [Memperbaiki] Perlindungan Sumber Daya Windows tidak dapat melakukan operasi yang diminta
- Metode 1: Jalankan Windows CHKDSK
- Metode 2: Ubah Deskriptor Keamanan
- Metode 3: Jalankan perintah DISM
- Metode 4: Jalankan pemecah masalah Pembaruan Windows
- Metode 5: Jalankan Startup/Perbaikan Otomatis
- Metode 6: Jalankan %processor_architecture%
[Memperbaiki] Perlindungan Sumber Daya Windows tidak dapat melakukan operasi yang diminta
Metode 1: Jalankan Windows CHKDSK
1. Tekan Tombol Windows + X dan pilih Prompt Perintah (Admin).

2. Ketik perintah berikut di cmd dan tekan enter:
CHKDSK C: /R
3. Selanjutnya, ia akan meminta untuk menjadwalkan pemindaian saat sistem dimulai ulang, jadi ketik kamu dan tekan enter.

4. Restart PC Anda dan tunggu hingga Check Disk Scan selesai.
Catatan: CHKDSK mungkin memerlukan beberapa waktu untuk diselesaikan tergantung pada ukuran hard disk Anda.
Metode 2: Ubah Deskriptor Keamanan
Dalam kebanyakan kasus, kesalahan terjadi karena SFC tidak dapat mengakses folder winsxs, jadi Anda harus memodifikasi secara manual deskriptor keamanan folder ini untuk Memperbaiki Perlindungan Sumber Daya Windows tidak dapat melakukan operasi yang diminta kesalahan.
1. Tekan Tombol Windows + X dan pilih Prompt Perintah (Admin).

2. Ketik perintah berikut di cmd dan tekan enter:
ICACLS C:\Windows\winsxs
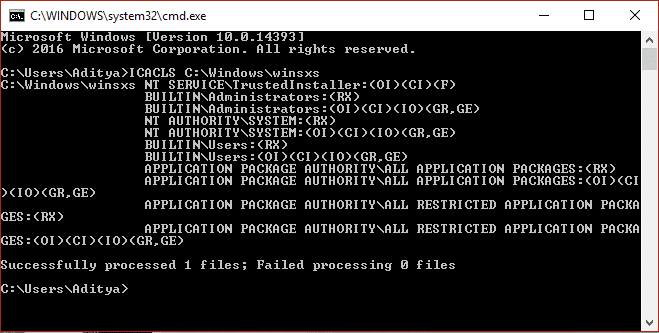
3. Tutup command prompt dan restart PC Anda.
Metode 3: Jalankan perintah DISM
1. Tekan Tombol Windows + X dan pilih Prompt Perintah (Admin).

2. Ketik perintah berikut dalam cmd dan tekan enter setelah masing-masing:
Disme /Online /Cleanup-Image /CheckHealth. Disme /Online /Cleanup-Image /ScanHealth. Disme /Online /Cleanup-Image /RestoreHealth

3. Tunggu hingga proses DISM selesai, lalu reboot PC Anda dan lihat apakah Anda bisa Perbaiki Perlindungan Sumber Daya Windows tidak dapat melakukan kesalahan operasi yang diminta.
Metode 4: Jalankan pemecah masalah Pembaruan Windows
1. Buka browser web Anda dan buka ini tautan.
2. Selanjutnya, pilih versi Windows dan unduh Pemecah Masalah Pembaruan Windows.

3. Klik dua kali file yang diunduh untuk berlari.
4. Ikuti petunjuk di layar untuk menyelesaikan proses.
5. Mulai ulang PC Anda.
Metode 5: Jalankan Startup/Perbaikan Otomatis
1. Masukkan DVD instalasi bootable Windows 10 dan restart PC Anda.
2. Ketika diminta untuk tekan tombol apa sajauntuk boot dari CD atau DVD, tekan tombol apa saja untuk melanjutkan.

3. Pilih preferensi bahasa Anda, dan klik Berikutnya. Klik Perbaiki komputer Anda di kiri bawah.

4. Pada layar pilih opsi, klik Memecahkan masalah.

5. Pada layar Pemecahan Masalah, klik tombol Opsi lanjutan.

6. Pada layar Opsi lanjutan, klik Perbaikan Otomatis atau Perbaikan Startup.

7. Tunggu sampai Perbaikan Otomatis/Startup Windows menyelesaikan.
8. Mulai ulang dan Anda telah berhasil perbaiki Perbaiki Perlindungan Sumber Daya Windows tidak dapat melakukan operasi yang diminta; jika tidak, lanjutkan.
Baca juga: Cara memperbaiki Perbaikan Otomatis tidak dapat memperbaiki PC Anda.
Metode 6: Jalankan %processor_architecture%
1. Tekan Tombol Windows + X dan pilih Prompt Perintah (Admin).

2. Ketik perintah berikut di cmd dan tekan enter:
gema %prosesor_arsitektur%
Sekarang Anda tahu arsitektur komputer Anda; jika mengembalikan x86, Anda dapat mencoba menjalankan perintah SFC pada mesin 64-bit dari cmd.exe 32-bit.
Di Windows, ada dua versi cmd.exe yang berbeda:
%windir%\SysWow64 (64-bit) %windir%\system32 (32-bit)
Anda pasti berpikir bahwa yang ada di SysWow64 adalah versi 64-bit, tetapi Anda salah karena SysWow64 adalah bagian dari penipuan Microsoft. Saya mengatakan ini karena Microsoft melakukan ini untuk membuat aplikasi 32-bit berjalan mulus pada Windows 64-bit. SysWow64 bekerja dengan System32, di mana Anda dapat menemukan versi 64-bit.
Oleh karena itu, apa yang saya simpulkan adalah bahwa SFC tidak dapat berjalan dengan baik dari cmd.exe 32-bit yang ditemukan di SysWow64.
Jika ini masalahnya, maka Anda perlu melakukan bersihkan instalasi Windows lagi.
Itu saja, Anda telah berhasil Perbaiki Perlindungan Sumber Daya Windows tidak dapat melakukan operasi yang diminta, tetapi jika Anda masih memiliki pertanyaan tentang posting ini, silakan tanyakan di bagian komentar.
![[DIPERBAIKI] Perlindungan Sumber Daya Windows tidak dapat melakukan operasi yang diminta](/uploads/acceptor/source/69/a2e9bb1969514e868d156e4f6e558a8d__1_.png)