Cara Menyalakan Panggilan Telepon Zoom – TechCult
Bermacam Macam / / May 05, 2023
Zoom telah menjadi aplikasi konferensi video untuk banyak bisnis, berkat fiturnya yang kaya dan antarmuka yang ramah pengguna. Namun, fitur bisu terkadang bisa menjadi penghalang selama panggilan penting. Jika Anda bertanya-tanya bagaimana cara membunyikan panggilan telepon Zoom, artikel ini akan memberi Anda jawaban yang diperlukan. Kami juga akan mengeksplorasi cara mengaktifkan panggilan telepon di Zoom. Teruslah membaca untuk mempelajari lebih lanjut.

Daftar isi
Cara Mengaktifkan Suara pada Panggilan Telepon Zoom
Zoom adalah platform populer untuk pertemuan dan wawancara profesional. Untuk berpartisipasi secara efektif, penting untuk mengetahui cara membunyikan audio Anda sendiri selama panggilan telepon Zoom. Dalam artikel ini, kami akan menjawab pertanyaan ini dan membahas fitur teknis lainnya yang dapat membantu Anda mengoptimalkan pengalaman Zoom. Teruslah membaca untuk mempelajari lebih lanjut.
Jawaban cepat
Untuk membunyikan panggilan telepon Zoom, ikuti langkah-langkah berikut:
1. Buka Aplikasi zoom ke Masuk ke akun Anda.
2. Klik pada Bergabung tombol untuk memasuki rapat.
3. Terakhir, klik pada Tombol suarakan.
Bisakah Zoom Menyalakan Suara Anda Tanpa Anda Ketahui?
TIDAK. Karena alasan Privasi dan keamanan platform Zoom, tidak ada peserta yang dapat mengaktifkan suara Anda tanpa sepengetahuan Anda. Sebagai jawaban atas pertanyaan apakah Zoom dapat membunyikan Anda tanpa sepengetahuan Anda, tuan rumah dapat membunyikan Anda hanya dengan menggunakan salah satu dari dua opsi. Namun, ini juga membutuhkan persetujuan Anda terhadap persyaratan platform.
- Minta Semua untuk Mengaktifkan opsi untuk membunyikan semua peserta rapat,
- Minta izin untuk membunyikan peserta pengaturan untuk meminta peserta agar pra-persetujuan untuk dibunyikan oleh tuan rumah.
Cara Mengaktifkan Telepon pada Panggilan Zoom
Dengan memahami jawaban atas pertanyaan apakah Zoom dapat membunyikan Anda tanpa sepengetahuan Anda, kami dapat mempelajari metode untuk melakukan operasi ini. Opsi untuk membunyikan ponsel Anda pada panggilan Zoom yang sedang berlangsung dijelaskan dalam metode di bawah ini.
Metode 1: Gunakan Tombol Pintasan
Opsi lain untuk membunyikan ponsel pada panggilan Zoom adalah dengan menggunakan tombol pintasan di keyboard Anda.
1. Seperti yang dijelaskan sebelumnya, buka Perbesar aplikasi dan bergabung dengan rapat.
2A. tekan Alt+A kunci untuk membunyikan audio Anda sendiri. Anda juga dapat menekan tombol Spasi untuk menonaktifkan opsi bisu sementara.
2B. Jika Anda mengadakan rapat, tekan tombol Alt+M tombol untuk membunyikan peserta rapat.
Metode 2: Gunakan Tombol Zoom Unmute
Sebagai jawaban atas pertanyaan tentang cara membunyikan ponsel pada panggilan Zoom, Anda dapat menggunakan tombol mute asli pada antarmuka Zoom.
1. Buka Aplikasi zoom dari bilah pencarian.
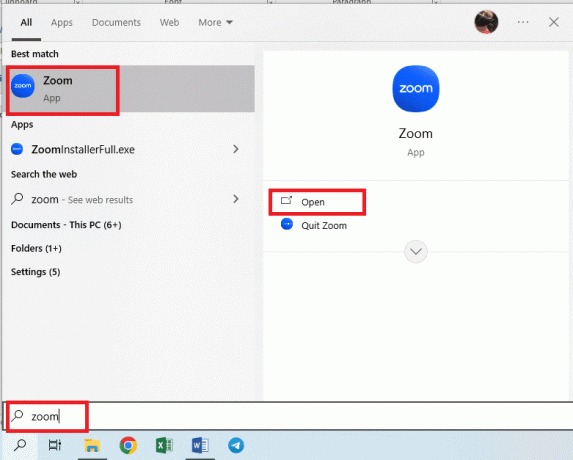
2. Masuk ke akun Anda menggunakan opsi yang sesuai.

3. Klik pada tombol Gabung dan gunakan kredensial rapat untuk bergabung dalam rapat.
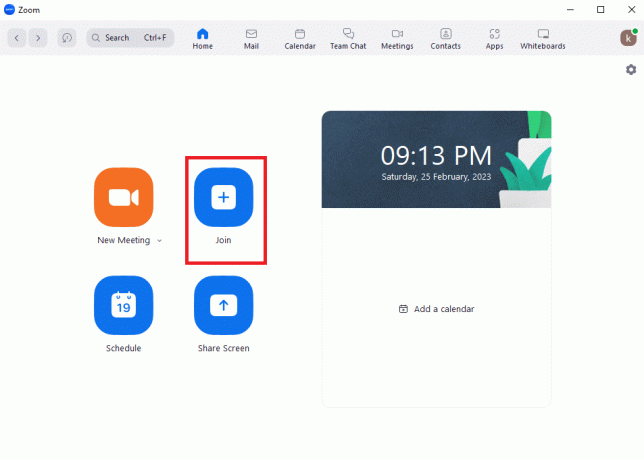
4. Klik pada Tombol suarakan di bilah bawah pada panggilan yang sedang berlangsung untuk mengaktifkan suara Anda sendiri.
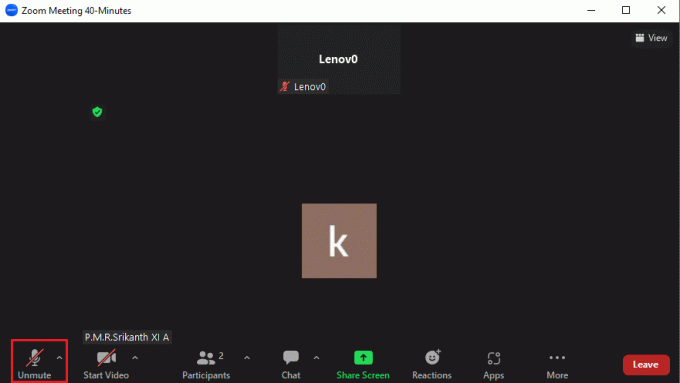
Ikon mik akan berubah menjadi ikon mik aktif yang menunjukkan bahwa Anda tidak bersuara.
Metode 3: Gunakan Dialpad
Jika Anda menggunakan Papan tombol untuk menghadiri rapat Zoom, Anda dapat menemukan jawaban atas pertanyaan tentang cara membunyikan telepon pada panggilan Zoom. Anda cukup menghubungi beberapa nomor untuk membunyikan peserta rapat sebagai berikut.
1. Buka Papan tombol di ponsel Anda.
2A. Hubungi *6 pada pad untuk beralih ke opsi unmute untuk Anda sendiri.
2B. Jika Anda mengadakan panggilan Zoom, panggil99 di Dialpad untuk membunyikan semua peserta.
Baca juga:Perbaiki Gambar Profil Zoom Tidak Ditampilkan di Rapat
Cara Menyalakan Peserta Lain
Bersamaan dengan mengaktifkan suara Anda sendiri pada panggilan Zoom, Anda juga dapat mengaktifkan suara peserta lain. Namun, ini hanya berlaku jika Anda adalah tuan rumah rapat.
1. Buka Perbesar aplikasi seperti yang dikatakan sebelumnya.
2. Klik pada Pertemuan Baru tombol di halaman beranda dan masuk ke rapat.

3. Klik pada Peserta tombol di bilah bawah.

4A. Klik pada mikrofon yang dinonaktifkan ikon di sebelah peserta untuk menonaktifkan peserta tertentu.
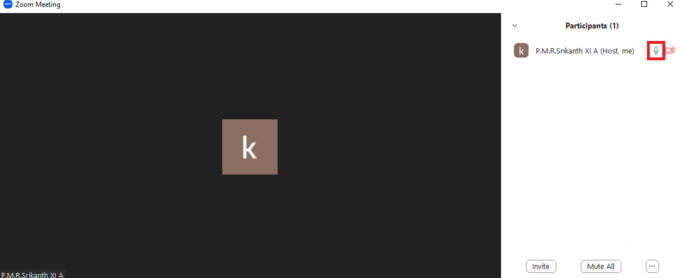
4B. Klik pada Aktifkan Semua tombol di bagian bawah daftar peserta untuk membunyikan semua peserta. Klik pada Ya tombol di jendela konfirmasi.
Baca juga:Bagaimana Saya Mengakses Akun Zoom Saya
Bisakah Anda Memanggil Nomor Telepon dari Zoom?
Ya. Anda dapat memanggil nomor telepon dari aplikasi Zoom dan menambahkannya ke rapat. Jika Anda memiliki nomor telepon orang tersebut dan ingin mengadakan panggilan Zoom dengannya, Anda dapat merujuk ke bagian ini.
Metode 1: Hubungi Nomor Telepon
Anda dapat mengikuti petunjuk yang diberikan di bawah ini untuk memanggil orang tersebut menggunakan nomor teleponnya dari Zoom.
1. Ikuti instruksi yang dijelaskan sebelumnya untuk masuk ke Aplikasi zoom.
2. Klik pada Tombol kontak.
3A. Menggunakan Papan Angka, baik keyboard di layar atau tombol nomor keyboard, untuk mengetikkan nomor telepon dan mengklik Ikon telepon di dasar.
3B. Salin nomor telepon menggunakan Ctrl+C kunci dari sumber dan rekatkan ke Dialpad menggunakan Ctrl+V kunci.
3C. Klik pada panah kanan untuk mencari dan memilih kontak tertentu. Anda dapat pindah ke Tab berbintang dan klik pada ikon telepon di sebelah kontak untuk memanggil kontak yang berbintang.
4. Klik pada ID penelepon menu tarik-turun untuk mengubah nomor ID penelepon keluar dan menggunakan telepon meja apa pun untuk menyinkronkan panggilan masuk atau menggunakan kontrol panggilan masuk.
Metode 2: Hubungi Kontak yang Disinkronkan
Jika Anda memiliki kontak yang disinkronkan ke akun Google Office 365 atau Exchange, Anda dapat mengikuti langkah-langkah yang diberikan di bawah ini untuk memanggil nomor telepon dari Zoom.
Catatan 1: Anda harus memastikan bahwa kontak yang disinkronkan memiliki nomor telepon.
Catatan 2: Jika ada lebih dari satu nomor untuk kontak tertentu yang disinkronkan, nomor pertama akan dihubungi.
1. Buka dan masuk ke Perbesar aplikasi seperti yang dikatakan sebelumnya.
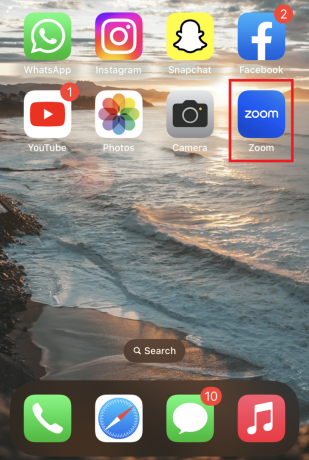
2. Ketuk pada Ikon kontak di halaman beranda.
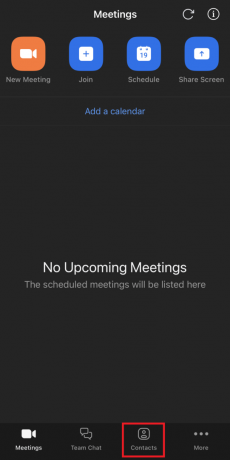
3. Pindah ke Grup Saya bagian dan ketuk pada Kontak Awan pilihan.
4. Buka kontak tertentu yang disinkronkan dan ketuk Pilihan panggilan untuk memanggil orang tersebut dan Anda dapat menggunakan kontrol panggilan masuk.
Metode 3: Terima Panggilan Telepon
Seperti yang kita ketahui jawaban afirmatif untuk pertanyaan apakah Anda dapat memanggil nomor telepon dari Zoom, kita dapat mempelajari metode untuk menerima panggilan masuk menggunakan Dialpad.
1. Ikuti instruksi yang diberikan sebelumnya untuk masuk ke Perbesar aplikasi.
2. Anda akan melihat notifikasi panggilan masuk di ponsel Anda.
Catatan: Jika statusnya diatur ke Jangan ganggu, Anda tidak akan menerima notifikasi.
3A. Klik pada Terima opsi untuk menjawab panggilan atau Menolak untuk merutekan panggilan ke pesan suara atau memutuskan panggilan.
3B. Anda juga dapat mengklik pada Tutup ikon atau Abaikan opsi untuk mengabaikan notifikasi panggilan atau melewatkan notifikasi panggilan.
4. Saat Anda sedang menelepon, Anda dapat melakukan opsi berikut untuk mengubah pemberitahuan panggilan dan melakukan kontrol panggilan masuk.
- Tahan & Terima: Untuk menahan panggilan saat ini dan memperhatikan panggilan masuk.
- Kirim ke Pesan Suara: Lanjutkan panggilan saat ini dan kirim panggilan masuk lainnya ke pesan suara.
- Akhiri & Terima: Akhiri panggilan saat ini dan terima panggilan masuk.
Baca juga:Perbaiki Akun Zoom Dinonaktifkan Kesalahan
Cara Mengizinkan Dial-in Telepon di Zoom
Pemilik akun dan admin dapat mengubah opsi bisu menggunakan nomor akses. Ini membantu dalam akses mudah ke rapat Zoom dan mengaktifkan panggilan telepon Zoom untuk menghadiri panggilan dengan nyaman. Selain itu, Anda dapat mengirim undangan ke orang lain melalui telepon dan mengizinkan mereka menggunakan nomor telepon mereka untuk bergabung dalam rapat. Berdasarkan Dukungan Zoom, Anda dapat mengizinkan panggilan telepon di Zoom seperti yang dijelaskan di bagian ini.
1. Buka Google Chrome aplikasi menggunakan bilah pencarian.
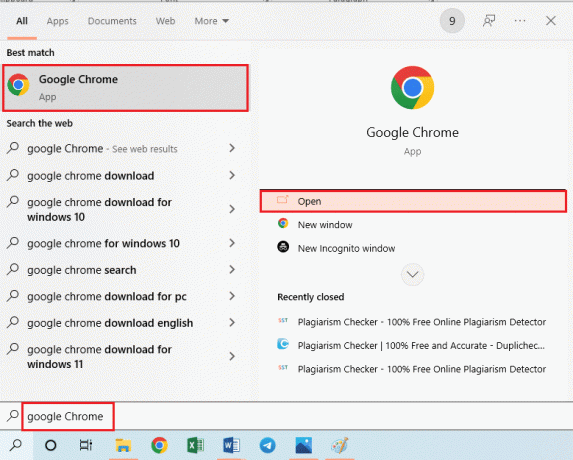
2. Buka Perbesar halaman masuk, masukkan informasi yang diperlukan di bidang, dan klik pada Masuk tombol.

3. Klik pada Manajemen akun tab pada panel navigasi.
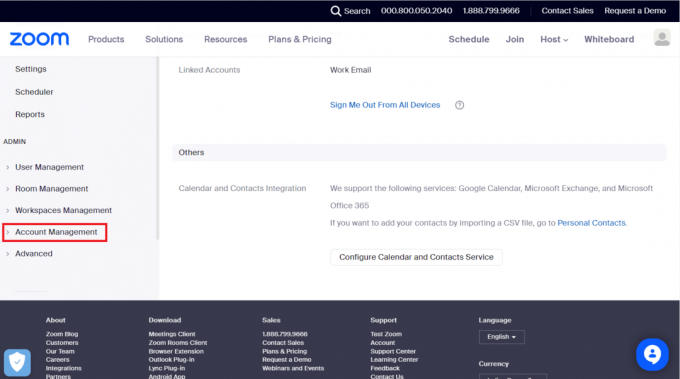
4. Klik pada Pengaturan akun pilihan di halaman.
5. Pindah ke Konferensi Audio tab.
6. Pastikan bahwa Hubungi Saya dan Undang melalui Telepon pengaturan dipilih.
Catatan: Anda dapat mengaktifkan pengaturan untuk mengaktifkannya. Ketuk pada Memungkinkan tombol pada jendela konfirmasi untuk mengaktifkan pengaturan.
7. Jenis1 pada Butuh Hubungi Saya pengguna dan pilih Mobil pilihan.
Catatan: Anda juga dapat memilih Selalu atau Tidak pernah pilihan berdasarkan kebutuhan.
8. Dalam Sebut Negara/Wilayah tab, klik pada pena ikon.
9. Pilih negara yang diperlukan di Pilih Panggil Negara/Wilayah jendela pop-up dan klik pada Menyimpan tombol.
Bagaimana Cara Bergabung Rapat menggunakan Dialpad?
Sekarang setelah kami mengetahui cara mengizinkan panggilan telepon di Zoom, Anda dapat mengikuti langkah-langkah di bawah ini untuk mempelajari metode bergabung dengan rapat Zoom menggunakan Dialpad di ponsel Anda.
1. Buka Perbesar aplikasi dan masuk ke akun Anda seperti yang disebutkan sebelumnya.
2. Pilih negara tertentu di Negara/Wilayah menu drop down.
3. Masukkan identitas pertemuan dengan # di Papan tombol.
Catatan: Misalnya, jika ID rapat adalah 76556892356, ketik 76556892356# di Dialpad.
4. Sekarang, masukkan identitas peserta dengan # di Papan tombol.
5. Seperti yang dikatakan di atas, masukkan kode sandi dengan # karakter di Dialpad.
Dengan menggunakan salah satu opsi yang diberikan sebelumnya di artikel, Anda dapat dengan mudah bergabung dalam rapat dan diingatkan untuk menggunakannya jawaban atas pertanyaan tentang cara membunyikan panggilan telepon Zoom untuk memastikan audio Anda didengar oleh orang lain peserta.
Informasi Tambahan: Apa itu Fitur Dialpad di Zoom?
Setelah membaca berbagai fitur penggunaan Dialpad pada platform Zoom, mungkin perlu diketahui beberapa informasi tentang fitur ini. Pada bagian ini, kita akan belajar tentang integrasi Dialpad dengan Zoom yang tersedia secara eksklusif untuk Admin atau Pemilik.
1A. Akses administratif perusahaan: Navigasikan ke Pengaturan Admin halaman, klik pada Perusahaanku pilihan, dan kemudian klik pada Integrasi pilihan.
1B. Akses administratif kantor: Arahkan ke Pengaturan Admin halaman, klik pada Kantorku pilihan, dan klik pada Integrasi pilihan.
2. Klik pada Opsi pembesaran lalu pilih Menghubung di menu tarik-turun.
3. Otentikasi koneksi di Zoom dan Dialpad dan Anda akan dialihkan ke Pengaturan Integrasi halaman.
Artikel tersebut menjelaskan jawaban atas pertanyaan tentang cara membunyikan panggilan telepon Zoom dan memberikan informasi singkat tentang fitur dial-in. Kami dapat terus meningkatkan konten kami jika Anda dapat meluangkan waktu untuk membagikan pertanyaan dan saran Anda di bagian komentar.
Henry adalah seorang penulis teknologi berpengalaman dengan hasrat untuk membuat topik teknologi yang kompleks dapat diakses oleh pembaca sehari-hari. Dengan pengalaman lebih dari satu dekade di industri teknologi, Henry telah menjadi sumber informasi tepercaya bagi para pembacanya.



