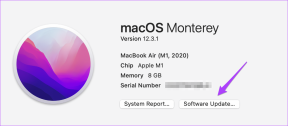7 Cara Teratas untuk Memperbaiki Error Something Went Wrong di Microsoft Teams untuk Windows
Bermacam Macam / / May 05, 2023
Microsoft Teams adalah aplikasi komunikasi populer yang sudah diinstal sebelumnya di komputer Windows Anda. Jika Anda mengandalkannya untuk pekerjaan Anda, itu bisa membuat frustasi ketika Aplikasi Teams terus mogok atau melempar kesalahan yang tidak biasa pada Anda. Satu kesalahan umum yang mungkin Anda temui saat menggunakan Teams di Windows adalah kesalahan 'Ada yang salah'.

Seperti aplikasi lainnya, Microsoft Teams terkadang mengalami kesalahan dan gangguan. Namun, kesalahan seperti itu seharusnya tidak menghalangi Anda menyelesaikan pekerjaan. Kerjakan kiat-kiat berikut untuk memperbaiki kesalahan 'Ada yang salah' di Microsoft Teams untuk Windows.
1. Tutup Aplikasi Tim Menggunakan Pengelola Tugas dan Buka Kembali
Terkadang, aplikasi Teams mungkin mengalami masalah sementara yang dapat memicu kesalahan 'Ada yang salah' di PC Anda. Biasanya, memulai ulang aplikasi sudah cukup untuk memperbaiki kesalahan tersebut. Jadi, mari kita mulai dengan itu.
Langkah 1: Tekan Ctrl + Shift + Esc pintasan keyboard di keyboard Anda untuk membuka Pengelola Tugas.
Langkah 2: Di tab Proses, klik kanan Microsoft Teams dan pilih Akhiri tugas dari menu yang dihasilkan.

Buka kembali aplikasi Teams, lalu periksa apakah kesalahan masih terjadi.
2. Keluar dan Masuk Kembali
Jika memulai ulang aplikasi Teams tidak berfungsi, Anda mungkin menghadapi masalah autentikasi akun. Dalam hal ini, Anda dapat keluar dari aplikasi Teams dan masuk kembali. Untuk melakukannya, klik tautan keluar di layar kesalahan 'Ada yang salah'.
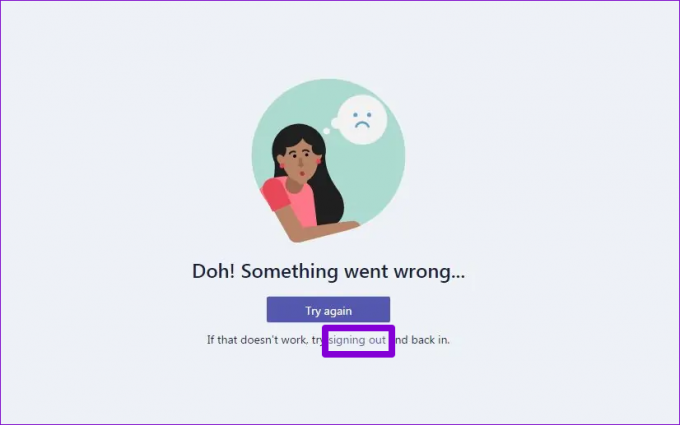
Masuk kembali ke aplikasi Teams dan lihat apakah kesalahan terjadi lagi.
3. Hapus Kredensial Teams dari Manajer Kredensial
Manajer credential adalah tempat Windows menyimpan informasi masuk untuk semua aplikasi dan program Anda. Jika kredensial Anda untuk aplikasi Teams salah atau rusak, aplikasi mungkin terhenti saat masuk. Dalam kasus tersebut, Anda mungkin juga melihat pesan seperti 'Modul platform tepercaya tidak berfungsi' muncul di dalam Teams.
Anda dapat mencoba menghapus data kredensial Teams dari Manajer Kredensial dan melihat apakah itu membantu.
Langkah 1: Klik ikon pencarian di Taskbar, ketik manajer credential di kotak pencarian, dan tekan Enter.
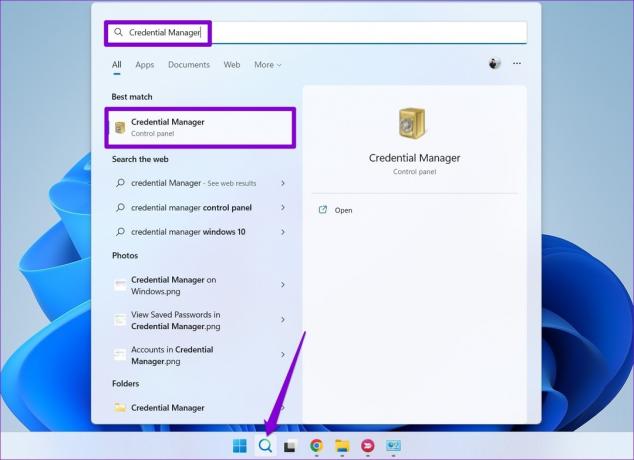
Langkah 2: Klik Kredensial Windows.

Langkah 3: Di bawah Kredensial Generik, cari Tim dan klik untuk meluaskannya. Klik tombol Hapus.

Langkah 4: Klik Ya untuk mengonfirmasi.

Setelah menghapus kredensial, mulai ulang aplikasi Teams dan masuk lagi dengan kredensial masuk Anda.
4. Periksa apakah Tim Turun
Server Microsoft Teams sering mengalami down. Ketika ini terjadi, kemungkinan besar Anda akan mengalami kesalahan seperti itu meskipun semuanya berfungsi dengan baik. Anda dapat mengunjungi halaman status layanan Microsoft Office untuk melihat apakah ada pemadaman yang meluas.
Status Layanan Daring Microsoft Office

5. Hapus Cache Tim
Aplikasi Teams menyimpan file sementara di PC Anda untuk memastikan waktu pemuatan yang lebih cepat dan kinerja yang lebih lancar. Namun, jika data ini menjadi tua atau rusak, dapat mengganggu proses aplikasi dan menyebabkan kesalahan. Anda dapat mencoba membersihkan cache aplikasi Teams di PC Anda untuk melihat apakah itu membuat semuanya bergerak lagi.
Langkah 1: Tekan pintasan keyboard Windows + R untuk membuka kotak dialog Run.
Langkah 2: Jenis %appdata%\Microsoft\Teams di dalam kotak dan tekan Enter.

Langkah 3: Di jendela File Explorer yang terbuka, pilih semua file dan folder dan klik ikon tempat sampah di bagian atas untuk menghapusnya.

Mulai ulang Tim setelah ini dan coba gunakan lagi.
6. Perbaiki atau Reset Aplikasi Teams
Windows 10 dan Windows 11 memungkinkan Anda untuk memperbaiki aplikasi yang tidak berfungsi di PC Anda. Anda dapat mencoba menggunakan fitur ini untuk memperbaiki masalah umum apa pun dengan aplikasi Teams yang mungkin menyebabkan pesan kesalahan 'Ada yang salah'.
Langkah 1: Tekan tombol Windows + pintasan keyboard S untuk membuka menu pencarian.
Langkah 2: Jenis Tim Microsoft di kotak pencarian dan pilih Pengaturan aplikasi dari panel kanan.

Langkah 3: Gulir ke bawah ke bagian Atur Ulang dan klik tombol Perbaiki.

Jika masalah tetap ada bahkan setelah mencoba melakukan perbaikan, Anda dapat mengeklik tombol Atur Ulang untuk mengatur ulang aplikasi dari menu yang sama. Ini akan menghapus semua data aplikasi dan mengatur ulang aplikasi ke pengaturan default, secara efektif menyelesaikan masalah apa pun yang disebabkan oleh data yang rusak atau pengaturan yang salah konfigurasi.
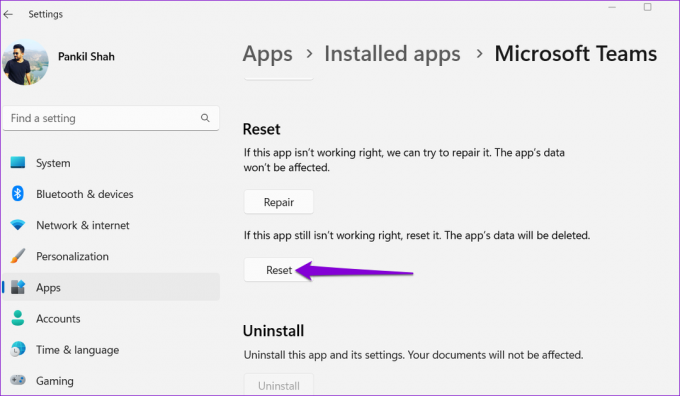
7. Perbarui Aplikasi Teams
Sudahkah Anda menonaktifkan pembaruan aplikasi otomatis di PC Anda? Jika demikian, Anda mungkin menggunakan aplikasi Teams versi lama, yang dapat menyebabkan semua jenis masalah, termasuk masalah ini.
Di aplikasi Microsoft Teams, klik ikon menu di pojok kanan atas dan pilih 'Perbarui dan mulai ulang Tim.'
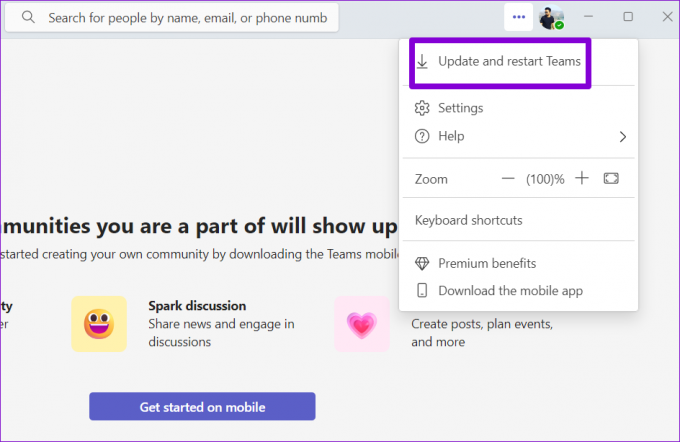
Raih Lebih Banyak Bersama Dengan Microsoft Teams
Memperbaiki kesalahan seperti 'Ada yang salah' di Teams bisa menjadi rumit tanpa indikasi yang jelas tentang apa yang salah. Melalui perbaikan di atas akan membantu Anda menghilangkan kesalahan dengan cepat. Cobalah, dan beri tahu kami mana yang cocok untuk Anda di komentar di bawah.
Terakhir diperbarui pada 17 April 2023
Artikel di atas mungkin berisi tautan afiliasi yang membantu mendukung Teknologi Pemandu. Namun, itu tidak mempengaruhi integritas editorial kami. Konten tetap berisi dan otentik.
Ditulis oleh
Pankil Syah
Pankil berprofesi sebagai Insinyur Sipil yang memulai perjalanannya sebagai penulis di EOTO.tech. Dia baru-baru ini bergabung dengan Guiding Tech sebagai penulis lepas untuk meliput how-tos, penjelasan, panduan pembelian, tip dan trik untuk Android, iOS, Windows, dan Web.