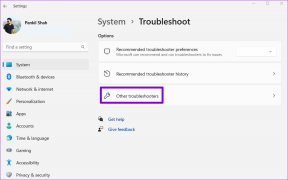Cara Mengubah atau Memalsukan Lokasi di Chrome, Edge, dan Firefox
Bermacam Macam / / May 05, 2023
Data lokasi Anda berguna untuk aplikasi dan layanan lain saat mencari tahu konten seperti apa yang mungkin menarik bagi Anda. Namun, tidak semua orang menggunakan data Anda secara bertanggung jawab dan hal ini dapat membuat Anda rentan terhadap serangan dunia maya. Untuk memastikan hal ini tidak terjadi, Anda dapat memalsukan atau mengubah lokasi Anda di Chrome, Microsoft Edge, dan Firefox serta menjadikan data lokasi Anda pribadi. Teruslah membaca untuk mengetahui lebih banyak.

Meskipun privasi perlahan tapi benar-benar menjadi mitos, masih ada beberapa cara untuk memastikan bahwa informasi Anda, seperti data lokasi, tidak sepenuhnya terganggu. Untuk melakukan ini, Anda bisa menggunakan VPN atau ekstensi browser. Namun, tahukah Anda bahwa Anda juga dapat mengubah lokasi di Edge, Chrome, dan Firefox, bahkan menonaktifkannya?
Ada 3 cara mudah untuk berhasil mengubah lokasi Anda di Chrome, Edge, dan Firefox: menggunakan VPN, ekstensi browser, dan opsi menu browser. Mari kita lihat sekilas semuanya.
1. Gunakan VPN untuk Memalsukan Lokasi Anda di Chrome, Edge, dan Firefox
VPN atau Virtual Private Network melakukan persis seperti namanya. Itu membuat jaringan pribadi Anda benar-benar pribadi ketika Anda terhubung ke servernya. Dengan cara ini orang lain hanya akan dapat melihat lokasi Anda sebagai server lokasi apa pun yang saat ini terhubung dengan Anda. Selain itu, kebanyakan Aplikasi VPN hadir dengan tombol pemutus yang memutuskan koneksi jaringan Anda jika VPN Anda gagal di tengah jalan.
Pada catatan itu, mari kita lihat cara terhubung ke VPN untuk mengubah alamat IP Anda dan memalsukan lokasi Anda.
Catatan: Untuk tujuan demonstrasi, kami akan menggunakan Proton VPN versi gratis.
Langkah 1: Unduh dan instal aplikasi Proton VPN menggunakan tautan di bawah ini. Setelah selesai, buka dan masuk.
Dapatkan Proton VPN
Langkah 2: Di sini, buka lokasi yang ingin Anda sambungkan.
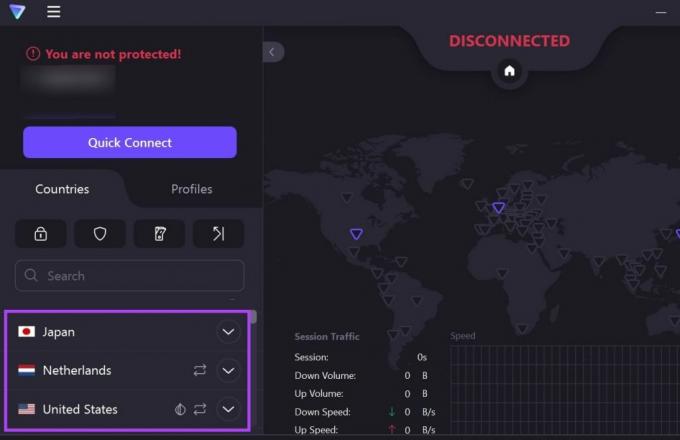
Langkah 3: Kemudian, klik Hubungkan. Sebagai alternatif, Anda juga dapat mengeklik Quick Connect agar Proton VPN dapat menentukan lokasi dan menyambungkannya dengan cepat.

Setelah VPN terhubung, alih-alih Quick Connect, aplikasi Anda seharusnya menampilkan tombol Disconnect.
Tip: Anda juga dapat menggunakan salah satu dari ini tersedia Aplikasi VPN untuk Android dan iOS untuk mengubah atau memalsukan lokasi Anda di aplikasi seluler Chrome, Edge, dan Firefox.
2. Spoof Lokasi Anda Menggunakan Ekstensi
Meskipun aplikasi VPN hadir dengan fungsionalitas tambahan, seperti tombol pemutus, ekstensi browser tidak ketinggalan. Dengan menggunakan ini, Anda dapat dengan mudah mengubah lokasi Anda di Firefox, Chrome, atau Edge, tanpa memengaruhi aplikasi dan layanan perangkat lainnya.
Selain itu, mereka dapat dengan mudah diakses dari opsi menu browser dan biasanya tidak memerlukan aplikasi terpisah untuk beroperasi. Berikut cara memasang ekstensi di Chrome, Edge, dan Firefox.
Catatan: Ekstensi berikut gratis untuk digunakan dan tidak memerlukan langganan. Namun, karena ini, opsi lokasi untuk terhubung mungkin terbatas.
Untuk Chrome
Langkah 1: Buka halaman Snap VPN di toko web Chrome.
Dapatkan Snap VPN untuk Google Chrome
Langkah 2: Di sini, klik 'Tambahkan ke Chrome'.
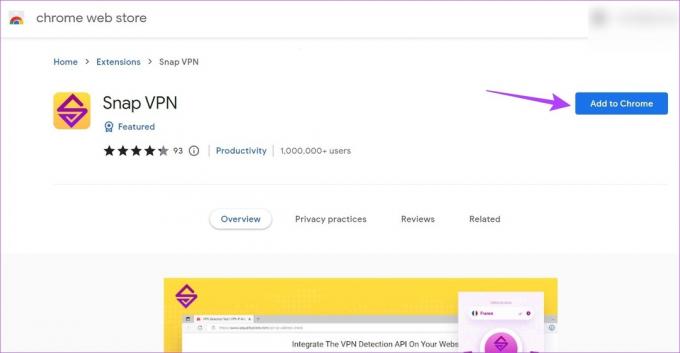
Langkah 3: Klik Tambahkan ekstensi untuk mengonfirmasi.

Langkah 4: Setelah ekstensi diinstal, klik ikon Ekstensi.
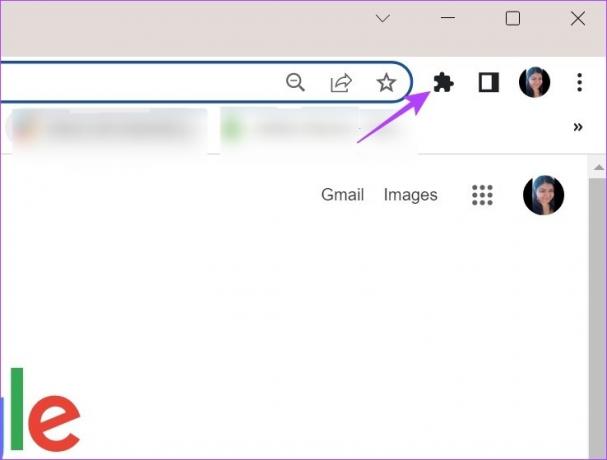
Langkah 5: Di sini, klik Snap VPN.
Tip: Anda juga dapat mengklik ikon pushpin untuk sematkan ekstensi ke bilah alat Chrome.

Langkah 6: Di sini, klik ikon panah untuk membuka daftar lokasi yang tersedia.

Langkah 7: Pilih lokasi yang diinginkan.
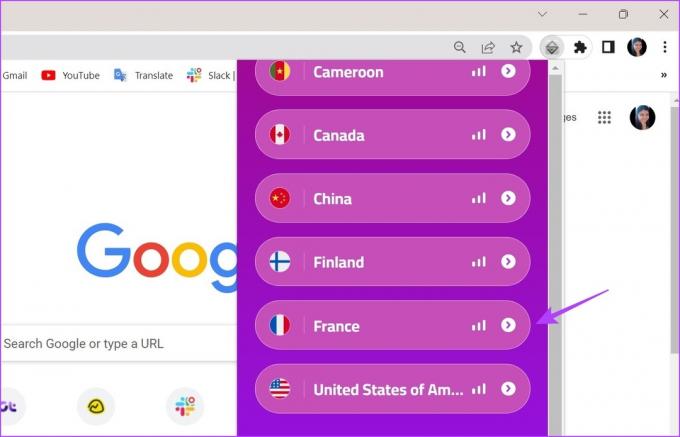
Sekarang, tunggu ekstensi terhubung ke lokasi yang dipilih. Setelah selesai, coba buka situs lain, seperti Google atau YouTube, dan periksa apakah lokasi Anda telah berubah.
Untuk Tepi
Langkah 1: Buka halaman Snap VPN di browser web Edge.
Dapatkan Snap VPN untuk Microsoft Edge
Langkah 2: Di sini, klik Dapatkan.

Langkah 3: Kemudian, klik Tambahkan ekstensi.

Langkah 4: Setelah ekstensi selesai dipasang, buka bilah menu Edge dan klik ikon ekstensi.

Langkah 5: Di sini, klik Snap VPN.

Langkah 6: Klik ikon panah untuk membuka daftar semua lokasi yang saat ini tersedia.

Langkah 7: Kemudian, klik lokasi yang ingin Anda sambungkan.

Sama seperti Chrome, setelah status VPN menunjukkan Terhubung, buka situs web apa pun untuk mengonfirmasi.
Untuk Firefox
Langkah 1: Buka halaman add-on CyberGhost VPN di Firefox.
Dapatkan CyberGhost VPN untuk Mozilla Firefox
Langkah 2: Di sini, klik 'Tambahkan ke Firefox'.

Langkah 3: Kemudian, klik Tambah.
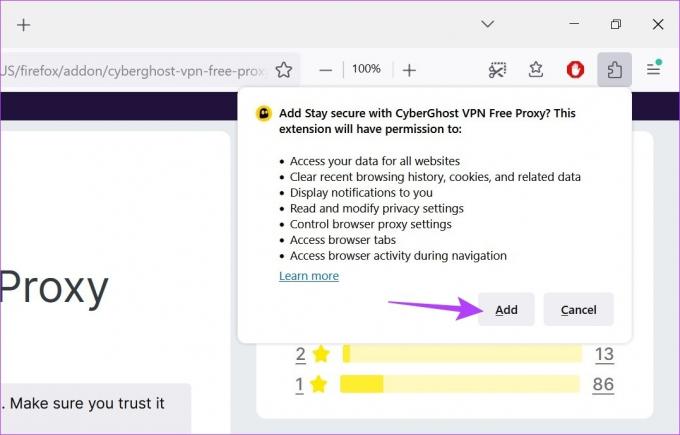
Langkah 4: Di sini, Anda dapat mencentang opsi 'Izinkan ekstensi ini berjalan di Jendela Pribadi' jika Anda juga menginginkan ekstensi VPN CyberGhost untuk mode penyamaran.
Langkah 5: Kemudian, klik Oke.

Langkah 6: Klik ikon Ekstensi dan setelah daftar terbuka, klik CyberGhost VPN.
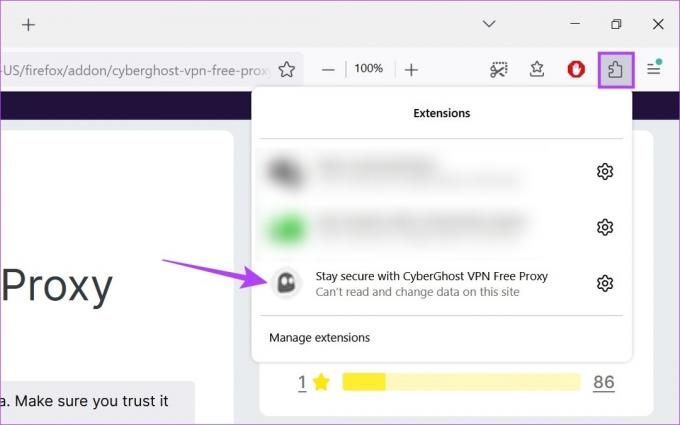
Langkah 7: Di sini, klik bidang Hubungkan ke untuk membuka daftar negara yang tersedia.
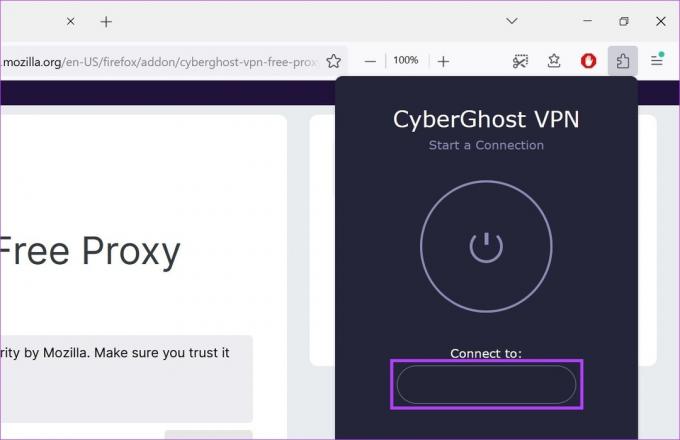
Langkah 8: Setelah Anda memilih negara, klik tombol daya untuk terhubung.
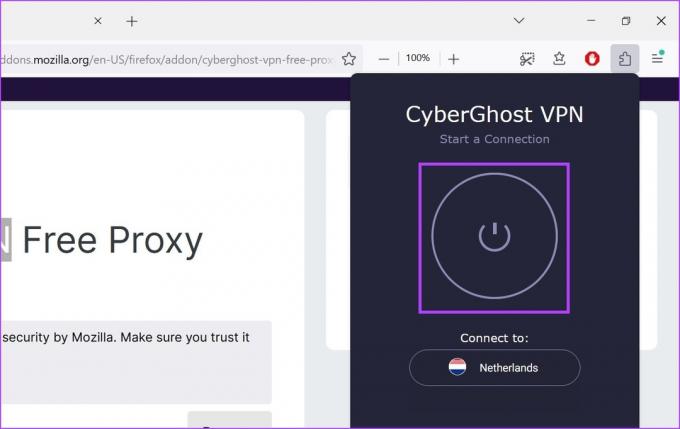
Ekstensi VPN CyberGhost akan menampilkan opsi pemutusan sambungan setelah koneksi VPN berhasil.
3. Menggunakan Pengaturan Browser
Saat menggunakan VPN atau ekstensi peramban adalah opsi yang lebih andal untuk memalsukan lokasi Anda, Anda juga dapat mengubah lokasi peramban menggunakan pengaturan peramban. Namun, aplikasi tertentu masih dapat menangkap lokasi Anda yang diubah sementara yang lain mungkin hanya menampilkan lokasi Anda sebagai tidak diketahui. Meskipun ini bukan metode yang sangat mudah, Anda dapat mencobanya jika hanya ingin menutupi data lokasi langsung Anda.
Berikut cara menggunakannya:
Catatan: Menutup jendela browser akan membuat lokasi Anda yang sebenarnya terungkap.
Untuk Chrome dan Edge
Catatan: Metode mengubah lokasi menggunakan menu pengaturan sama untuk Chrome dan Edge. Jadi, untuk demonstrasi, kami akan menggunakan Chrome.
Langkah 1: Pergi ke Cari dan ketik Google Chrome. Buka Google Chrome dari hasil pencarian.
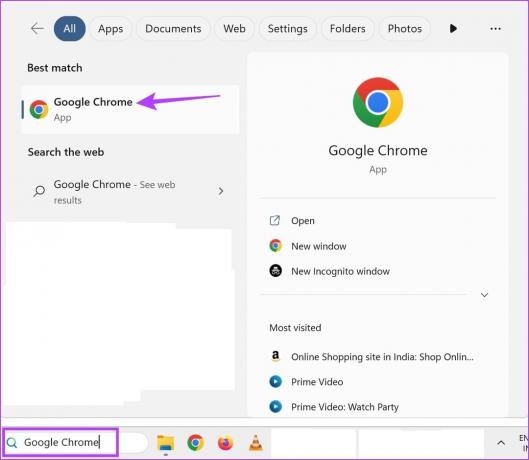
Langkah 2: Kemudian, klik ikon tiga titik.
Langkah 3: Di sini, klik Lebih banyak alat lalu, klik Alat pengembang.
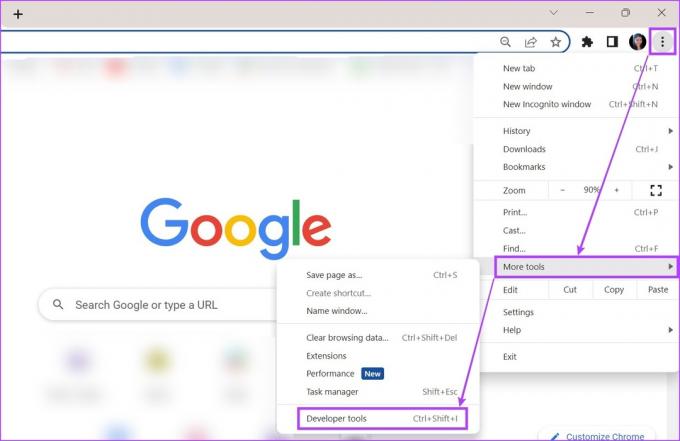
Langkah 4: Sekarang, di menu konsol pengembang, klik ikon tiga titik di sebelah kanan.
Langkah 5: Lalu, buka Alat lainnya dan pilih Sensor.
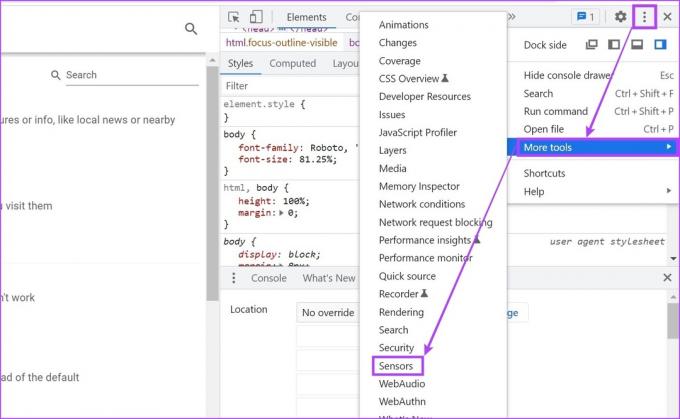
Langkah 6: Di sini, klik pada tarik-turun Tanpa penggantian dan pilih salah satu lokasi yang telah diberi makan sebelumnya.
Tip: Sebagai alternatif, Anda dapat menambahkan koordinat bujur dan lintang untuk memilih lokasi yang diinginkan secara manual.
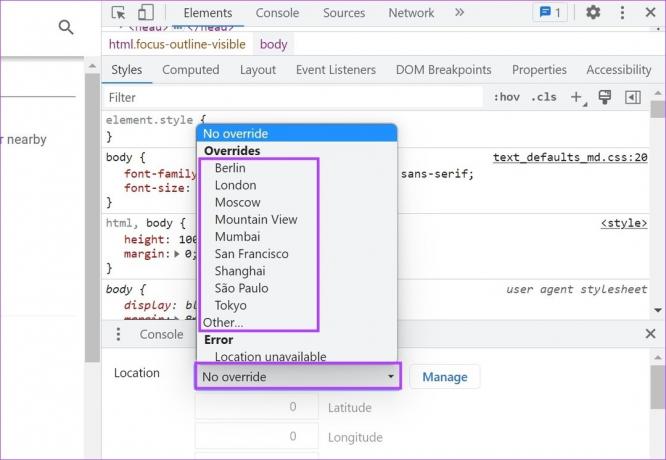
Ini akan mengubah lokasi browser Anda.
Untuk Firefox
Langkah 1: Pergi ke Cari, ketik Firefox, dan buka browser dari hasil pencarian.
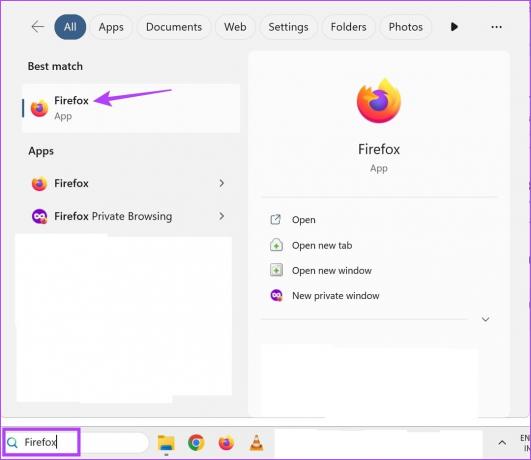
Langkah 2: Di sini, ketik tentang: konfigurasi di bilah alamat dan tekan enter.
Langkah 3: Klik 'Terima Risikonya dan Lanjutkan'.

Langkah 4: Sekarang, di bilah pencarian, ketik geo.enabled dan pastikan disetel ke True.
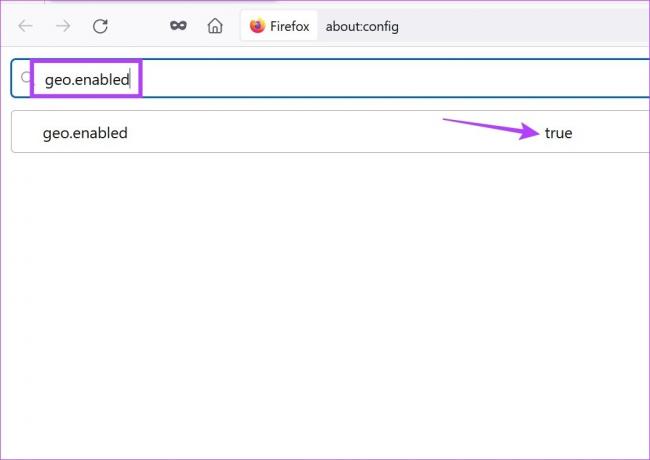
Langkah 5: Lalu, ketik geo.provider.network.url di bilah alamat.
Langkah 6: Di sini, klik ikon pensil.
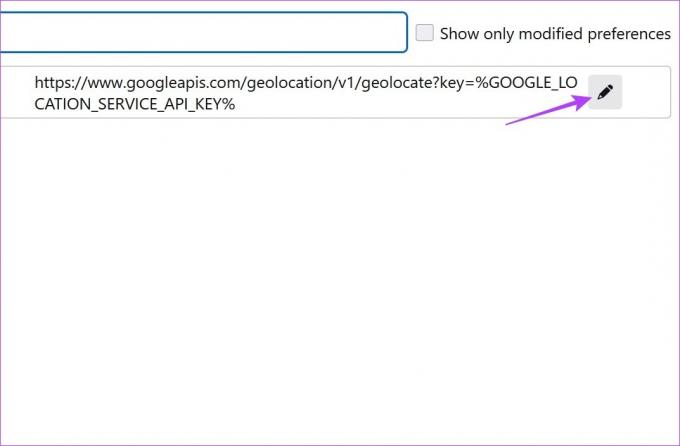
Langkah 7: Setelah jendela pengeditan terbuka, hapus teks sebelumnya dan tambahkan teks berikut sebagai gantinya:
data: aplikasi/json,{"lokasi": {"lat": 40.7590, "lng": -73.9845}, "akurasi": 27000.0}
Catatan: Ini akan mengubah lokasi Firefox menjadi Times Square, New York. Jika Anda memiliki lokasi tertentu lainnya, Anda dapat mengubah koordinat lokasi sesuai kebutuhan.
Langkah 8: Setelah selesai, klik ikon centang.

Bonus: Nonaktifkan Akses Lokasi Menggunakan Pengaturan Browser
Selain memalsukan lokasi Anda di Chrome, Edge, dan Firefox, Anda juga dapat mematikan akses lokasi sehingga aplikasi tidak dapat mengakses geolokasi Anda saat ini. Meskipun ini tidak akan membuat layanan yang dibatasi secara geografis tersedia, ini akan memastikan layanan tidak memiliki akses ke data lokasi persis Anda.
Untuk Chrome
Langkah 1: Buka Chrome.
Langkah 2: Di sini, klik ikon tiga titik.
Langkah 3: Kemudian, klik Pengaturan.

Langkah 4: Dari tab menu, klik 'Privasi dan keamanan'.
Langkah 5: Gulir ke bawah dan klik Pengaturan situs.

Langkah 6: Di sini, buka bagian Izin dan klik Lokasi.
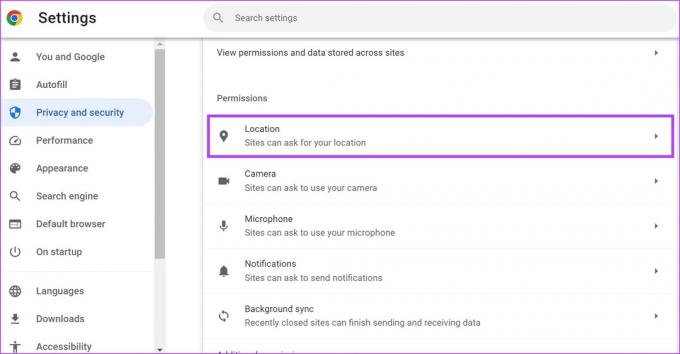
Langkah 7: Pilih opsi 'Jangan izinkan situs melihat lokasi Anda'.
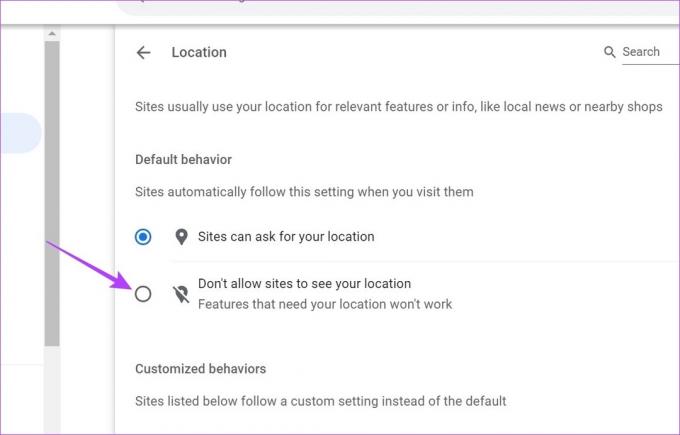
Ini akan memastikan bahwa situs tidak dapat mengakses lokasi Anda di Google Chrome. Selain itu, jika ada situs yang ditambahkan sebagai pengecualian, pastikan untuk menghapusnya sesuai kebutuhan.
Untuk Tepi
Langkah 1: Klik Cari dan ketik Tepian. Kemudian, buka Edge dari hasil pencarian.

Langkah 2: Di sini, klik ikon tiga titik lalu, klik Pengaturan.
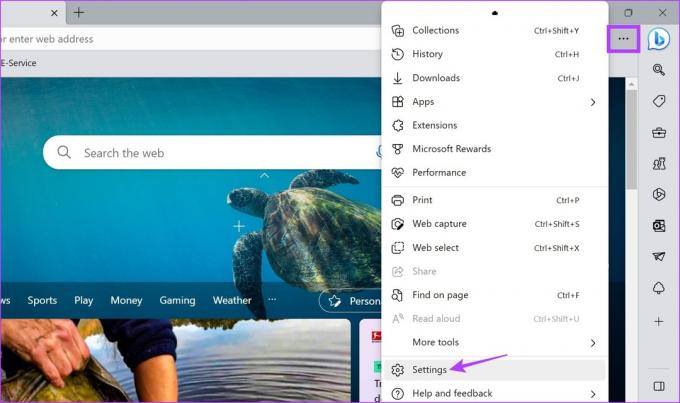
Langkah 3: Dari sidebar menu, klik 'Cookies and site permissions'.
Langkah 4: Gulir ke bawah dan klik Lokasi.
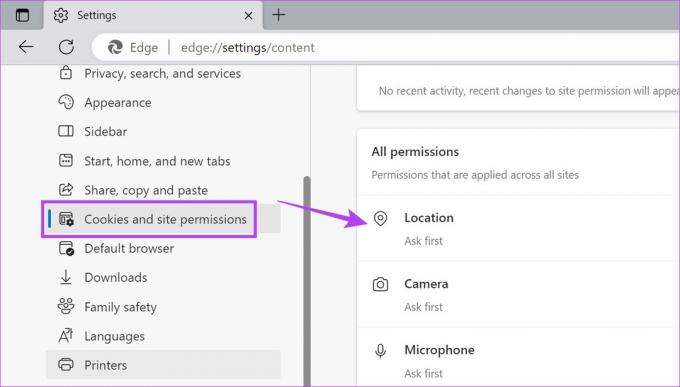
Langkah 5: Di sini, aktifkan sakelar untuk 'Tanya sebelum mengakses'.

Ini akan memastikan bahwa situs meminta izin Anda setiap kali sebelum mengakses data lokasi Anda.
Untuk Firefox
Langkah 1: Buka Firefox.
Langkah 2: Klik pada ikon tiga titik dan kemudian, klik Pengaturan.

Langkah 3: Di sini, klik 'Privasi & Keamanan'.
Langkah 4: Kemudian, gulir ke bawah ke Lokasi dan klik opsi Pengaturan di depannya.
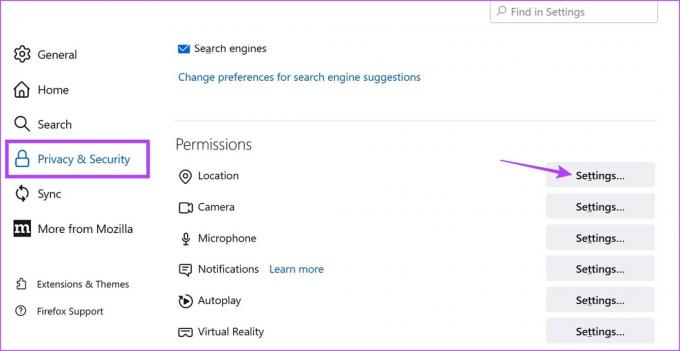
Langkah 5: Di sini, centang opsi 'Blokir permintaan baru yang meminta untuk mengakses lokasi Anda'.
Langkah 6: Kemudian, klik Simpan Perubahan.

Ini akan memblokir situs web yang meminta lokasi Anda di Firefox. Anda juga dapat menelusuri situs web yang mungkin ditambahkan sebagai pengecualian dan menghapusnya sebelum menyimpan perubahan di Firefox.
FAQ untuk Mengubah Lokasi Anda di Chrome, Edge, dan Firefox
Ya, jika Anda menggunakan VPN atau ekstensi untuk memalsukan lokasi Anda di Chrome, Edge, atau Firefox, cukup buka aplikasi dan ubah server lokasi. Ini akan memastikan lokasi Anda diubah di browser Anda masing-masing juga.
Mematikan ekstensi Anda atau memutuskan sambungan dari server VPN Anda akan memastikan bahwa browser Anda menunjukkan lokasi Anda yang sebenarnya.
Sembunyikan Lokasi Anda
Meskipun menonaktifkan lokasi tampaknya membantu Anda untuk tetap menyamar, situs web tertentu masih dapat mengakses informasi lokasi Anda. Inilah sebabnya kami menyarankan untuk menggunakan VPN atau ekstensi spoofing lokasi tertentu yang dapat diandalkan untuk mengubah lokasi Anda di Chrome, Edge, dan Firefox.