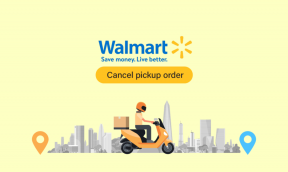Perbaiki Kode Kesalahan Tim Microsoft CAA30194 – TechCult
Bermacam Macam / / May 05, 2023
Tim Microsoft terkadang mengalami masalah yang dapat mengganggu rapat penting Anda. Salah satu kesalahan tersebut adalah kode kesalahan Microsoft Teams caa30194 yang terjadi saat akun sekolah atau kantor Anda terputus. Untungnya, kami memiliki panduan sempurna yang akan mengajari Anda apa itu kode kesalahan caa30194 di Teams dan cara memperbaiki masalah ini.
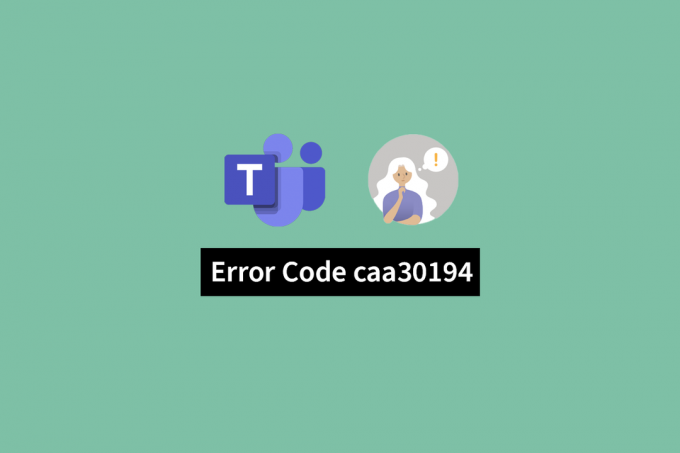
Daftar isi
Cara Memperbaiki Kode Kesalahan Microsoft Teams CAA30194
Jika Anda juga berurusan dengan Tim di Desktop yang tidak memuat masalah, Anda berada di tempat yang tepat. Kee membaca artikel ini untuk memperbaiki kode kesalahan Microsoft Teams caa30194 ini dalam waktu singkat.
Jawaban cepat
Coba instal ulang klien Microsoft Teams Desktop dengan mengikuti langkah-langkah di bawah ini:
1. Pertama, buka Berlari kotak dialog dan jalankan appwiz.cpl memerintah.
2. Dalam Program dan fitur jendela, klik kanan pada Tim aplikasi dan pilih Copot pemasangan.
3. Setelah mencopot pemasangan aplikasi, reboot PC.
4. Terakhir, unduh dan instal Tim aplikasi dari situs resmi.
Apa itu Kode Kesalahan CAA30194 di Teams?
Saat menggunakan aplikasi Microsoft Team, seseorang mungkin mengalami berbagai macam masalah. Kesalahan caa30194 adalah salah satu kesalahan tersebut. Tapi apa itu kode kesalahan caa30194 di Teams? Kode kesalahan caa30194 khusus untuk aplikasi Teams yang berjalan di desktop. Kesalahan ini tidak akan ditampilkan jika Anda beroperasi untuk terhubung ke aplikasi Teams di ponsel cerdas Anda. Ini terjadi saat aplikasi Teams gagal tersambung ke akun Anda melalui PC.
Ada beberapa alasan yang dapat menyebabkan pesan kesalahan ini muncul di layar Anda. Bergerak lebih jauh, mari kita melihat lebih dalam pada mereka.
Seperti Apa Kode Kesalahan CAA30194
Masalahnya sebenarnya bukan tentang bagaimana kode kesalahan caa30194 terlihat tetapi apa fungsinya pada aplikasi Anda. Kode kesalahan caa30194 hanyalah kesalahan lain yang mungkin mengganggu Tim Microsoft operasi. Kesalahan akan tersebar di seluruh layar Anda, mencegah Anda masuk ke akun Anda. Banyak faktor yang berkontribusi terhadapnya. Namun, karena itu bahkan tidak mengizinkannya untuk diluncurkan, itu akan membuat aplikasi Anda hampir tidak berguna untuk dijalankan di desktop Anda.
Apa Penyebab Tim di Desktop Tidak Memuat Masalah?
Masalah caa30194 di Microsoft Teams mungkin muncul karena beberapa alasan dan mengurangi produktivitas Anda. Mari kita telaah lebih dekat potensi penyebab kode kesalahan Microsoft Teams caa30194.
- PC mungkin tidak mendapatkan koneksi internet yang stabil, sehingga menyebabkan masalah.
- Aplikasi Teams mungkin kedaluwarsa.
- Perangkat lunak sistem belum diperbarui.
- Cache yang terakumulasi dan memori sementara yang disimpan mungkin berada di belakang kesalahan.
- File JSON mungkin rusak.
- VPN mungkin menyebabkan masalah dengan perangkat lunak aplikasi Teams Anda.
- Terlalu banyak lalu lintas di jaringan Anda karena server proxy yang diaktifkan dapat menyebabkan kesalahan.
- Mungkin ada kesalahan karena pengaturan kompatibilitas.
- Akun yang Anda coba masuk mungkin memiliki beberapa file yang rusak.
- File aplikasi Teams telah rusak atau rusak sepenuhnya dan tidak dapat diperbaiki.
Kami membutuhkan strategi untuk dapat memecahkan masalah dan menertibkan kembali program Microsoft Teams sekarang karena kami sepenuhnya menyadari alasannya. Ada beberapa cara untuk mengatasi Tim di desktop tidak memuat kesalahan, sama seperti ada banyak penyebab masalah ini. Mari kita lihat berbagai metode yang dapat digunakan untuk menghilangkan kesalahan khusus ini secara lebih mendetail.
Kode kesalahan caa30194 juga menawarkan solusi dan solusi seperti masalah lainnya. Kami siap membantu Anda jika Anda mencari solusi untuk masalah ini. Kami telah memasang daftar solusi terbaik untuk membantu Anda memperbaiki masalah. Mari kita lihat cara-cara yang dapat Anda terapkan untuk melepaskan diri dari masalah ini-
Metode 1: Langkah Pemecahan Masalah Dasar
Masalah Anda mungkin disebabkan oleh beberapa faktor yang sangat sepele. Masalah ini memiliki solusi cepat atau bersifat sementara. Metode ini selalu menjadi garis pertahanan pertama dalam hal memperbaiki masalah dengan program Microsoft Teams karena tidak memerlukan pengetahuan teknis apa pun. Seseorang harus mencoba menggunakan strategi fundamental yang tercantum di bawah ini sebelum menggunakan salah satu strategi yang lebih canggih-
1A. Mengatasi Masalah Koneksi Internet
Koneksi internet yang stabil adalah hal yang paling penting untuk dipastikan. Aplikasi berbasis internet di perangkat Anda tidak akan berfungsi dengan baik jika Anda tidak memiliki koneksi internet yang andal atau jika ada gangguan layanan. Microsoft Teams memerlukan koneksi yang stabil agar berfungsi dengan baik, dan kelambatan apa pun dalam koneksi akan terlihat dalam cara kerjanya. Terkadang router Wi-Fi menjadi sumber masalah, bukan perangkat keras atau perangkat lunak aplikasi.
Memulai ulang router Wi-Fi setelah mematikannya sebentar mungkin akan menyelesaikan masalah Anda. Ini adalah pendekatan yang sederhana dan pasti untuk memastikan masalahnya tidak ada di ujung Anda. Anda juga dapat mengikuti panduan kami untuk memecahkan masalah konektivitas jaringan Anda.
Catatan: Anda harus menunggu untuk mendapatkan koneksi yang stabil jika penyedia layanan internet kesulitan memberi Anda koneksi yang stabil.

1B. Gunakan Perangkat Lain
Pendekatan mudah lainnya adalah masuk ke akun Microsoft Teams Anda dengan menggunakan perangkat yang berbeda. ada kalanya kesalahan mungkin bukan terletak pada perangkat lunak aplikasi Microsoft Teams tetapi pada perangkat, Anda mencoba menjalankannya. Mencoba masuk ke akun Anda menggunakan perangkat lain akan memberi Anda gambaran yang lebih adil tentang apakah aplikasi atau perangkat yang harus disalahkan. Anda dapat mencoba membuka aplikasi di ponsel, laptop, atau PC lain.
1C. Masuk Melalui Peramban Web
Coba luncurkan program Microsoft Team di browser web pilihan Anda sebagai metode lain untuk menentukan apakah masalahnya disebabkan oleh aplikasi yang telah diunduh di perangkat Anda. Anda mungkin dapat masuk ke akun menggunakan browser web jika masalahnya disebabkan oleh aplikasi. Jika demikian, Anda mungkin perlu menggunakan salah satu cara yang tercantum di bawah ini untuk memeriksa dan memperbaikinya masalah perangkat lunak aplikasi sementara juga masuk sementara ke akun Microsoft Teams Anda menggunakan a browser.
Metode 2: Perbarui Aplikasi Teams
Biasanya disarankan untuk memutakhirkan program Anda ke versi terbaru untuk menjamin fungsi bebas kesalahan dan menghilangkan kemungkinan terjadinya. Sistem atau aplikasi yang tidak berfungsi sebagian besar hanyalah akibat dari kedaluwarsa. Selain itu, masalah dapat disebabkan oleh file atau bug yang rusak di sistem program. Anda harus meluncurkan aplikasi di PC Anda setelah memperbaruinya ke versi terbaru untuk memperbaiki masalah ini. Sebagian besar masalah yang mungkin Anda miliki dengan fungsionalitas perangkat lunak diperbaiki dengan memutakhirkannya. Pembaruan Teams akan memastikan semuanya berjalan dengan baik dan memperbaiki masalah apa pun. Ikuti langkah-langkah di bawah ini untuk memperbarui Teams dan memperbaiki kode kesalahan Microsoft Teams caa30194.
1. Tekan kunci jendela, jenis Tim Microsoft, dan klik Membuka.

2. Sekarang, klik pada ikon tiga titik di bagian atas layar.

3. Selanjutnya, klik Periksa pembaruan dari menu.

Baca juga:Perbaiki Microsoft Teams Error 53003
Metode 3: Perbarui Windows
Memperbarui perangkat lunak sistem Anda sama pentingnya dengan memperbarui perangkat lunak aplikasi. Jumlah masalah yang ditimbulkan oleh tidak meningkatkan sistem kami sangat besar. Kami biasanya melakukan kebodohan dengan tidak memperbarui sistem operasi kami. Tidak hanya aplikasi Microsoft Teams Anda yang akan terpengaruh; operasi reguler perangkat Anda juga akan terpengaruh.
Sistem Anda perlu sering diperbarui karena dapat berisi virus atau bug yang membuat aplikasi Microsoft Teams Anda kurang berfungsi. Anda dapat mengatasi masalah ini dengan memutakhirkan sistem. Pembaruan sistem melindungi keamanan perangkat Anda dari virus ganas yang bertujuan membuatnya tidak dapat dioperasikan. Ikuti panduan kami untuk perbarui perangkat lunak sistem Windows Anda.

Metode 4: Hapus Data Cache Tim Microsoft
Cache terakumulasi dari waktu ke waktu dan dapat memengaruhi kinerja secara negatif, memperlambatnya, serta mengakibatkan penundaan dan gangguan. Jumlah cache yang berlebihan dapat mempersulit akses internet dan mungkin membahayakan jaringan. Seringkali merupakan ide yang baik untuk sering membersihkan cache untuk menghentikannya menumpuk. Itu selalu merupakan ide yang bijaksana untuk menghapus cache dan memori sementara dari sistem untuk memastikan kinerja yang lebih baik. Berikut ini adalah langkah-langkah untuk menghapus cache sistem-
1. Tekan Tombol Windows + E bersama-sama untuk membuka File Explorer.
2. Sekarang, pindah ke lokasi berikut jalur.
C:\Users\USERNAME\AppData\Roaming
Catatan: Pastikan Anda mencentang kotak item Tersembunyi di tab Lihat untuk melihat Data aplikasi map.

3. Klik kanan Tim folder dan pilih Menghapus pilihan dari menu drop-down.
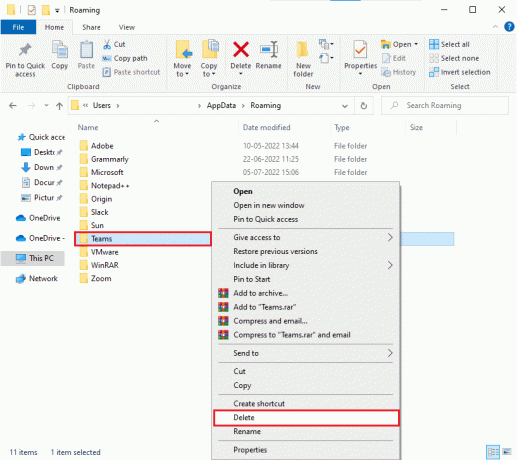
Metode 5: Hilangkan File JSON
Ada kemungkinan alasan Anda tidak dapat mengakses akun Tim Anda adalah karena file JSON yang rusak. Untuk memperbaiki masalah dan menjamin program berjalan tanpa hambatan, Anda harus menghapus file JSON yang rusak dari PC Anda. Untuk menghapus file yang rusak ini dari sistem Anda, ikuti petunjuk yang diberikan di bawah ini-
1. tekan Jendela + Rkunci bersama-sama di keyboard Anda secara bersamaan.
2. Jenis %appdata%\Microsoft\Teams dalam Membuka kotak pencarian.

3. Klik OKE.
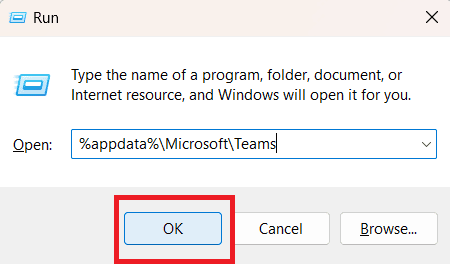
4. Hapus keempatnya file JSON dengan mengklik kanan pada mereka dan memilih Menghapus pilihan dari menu drop down.
Metode 6: Nonaktifkan VPN
Penyebab umum lain dari masalah dan kesalahan sistem adalah VPN. Sebagian besar waktu, VPN disalahkan karena mencegah akses ke akun Microsoft Teams. Untuk mengatasi masalah ini, Anda harus menonaktifkan VPN dari komputer Anda. Periksa panduan kami untuk nonaktifkan VPN di Windows. Bahkan setelah melepaskan, perangkat mungkin perlu dimulai ulang agar penyesuaian berlaku dan kemudian masuk kembali ke akun Microsoft Teams Anda.

Metode 7: Nonaktifkan Server Proksi
Server proxy, di sisi lain, memastikan aliran data internet yang konstan ke aplikasi, tetapi kadang-kadang, itu menjadi sumber utama lalu lintas jaringan dan dapat menyebabkan semua jenis kesalahan terjadi tidak hanya di Microsoft Teams tetapi di berbagai aplikasi dan menghambatnya berfungsi. Untuk menonaktifkan server proxy, ikuti langkah-langkah di bawah ini-
1. tekan kunci jendela, jenis pilihan internet dan klik Membuka.

2. Akses Koneksi panel dengan membuka pilihan internet.
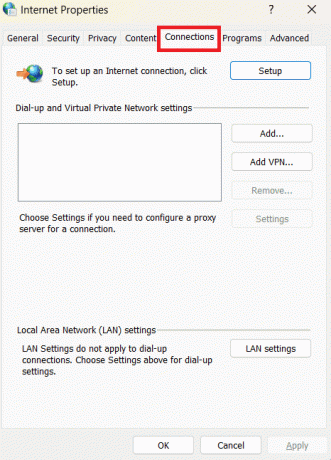
3. Akses Pengaturan LAN.

4. Matikan Gunakan Server Proksi kotak centang.

5. Pilih opsi untuk Pengaturan Deteksi Otomatis.

6. Klik OKE.

Baca juga:Perbaiki Microsoft Teams Terus Mengatakan Saya Pergi tapi Saya Bukan Kesalahan
Metode 8: Aktifkan Fitur TLS
TLS terkadang disebut sebagai Transport Layer Security, adalah teknologi enkripsi yang melindungi data dan informasi sensitif saat dikirim melalui jaringan. Jika menemukan kesalahan saat mentransfer data, itu adalah alat penting yang menjaga keamanan data. Pendekatan yang aman untuk menjamin bahwa masalah akan diperbaiki adalah dengan mengaktifkan TLS. Tindakan yang tercantum di bawah harus diikuti untuk mengaktifkan TLS 1.0, 1.1, dan 1.2-
1. Meluncurkan Pilihan internet melalui Pencarian Windows menu.
2. Buka Canggih tab.

3. Temukan Keamanan opsi dengan menggulir ke bawah daftar.
4. Centang kotak di sebelah TLS 1.0, TLS 1.1, Dan TLS 1.2.
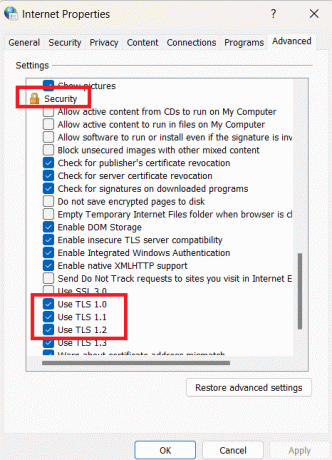
5. Klik OKE.
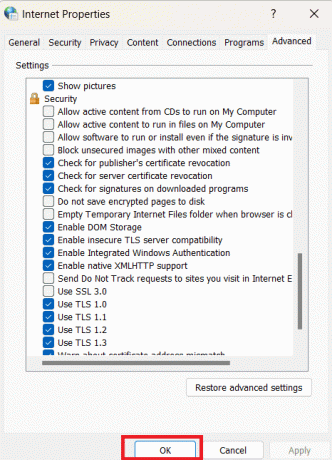
Metode 9: Mengubah Pengaturan Kompatibilitas
Kemungkinan besar kesalahan yang Anda alami adalah akibat dari pengaturan atau masalah kompatibilitas perangkat dengan program Anda. Anda dapat memperbaiki masalah yang Anda alami dengan mengubah pengaturan kompatibilitas. Ikuti prosedur yang tercantum di bawah ini untuk mengubah mode kompatibilitas-
1. Akses Ikon Tim Microsoft di PC Anda.
2. Klik kanan pada ikon dan dari menu drop down pilih Properti pilihan.
3. Buka Kesesuaian tab.
4. Centang Kotak di sebelah Jalankan program ini dalam mode kompatibilitas untuk.

5. Pilih perangkat lunak sistem PC dari menu drop-down dan coba periksa apakah kode kesalahan Microsoft Teams caa30194 muncul atau tidak.
6. Terakhir, klik Terapkan > OK untuk menyimpan perubahan.
Metode 10: Masukkan Kunci di Registri Windows
Salah satu solusinya mungkin cukup efektif dan langsung menyelesaikan semua masalah yang Anda alami dengan aplikasi Teams. Yang perlu Anda lakukan hanyalah menambahkan kunci yang disebutkan di bawah ini di registri Windows PC Anda,
1. tekan Tombol Windows + R bersama-sama untuk membuka Berlari kotak dialog.
2. Jenis regedit dan pukul Masukkan kunci peluncuran Editor Registri.
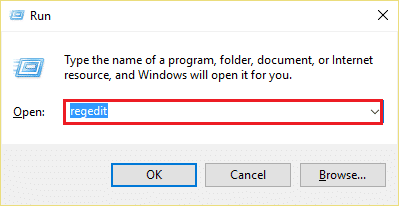
3. Arahkan ke folder kunci yang diberikan jalur.
HKEY_CURRENT_USER\Software\Microsoft\Office\16.0\Identity

4. Klik kanan pada ruang kosong dan pilih New > DWORD 32-bit Value.
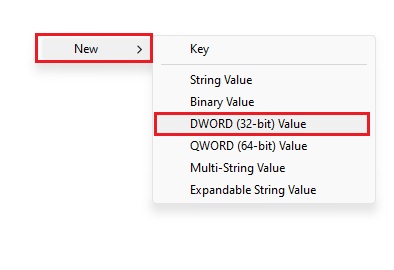
5. Ganti nama nilainya sebagai DisableADALaptopWAMOverride klik dua kali padanya.

6. Ubah Value data menjadi 1 dan klik OK.
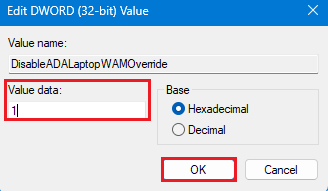
Metode 11: Buat Profil Tim Lain
Menggunakan akun lain dengan profil berbeda adalah pendekatan lain untuk bekerja dengan tim. Sangat mungkin bahwa akun yang mengalami masalah adalah milik Anda, meskipun akun tersebut berfungsi dengan baik dengan akun lain. Beberapa file yang rusak mungkin mencegah Anda mengakses akun Anda. Membuat akun baru selalu menjadi pilihan jika Anda ingin menghapus dokumen dan pekerjaan berbahaya ini. Salah satu cara paling sederhana untuk memperbaiki kesalahan ini adalah dengan menggunakan akun profil alternatif, yang bisa langsung dilakukan. Yang perlu Anda lakukan hanyalah keluar dari akun Anda saat ini dan masuk menggunakan akun lain.
Metode 12: Instal ulang Tim
Opsi terakhir adalah mencoba menginstal ulang perangkat lunak Teams di komputer Anda. Ada kasus di mana kesalahan tidak dapat diperbaiki dan file program rusak secara permanen. Aplikasi PC harus di-uninstall lalu diinstal ulang untuk memperbaiki masalah. Ini akan menawarkan program awal baru tanpa masalah dan komplikasi sebelumnya dalam sistem dan menghapus semua data dan file yang rusak. Ikuti langkah-langkah yang tercantum di bawah ini untuk menginstal ulang program Microsoft Teams di komputer Anda untuk memperbaiki kode kesalahan Microsoft Teams caa30194.
1. Buka Panel kendali di PC Anda.
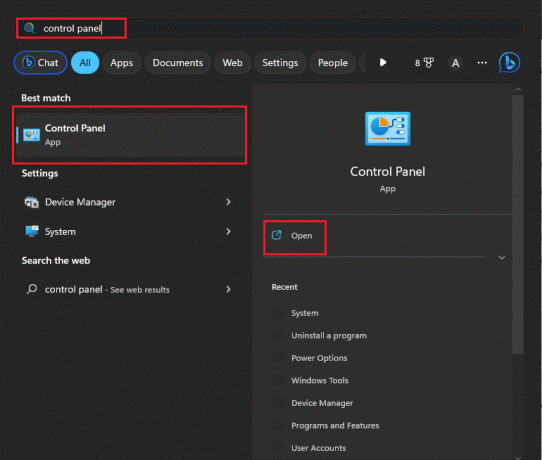
2. Pilih Copot program pilihan.

3. Temukan Tim Microsoft file dan klik kanan di atasnya.
4. Pilih Copot pemasangan pilihan.

5. Restart komputer Anda dan cari situs web Microsoft Teams di browser Anda.
6. Unduh aplikasi sekali lagi melalui situs web.

7. Terakhir, masuk ke akun Anda.
Baca juga:11 Cara Memperbaiki Microsoft Teams Berjalan Lambat
Metode 13: Hubungi Dukungan Tim Microsoft
Selalu disarankan untuk mencari bantuan ahli jika Anda tidak dapat menyelesaikan masalah sendiri karena tidak semua dari kita mahir secara teknologi dan terkadang kesulitan untuk memahami bagaimana sebuah sistem beroperasi. Jika semuanya gagal, pilihan terakhir Anda adalah mencari nasihat profesional. Mungkin juga masalahnya diperburuk oleh beberapa penyebab atau terlalu rumit untuk diperbaiki dengan beberapa perbaikan sederhana. Itu selalu lebih pintar untuk mendapatkan bantuan yang tepat saat menghadapi masalah atau kesulitan serius. Anda dapat melaporkan masalah Anda dan mendapatkan bantuan untuk menyelesaikannya. Ikuti langkah-langkah berikut untuk menghubungi tim dukungan Teams.
1. Mengunjungi halaman Dukungan Microsoft.

2. Klik Tim di bawah daftar Produk mereka.

3. Klik Dapatkan Dukungan berdasarkan akun Anda dan melanjutkan.
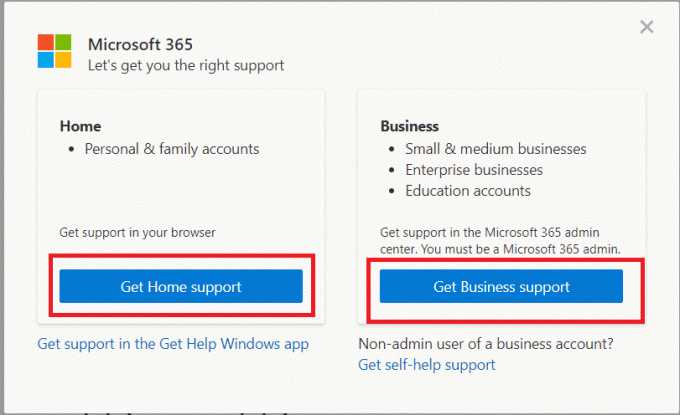
Kami harap panduan ini bermanfaat dan Anda dapat memperbaikinya Masalah kode kesalahan Microsoft Teams caa30194. Beri tahu kami metode mana yang paling cocok untuk Anda. Jika Anda memiliki pertanyaan atau, saran, silakan sampaikan di bagian komentar di bawah.
Elon adalah penulis teknologi di TechCult. Dia telah menulis panduan cara kerja selama sekitar 6 tahun sekarang dan telah membahas banyak topik. Dia suka membahas topik yang terkait dengan Windows, Android, dan trik serta tips terbaru.