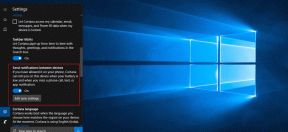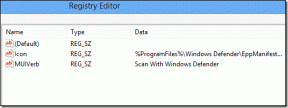Cara Menambahkan Hapus atau Memodifikasi Tata Letak Keyboard di Windows 11
Bermacam Macam / / May 06, 2023
Windows mendukung banyak bahasa dan lebih banyak tata letak keyboard. Namun, kebanyakan dari kita biasanya memilih satu bahasa pilihan mengatur Windows untuk pertama kalinya. Tetapi bagaimana jika Anda ingin mengetik dalam bahasa kedua di Windows? Atau Anda memiliki pengguna lain yang lebih suka menggunakan tata letak berbeda untuk mengetik.

Inilah sebabnya mengapa Windows 11 dan versi yang lebih lama mendukung banyak tata letak keyboard. Jadi, Anda dapat menginstal beberapa tata letak pada satu sistem dan beralih di antaranya dalam hitungan detik.
Cara Menambahkan Tata Letak Keyboard Baru di Windows 11
Menggunakan aplikasi Pengaturan, Anda dapat menambahkan tata letak keyboard baru di Windows 11. Biasanya pengaturan muncul di bagian Bahasa & Wilayah di aplikasi Pengaturan. Namun, dalam build Insider baru-baru ini, Microsoft menambahkan opsi yang sama ke bagian Keyboard baru. Jadi, Anda dapat menambahkan tata letak keyboard baru menggunakan salah satu dari dua bagian ini. Begini caranya:
Langkah 1: Tekan pintasan keyboard Windows + I untuk meluncurkan aplikasi Pengaturan.
Langkah 2: Arahkan ke menu sebelah kiri dan klik opsi Waktu & bahasa.

Langkah 3: Klik opsi Bahasa & wilayah.

Langkah 4: Buka bagian Bahasa Pilihan dan klik tiga titik horizontal di sebelah paket bahasa yang diinstal. Klik opsi Bahasa dari menu konteks.

Langkah 5: Gulir ke bawah ke bagian Keyboard. Klik tombol Add a keyboard di sebelah opsi Installed keyboards.

Langkah 6: Sebuah daftar akan muncul. Gulir daftar dan pilih tata letak yang ingin Anda tambahkan dengan mengkliknya.
Tata letak keyboard yang baru ditambahkan akan muncul di bawah bagian Keyboard yang diinstal di aplikasi Pengaturan.
Cara Beralih Antar Tata Letak Keyboard
Setelah Anda berhasil menambahkan beberapa tata letak keyboard ke komputer Anda, ada beberapa metode untuk beralih dari satu ke yang lain.
Langkah 1: Klik bagian Keyboard di Taskbar dan klik di atasnya.
Langkah 2: Semua keyboard yang tersedia akan muncul dalam daftar. Klik nama papan ketik mana saja untuk memilihnya untuk mengetik.

Langkah 3: Demikian pula, Anda dapat menggunakan pintasan praktis untuk beralih di antara beberapa tata letak keyboard. Tekan pintasan keyboard Windows + Spacebar untuk membuka bagian Tata Letak Keyboard di Taskbar. Setelah itu, Anda dapat menekan bilah spasi untuk menggilir di antara beberapa tata letak keyboard dan memilih yang sesuai.
Satu hal yang menyebalkan tentang Tata Letak Keyboard adalah Anda tidak dapat mengubah urutan kemunculannya dalam daftar. Anda hanya dapat mengubah urutan munculnya beberapa bahasa dalam daftar. Namun keyboard akan diatur ulang beserta bahasanya saja. Jika tidak, mereka akan muncul sesuai urutan yang Anda tambahkan.
Cara Menghapus Tata Letak Keyboard yang Ada
Jika Anda tidak lagi memerlukan tata letak keyboard tertentu di sistem Anda, Anda dapat dengan mudah menghapusnya menggunakan aplikasi pengaturan. Inilah cara melakukannya:
Langkah 1: Tekan pintasan keyboard Windows + I untuk membuka aplikasi Pengaturan. Klik opsi Waktu & bahasa dari sidebar kiri.

Langkah 2: Klik opsi Bahasa & wilayah.

Langkah 3: Gulir ke bawah dan temukan bahasa yang keyboardnya ingin Anda hapus. Klik tombol tiga titik di sebelah nama bahasa dan pilih opsi Bahasa.

Langkah 4: Gulir ke bawah ke bagian keyboard. Klik pada menu tiga titik horizontal di sebelah tata letak keyboard yang terpasang dan pilih opsi Hapus. Windows akan menghapus tata letak keyboard dari sistem Anda.

Langkah 5: Jika Anda ingin menghapus semua tata letak keyboard dari satu bahasa, Anda dapat melakukannya menggunakan bagian Bahasa & wilayah. Klik tombol tiga titik di sebelah bahasa yang ingin Anda hapus. Sekarang, klik pada opsi Hapus. Ini akan menghapus bahasa dan tata letak keyboard yang terkait dari sistem.

FAQ
Anda akan menemukan tata letak keyboard di bagian Bahasa & wilayah di aplikasi Pengaturan. File DLL mereka ada di folder System32 di drive C.
Pintasan Ctrl Shift membantu Anda beralih di antara tata letak keyboard yang tersedia dari bahasa tertentu. Anda dapat menavigasi ke Waktu & bahasa, pilih Mengetik, klik Pengaturan keyboard tingkat lanjut dan ubah tombol pintasan dari jendela tombol pintas bahasa Input.
Tata letak keyboard bahasa tertentu muncul persis sesuai urutan Anda menambahkannya. Mereka tidak dapat diatur ulang dengan cara apa pun. Jika Anda ingin menggilir antara keyboard untuk bahasa tertentu, Anda dapat menekan dan menahan tombol Ctrl lalu tekan tombol Shift untuk menggilir dan memilih di antara semua tata letak keyboard yang tersedia.
Beralih Di Antara Beberapa Tata Letak Keyboard
Menggunakan beberapa bahasa di Windows relatif mudah. Tetapi jika Anda ingin menambahkan tata letak keyboard yang berbeda untuk pengguna lain, itu juga mungkin. Setelah Anda menambahkan tata letak keyboard, tidak perlu masuk jauh ke dalam pengaturan sistem untuk beralih ke tata letak yang berbeda. Anda dapat menggunakan Bilah Tugas atau pintasan keyboard bawaan untuk mengubah tata letak.
Terakhir diperbarui pada 24 April 2023
Artikel di atas mungkin berisi tautan afiliasi yang membantu mendukung Teknologi Pemandu. Namun, itu tidak mempengaruhi integritas editorial kami. Konten tetap berisi dan otentik.
Ditulis oleh
Abhisek Mishra
Abhishek tetap menggunakan sistem operasi Windows sejak dia membeli Lenovo G570. Sejelas itu, dia suka menulis tentang Windows dan Android, dua sistem operasi paling umum namun menarik yang tersedia bagi umat manusia. Saat dia tidak membuat draf postingan, dia suka pesta OnePiece dan apa pun yang ditawarkan Netflix.