Cara Mengelola Izin Berbagi di Kalender Outlook Anda
Bermacam Macam / / May 08, 2023
Jika Anda bekerja di sebuah organisasi, ada sekitar a kemungkinan 40%. bahwa organisasi Anda menggunakan Microsoft Outlook untuk pengiriman surat. Dengan demikian, Anda memiliki akses ke daftar kontak terpadu dan kalender yang menampilkan acara dan rapat. Sekarang, jika Anda ingin orang-orang di organisasi Anda dapat mengetahui kapan Anda bebas atau sibuk, Anda dapat berbagi kalender dengan mereka.

Dengan cara ini, alih-alih mereka terus-menerus menghubungi Anda untuk mengetahui apakah Anda sibuk, pratinjau sederhana dari kalender Anda sudah cukup untuk mendapatkan jawaban. Jika Anda juga memiliki asisten pribadi, Anda dapat mendelegasikan akses ke kalender Anda kepada mereka. Baca di bawah untuk mengetahui langkah-langkah mengelola izin berbagi di kalender Microsoft Outlook Anda:
Cara Membagi Kalender Microsoft Outlook Anda
Untuk berbagi kalender Microsoft Outlook, Anda harus memiliki akun Microsoft 365 atau Exchange. Dengan akun ini, Anda dapat mengirimkan undangan berbagi kepada pengguna lain agar mereka dapat melihat kalender Anda. Berikut cara membagikan kalender Microsoft Outlook Anda:
Langkah 1: Klik tombol Mulai pada Taskbar dan ketik Pandangan untuk mencari aplikasi.

Langkah 2: Dari hasil, klik aplikasi Microsoft Outlook untuk membukanya.

Langkah 3: Di halaman Outlook, klik ikon Kalender untuk melihat pengaturan kalender Anda.

Langkah 4: Di Pita, pilih ikon Bagikan Kalender di dalam grup Kelola Kalender.

Langkah 5: Pilih kalender yang ingin Anda bagikan dari menu drop-down.
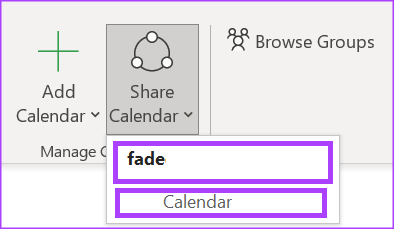
Langkah 6: Dari kotak dialog Properti Kalender, klik Tambah untuk meluncurkan Buku Alamat Anda.
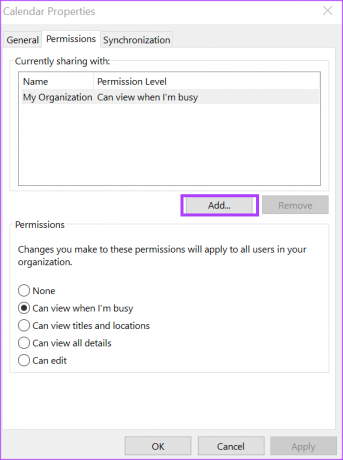
Langkah 7: Dari buku alamat, pilih atau masukkan alamat email pengguna yang ingin Anda ajak berbagi kalender dan klik Ok.
Langkah 8: Di kotak dialog Properti Kalender, nama penerima kalender akan ditampilkan. Pilih jenis izin yang Anda ingin mereka miliki dengan kalender Anda dari berikut ini:
- Dapat melihat saat saya sibuk
- Dapat melihat judul dan lokasi
- Dapat melihat semua detail
- Dapat mengedit
- Melimpahkan
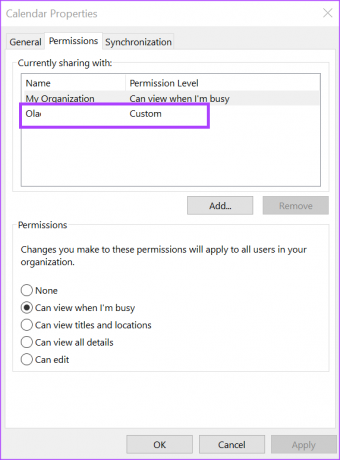
Langkah 9: Klik OK untuk menyimpan perubahan Anda.
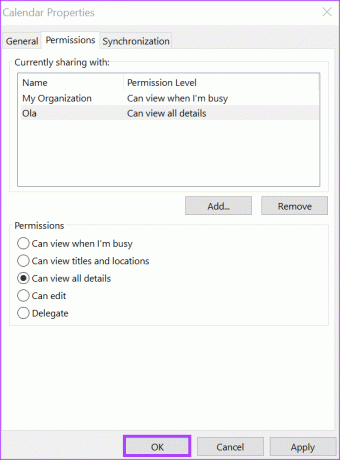
Orang yang Anda bagikan kalender Anda akan menerima email dengan undangan berbagi. Yang perlu mereka lakukan hanyalah mengeklik Terima untuk melihat kalender bersama Anda di daftar kalender mereka.
Cara Mendelegasikan Akses ke Kalender Microsoft Outlook Anda
Saat Anda menjadikan seseorang sebagai delegasi di kalender Microsoft Outlook Anda, mereka dapat mengirimkan undangan kalender atas nama Anda. Mereka juga dapat membaca permintaan rapat Anda dan merespons. Berikut cara memberikan akses delegasi ke kalender Anda.
Langkah 1: Buka Microsoft Outlook di komputer Anda. Di Pita Microsoft Outlook, klik tab File.

Langkah 2: Klik tombol Pengaturan Akun yang terletak di halaman Informasi Akun.

Langkah 3: Dari opsi drop-down, pilih Akses Delegasi.
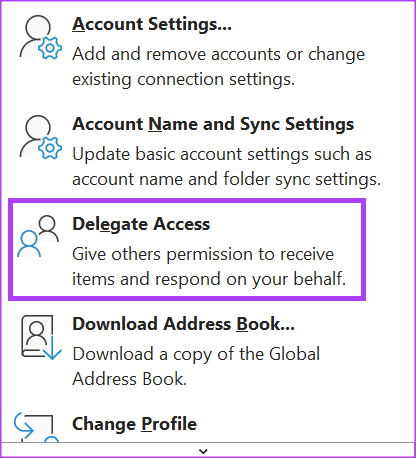
Langkah 4: Klik tombol Tambah pada kotak dialog Delegasi untuk meluncurkan Buku Alamat Anda.
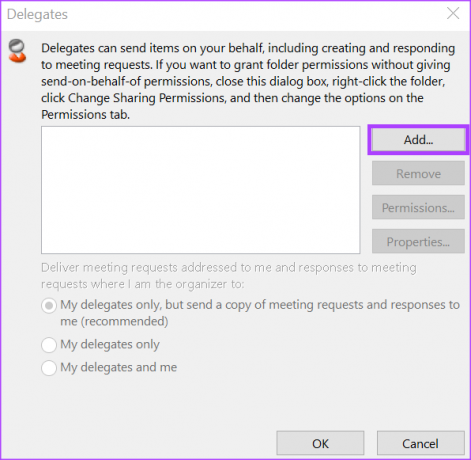
Langkah 5: Dari buku alamat, pilih atau masukkan alamat email pengguna yang ingin Anda ajak berbagi kalender dan klik Ok.
Langkah 6: Pada kotak dialog Izin Delegasi untuk pengguna yang dipilih, pilih jenis izin Kalender yang ingin Anda miliki untuk delegasi dari opsi berikut:
- Tidak ada
- Peninjau (dapat membaca item)
- Penulis (dapat membaca dan membuat item)
- Editor (dapat membaca, membuat, dan memodifikasi item)
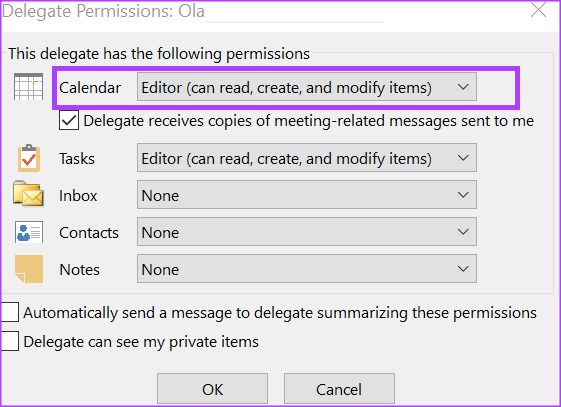
Langkah 7: Untuk mengirim pesan untuk memberi tahu delegasi tentang izin yang diubah, pilih kotak centang 'Kirim pesan secara otomatis ke delegasi meringkas izin ini.'

Langkah 8: Klik Oke untuk menutup kotak dialog setelah memilih izin Anda.
Cara Berhenti Berbagi Kalender Microsoft Outlook Anda
Jika Anda tidak lagi ingin membuat kalender Anda dapat diakses oleh orang lain, Anda dapat berhenti membagikannya. Berikut cara melakukannya:
Langkah 1: Di halaman Outlook, klik ikon Kalender untuk melihat pengaturan kalender Anda.

Langkah 2: Di Pita, pilih ikon Bagikan Kalender di dalam grup Kelola Kalender.

Langkah 3: Pilih kalender yang ingin Anda hentikan berbagi dari menu drop-down.
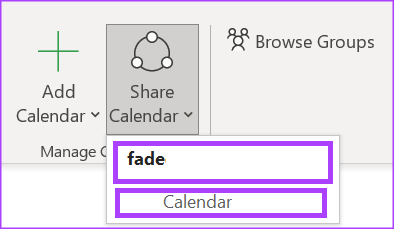
Langkah 4: Dari kotak dialog Properti Kalender, klik nama pengguna yang ingin Anda hentikan berbagi kalender.
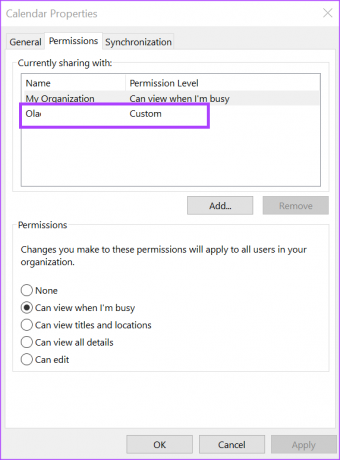
Langkah 5: Klik tombol Hapus.

Langkah 6: Klik tombol Ok untuk menutup kotak dialog dengan perubahan baru Anda.
Menambahkan Kalender Outlook Anda ke Kalender Google
Jika Anda menggunakan Kalender Google, Anda juga bisa sinkronkan dengan Kalender Outlook Anda. Ini memberi Anda pandangan komprehensif tentang semua acara dan janji temu Anda yang akan datang.
Terakhir diperbarui pada 24 April 2023
Artikel di atas mungkin berisi tautan afiliasi yang membantu mendukung Teknologi Pemandu. Namun, itu tidak mempengaruhi integritas editorial kami. Konten tetap berisi dan otentik.
Ditulis oleh
Maria Victoria
Maria adalah Penulis Konten yang sangat tertarik dengan Teknologi dan Alat Produktivitas. Artikel-artikelnya dapat ditemukan di situs-situs seperti Onlinetivity dan Delesign. Di luar pekerjaan, Anda bisa menemukan mini-blogging tentang kehidupannya di media sosial.



