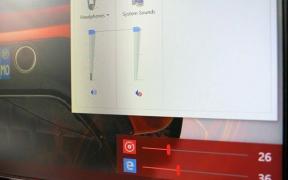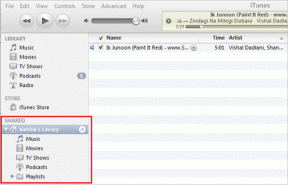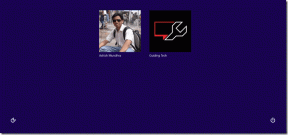11 Solusi Discord Error Tidak Upload Gambar – TechCult
Bermacam Macam / / May 08, 2023
Bayangkan mencoba membagikan meme anjing yang lucu tetapi tidak dapat diunggah di klien Discord Desktop. Tidakkah mengecewakan melihat Unggah pesan gagal? Nah, error ini bisa muncul karena faktor seperti internet yang tidak stabil, ukuran file yang salah, dan pengaturan privasi. Pada artikel ini, Anda akan belajar cara memperbaiki masalah perselisihan yang tidak mengunggah gambar dan kembali berbagi meme lucu serta tangkapan layar dari kemenangan permainan Anda.
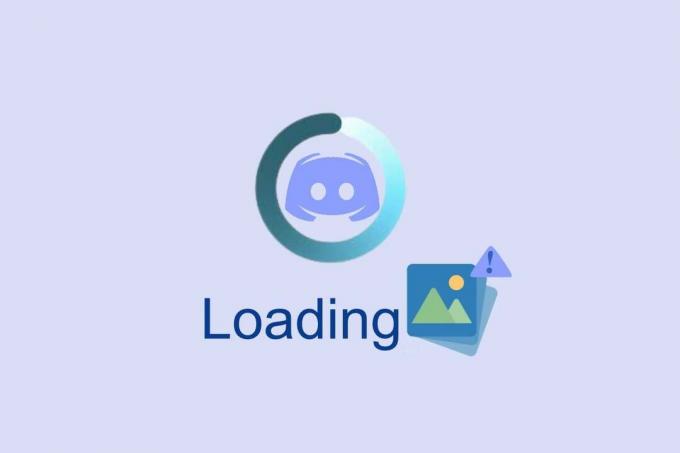
Daftar isi
11 Solusi Efektif untuk Perselisihan Tidak Mengunggah Gambar di PC Windows
Berjuang untuk mengunggah gambar pada klien Discord Desktop? Jangan khawatir karena kami memiliki panduan sempurna untuk memperbaiki masalah Discord not uploading images. Tetapi pertama-tama, Anda harus tahu mengapa masalah ini terjadi.
Jawaban cepat
Coba hapus data cache aplikasi Discord dengan mengikuti langkah-langkah berikut:
1. Meluncurkan Berlari kotak dialog dan jalankan %data aplikasi% memerintah.
2. Di sini, Pilih Perselisihan folder secara permanen menghapusnya dengan menekan Tombol Shift + Del bersama.
3. Kemudian, buka lagi Berlari kotak dialog dan jalankan %localappdata% memerintah.
4. Dan hapus folder Discord dari sini juga.
Mengapa Perselisihan Saya Tidak Mengunggah Gambar?
Berikut adalah beberapa alasan yang menjelaskan masalah pada PC Anda.
- Perangkat Anda tidak terhubung ke internet
- Discord versi lama
- Format file salah
- File gambar rusak atau rusak
- Gambar berkualitas rendah
- Ruang disk tidak cukup
- Firewall atau pengaturan keamanan
- Bandwidth tidak memadai
Ada berbagai alasan mengapa Anda mungkin menghadapi masalah yang dibahas. Sebelum Anda melangkah ke metode pemecahan masalah lanjutan, Anda dapat mengikuti beberapa peretasan sederhana yang akan membantu Anda memperbaiki masalah yang dibahas dalam satu klik.
Metode 1: Langkah Pemecahan Masalah Dasar
Berikut adalah beberapa metode pemecahan masalah dasar.
1A. Jalankan Tes Kecepatan
Memastikan koneksi jaringan yang tepat dapat membantu memperbaiki masalah karena Discord mengandalkan koneksi jaringan yang baik untuk mengirim dan menerima pesan dan gambar. Jika ada masalah dengan koneksi, itu dapat menyebabkan masalah dengan kemampuan Discord untuk mengunggah gambar. Anda dapat menjalankan a Tes kecepatan untuk mengetahui tingkat optimal kecepatan jaringan yang diperlukan untuk koneksi yang tepat.
Jika ada masalah konektivitas internet, periksa panduan kami Cara Mengatasi Masalah Konektivitas Jaringan di Windows 10 untuk memecahkan masalah yang sama.

1B. Tunggu Hingga Discord Server Habis
Memverifikasi status server Discord dapat membantu memperbaiki masalah dengan memastikan bahwa tidak ada masalah dengan server. Jika server sedang down atau mengalami masalah teknis, ini bisa menyebabkan masalah. Memeriksa status server juga dapat membantu mengidentifikasi masalah lain yang terkait dengan server, seperti kemacetan jaringan, yang dapat menyebabkan masalah tersebut. Jika Anda memiliki akun Twitter, Anda dapat memeriksa statusnya dengan mengikuti @perselisihan untuk mendapatkan pembaruan apa pun.
1. Kunjungi pejabat Halaman Status Perselisihan.
2. Sekarang, Anda harus memastikan Semua Sistem Operasional pesan di jendela utama. Ini akan mengonfirmasi bahwa tidak ada aktivitas pemeliharaan server dari Discord. Jika Anda melihat pesan lain, Anda harus menunggu sampai diselesaikan.

1C. Jalankan Perselisihan sebagai Administrator
Memverifikasi status server Discord dapat membantu memperbaiki masalah dengan memastikan bahwa tidak ada masalah dengan server. Jika server sedang down atau mengalami masalah teknis, ini bisa menyebabkan masalah. Memeriksa status server juga dapat membantu mengidentifikasi masalah lain yang terkait dengan server, seperti kemacetan jaringan, yang dapat menyebabkan masalah tersebut.
1. tekan kunci jendela dan ketik Discord.exe, dan klik Jalankan sebagai administrator.
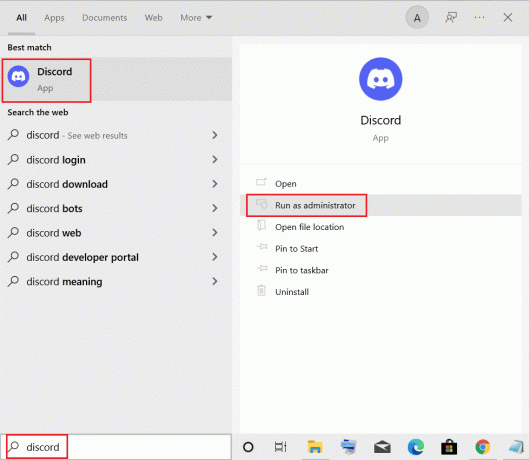
2. Memilih Ya pada permintaan UAC.
1E. Tutup Aplikasi Lain
Menutup aplikasi lain dapat membantu memperbaiki masalah dengan membebaskan sumber daya sistem. Dengan membebaskan sumber daya sistem, Discord akan dapat mengakses sumber daya yang diperlukan untuk mengunggah gambar dengan sukses, karena aplikasi lain tidak bersaing untuk sumber daya yang sama.
Anda dapat menutup semua program dan aplikasi latar belakang lainnya seperti yang diinstruksikan dalam panduan kami Cara Mengakhiri Tugas di Windows 10.
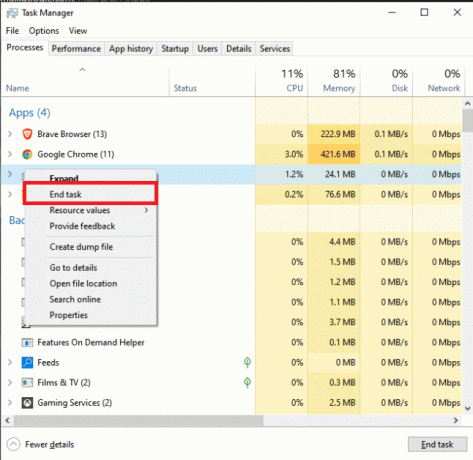
1F. Perbarui Windows
Memperbarui Windows dapat membantu menyelesaikan masalah karena pembaruan Windows sering berisi perbaikan bug dan tambalan keamanan yang dapat membantu menyelesaikan masalah mendasar apa pun yang mungkin menyebabkan masalah. Selain itu, memperbarui Windows dapat membantu memastikan bahwa Discord versi terbaru diinstal yang juga dapat membantu mengatasi masalah tersebut. Jika ada pembaruan yang tertunda, gunakan panduan kami Cara Download dan Install Windows 10 Update Terbaru
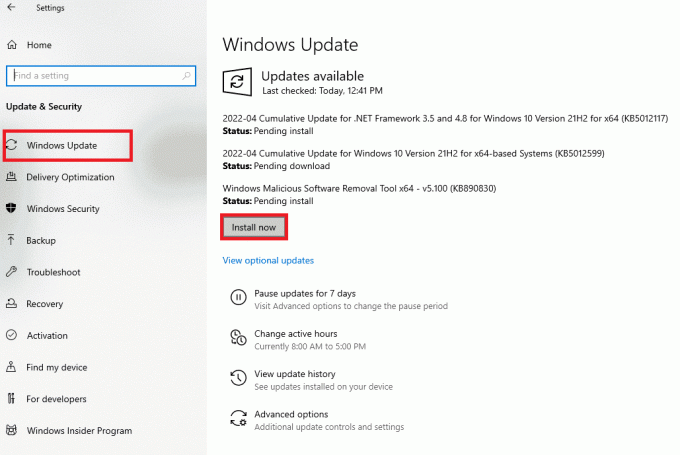
Setelah memperbarui Sistem Operasi Windows Anda, periksa apakah Anda dapat memperbaiki kode kesalahan yang dibahas.
1G. Perbarui Driver GPU
Memperbarui driver GPU dapat membantu memperbaiki masalah karena driver yang kedaluwarsa dapat menyebabkan masalah kinerja dengan aplikasi seperti Discord. Driver GPU yang kedaluwarsa juga dapat menyebabkan masalah kompatibilitas dengan aplikasi, yang dapat menyebabkan gambar tidak diunggah dengan benar.
Baca dan terapkan langkah-langkah yang diinstruksikan dalam panduan kami 4 Cara Memperbarui Driver Grafik di Windows 10 untuk melakukannya.
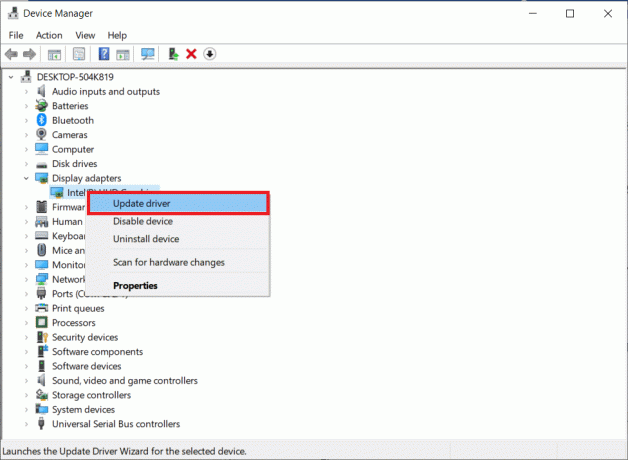
1H. Instal ulang Driver GPU
Menginstal ulang driver GPU dapat membantu memperbaiki masalah karena dapat membantu menyelesaikan konflik apa pun antara driver GPU dan perangkat lunak Discord. Jika driver GPU kedaluwarsa atau tidak berfungsi, mereka dapat menyebabkan masalah dengan perangkat lunak Discord, termasuk mencegah gambar diunggah dengan benar. Anda dapat dengan mudah menginstal ulang driver grafis seperti yang diinstruksikan dalam panduan kami Cara Menghapus dan Menginstal Ulang Driver di Windows 10.
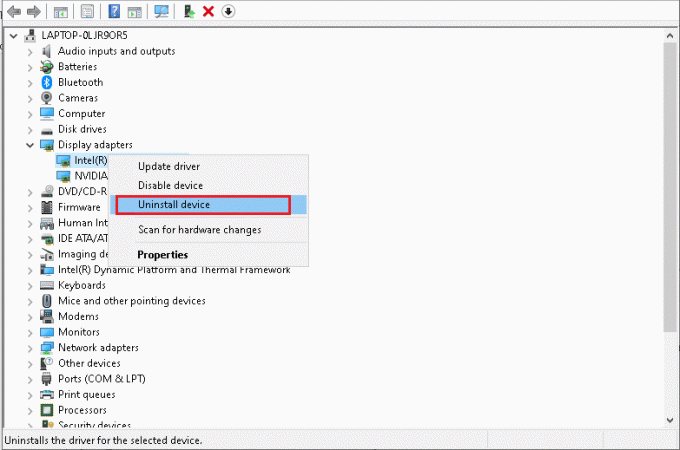
1I: Kosongkan Ruang Penyimpanan
Mengosongkan ruang di komputer Windows Anda dapat membantu mengatasi masalah ini karena saat hard drive komputer Anda penuh, hal itu dapat menyebabkan masalah kinerja yang dapat mengganggu proses pengunggahan. Dengan menghapus file dan program yang tidak diperlukan, Anda dapat mengosongkan ruang di hard drive dan membantu memastikan bahwa komputer Anda memiliki sumber daya yang cukup untuk memproses unggahan dengan benar. Selain itu, menghapus file sementara yang lama dapat membantu memastikan bahwa komputer Anda bekerja secara efisien dan tidak ada file tersumbat yang dapat mengganggu proses pengunggahan. Anda dapat memeriksa panduan kami untuk membebaskan ruang hard disk pada Windows 10.

1J. Nonaktifkan Antivirus Sementara (Jika Berlaku)
Menonaktifkan antivirus dapat membantu memperbaiki masalah karena ini mungkin disebabkan oleh false positive, artinya antivirus salah mengidentifikasi file yang tidak bersalah sebagai berbahaya. Dengan menonaktifkan antivirus, Anda dapat mem-bypass false positive ini dan mengizinkan Discord mengunggah gambar dengan benar.
Baca panduan kami di Cara Menonaktifkan Antivirus Sementara di Windows 10 dan ikuti petunjuk untuk menonaktifkan sementara program Antivirus di PC Anda.

1K. Nonaktifkan Windows Defender Firewall (Tidak Direkomendasikan)
Menonaktifkan Windows Defender Firewall dapat membantu memperbaiki masalah dalam beberapa kasus, karena firewall mungkin memblokir Discord untuk mengakses port yang diperlukan untuk mengunggah gambar.
Jika Anda tidak tahu cara menonaktifkan Windows Defender Firewall, panduan kami tentang Cara Menonaktifkan Firewall Windows 10 akan membantu Anda melakukannya. Anda juga dapat memasukkan Discord ke daftar putih dengan mengikuti panduan kami Izinkan atau Blokir Aplikasi melalui Windows Firewall

1M. Atur Ulang Pengaturan Jaringan
Mengatur ulang pengaturan jaringan dapat membantu memperbaiki masalah karena dapat mengatur ulang pengaturan konfigurasi jaringan yang kedaluwarsa atau salah, memungkinkan Discord membuat koneksi baru ke server. Ini dapat membantu menyelesaikan masalah koneksi apa pun yang mencegah gambar diunggah. Untuk melakukannya, ikuti panduan kami di Cara Mengatur Ulang Pengaturan Jaringan di Windows 10

Baca juga:Cara Menyembunyikan Gambar di Discord Mobile
Metode 2: Perbarui Discord
Memperbarui Perselisihan dapat membantu memperbaiki masalah dengan memastikan aplikasi berjalan pada versi terbaru. Ini akan membantu memastikan bahwa setiap perbaikan bug yang baru dirilis dan peningkatan fitur disertakan dalam pembaruan. Selain itu, memperbarui Discord dapat membantu memastikan bahwa masalah kompatibilitas apa pun yang mungkin mencegah pengunggahan gambar ditangani.
1. Tekan kunci jendela, jenis %LocalAppData% dan klik Membuka.
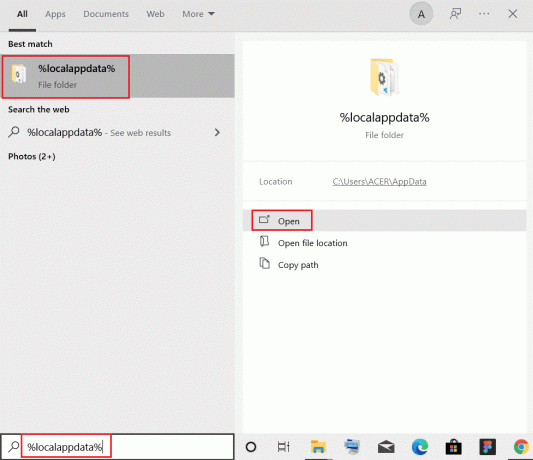
2. Sekarang, klik dua kali pada Perselisihan folder untuk membukanya.

3. Sekarang, klik dua kali untuk menjalankan Memperbarui aplikasi dan tunggu hingga proses selesai.
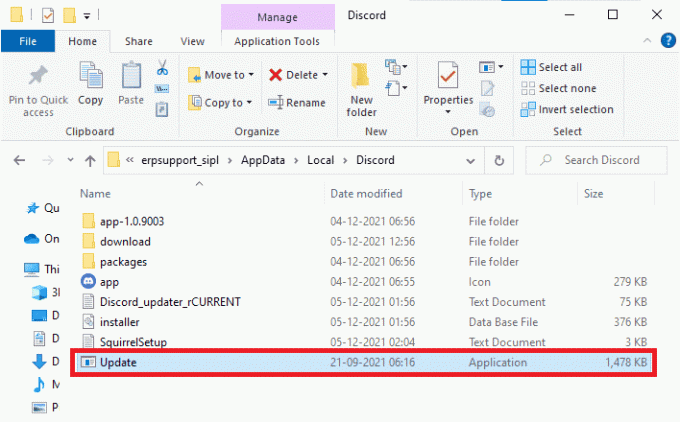
4. Terakhir, luncurkan kembali Perselisihan aplikasi.
Metode 3: Hapus Cache Perselisihan
Menghapus cache Discord Anda dapat membantu memperbaiki masalah dengan mengunggah gambar di Discord karena menghapus data rusak yang mungkin telah disimpan. Data yang rusak ini terkadang dapat mengganggu pengunggahan gambar, menyebabkannya gagal. Menghapus cache Anda membantu memastikan bahwa aplikasi Discord Anda berjalan dengan versi terbaru dari datanya, memungkinkannya mengunggah gambar dengan lebih berhasil.
1. Keluar dari Aplikasi perselisihan.
2. Tekan kunci jendela, jenis %data aplikasi% dan klik Membuka.
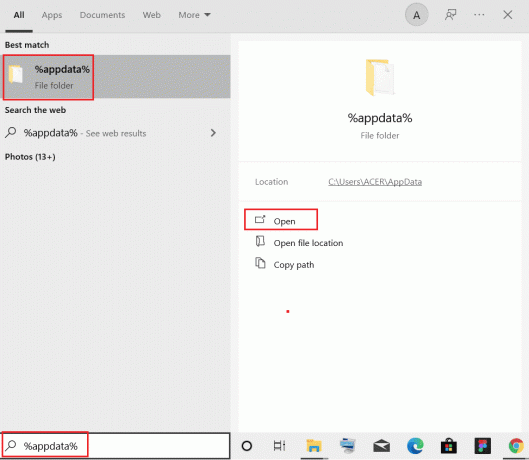
3. Sekarang, klik kanan pada Perselisihan folder dan pilih Menghapus opsi untuk menghapusnya.
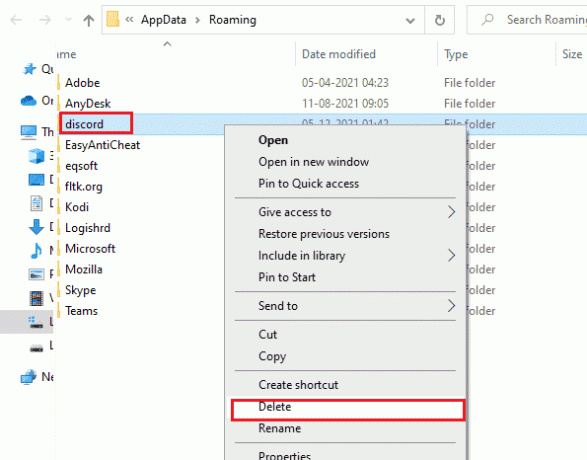
4. Sekali lagi, tekan kunci jendela dan ketik %LocalAppData%.

5. Temukan Folder perselisihan Dan menghapus itu seperti yang Anda lakukan sebelumnya.
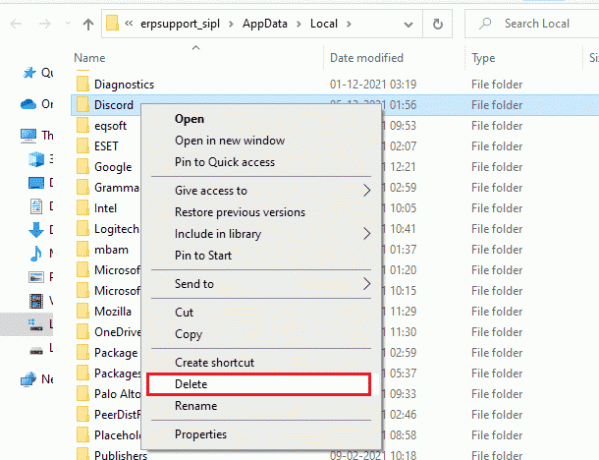
6. Akhirnya, mengulang kembaliPC.
Sekarang, Anda telah berhasil menghapus file konfigurasi Discord yang rusak dari PC Anda. Selanjutnya, periksa apakah Anda telah memperbaiki kode kesalahan Perselisihan ini.
Metode 4: Ubah Pengaturan Privasi
Terkadang server Discord mungkin telah mematikan fitur perpesanan. Dalam hal ini Anda dapat mengubah pengaturan privasi di server Discord dengan mengikuti langkah-langkah untuk memperbaiki masalah Discord tidak mengunggah gambar.
1. Membuka Perselisihan dan kemudian terbuka server.

2. Klik kanan pada server untuk membuka masing-masing Pengaturan Privasi.
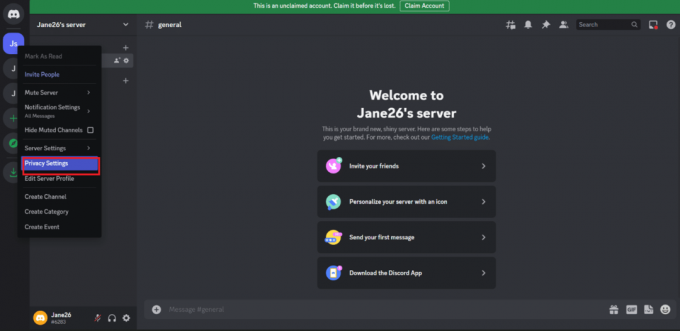
3. Di menu pop-up baru, buka Pesan langsung. Dari opsi yang tersedia, hidupkan Izinkan pesan langsung dari anggota server.
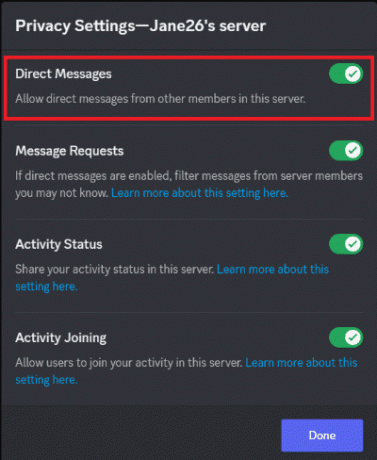
Baca juga:Cara Mengirim Gambar di Discord
Metode 5: Perbaiki File yang Rusak
Memperbaiki file sistem yang rusak dapat membantu memperbaiki mengapa Discord saya tidak mengunggah masalah gambar dalam beberapa cara. Untungnya, PC Windows 10 Anda memiliki alat perbaikan bawaan seperti SFC (Pemeriksa Berkas Sistem) Dan DISM (Pelayanan dan Manajemen Gambar Penerapan) yang akan membantu Anda memperbaiki semua file yang rusak. Baca panduan kami di Cara Memperbaiki File Sistem di Windows 10 dan ikuti langkah-langkah seperti yang diinstruksikan untuk memperbaiki semua file Anda yang rusak.

Metode 6: Jalankan Pemindaian Malware
Memperbaiki file sistem yang rusak dapat membantu memperbaiki masalah dalam beberapa cara. Ini dapat membantu mendeteksi dan memperbaiki kesalahan apa pun dalam file sistem operasi, yang dapat menjadi penyebab masalah. Ini juga dapat membantu memperbarui driver dan program usang, yang dapat menyebabkan masalah. Anda disarankan untuk memindai komputer Anda seperti yang diinstruksikan dalam panduan kami Bagaimana cara menjalankan Pemindaian Virus di Komputer saya?

Metode 7: Nonaktifkan Server Proksi
Menonaktifkan proxy dapat membantu mengatasi masalah ini karena server proxy dapat mengganggu koneksi antara Discord dan server yang mencoba mengunggah gambar. Dengan menonaktifkan proxy, koneksi dapat dibuat secara langsung, memungkinkan gambar diunggah dengan benar. Jika Anda telah menginstal layanan VPN apa pun atau menggunakan server proxy di PC Anda, baca panduan kami di Cara Menonaktifkan VPN dan Proxy di Windows 10 dan menerapkan langkah-langkah seperti yang diperintahkan dalam artikel.
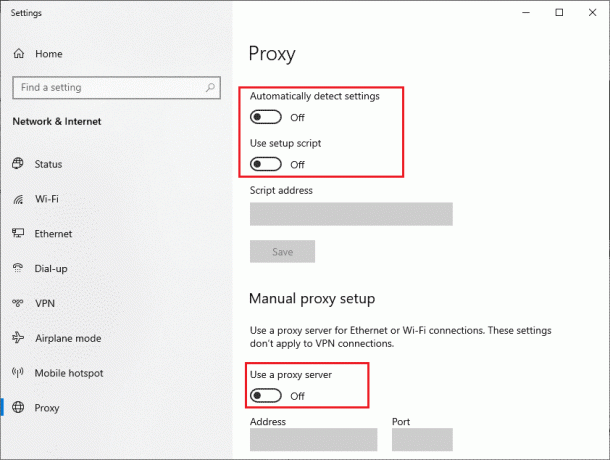
Baca juga: Cara Meninggalkan Discord Server di PC
Metode 8: Gunakan Google DNS
Menggunakan DNS Google dapat membantu memperbaiki masalah karena dapat membantu meningkatkan kecepatan dan stabilitas koneksi internet Anda. Server DNS Google dikenal andal dan cepat, yang dapat membantu mempercepat proses pengunggahan gambar ke Discord. Untuk melakukannya, ikuti panduan kami di Cara mengubah pengaturan DNS di Windows 10.

Metode 9: Instal ulang Discord
Menginstal ulang Discord dapat membantu memperbaiki masalah karena dapat membantu memperbaiki file atau pengaturan yang rusak yang mungkin menyebabkan masalah. Selain itu, menginstal ulang aplikasi dapat membantu memperbarui versi perangkat lunak yang kedaluwarsa atau tidak kompatibel, yang juga dapat membantu menyelesaikan masalah.
1. tekan Tombol Windows + I bersama untuk membuka Windows Pengaturan.
2. Klik Aplikasi pengaturan.
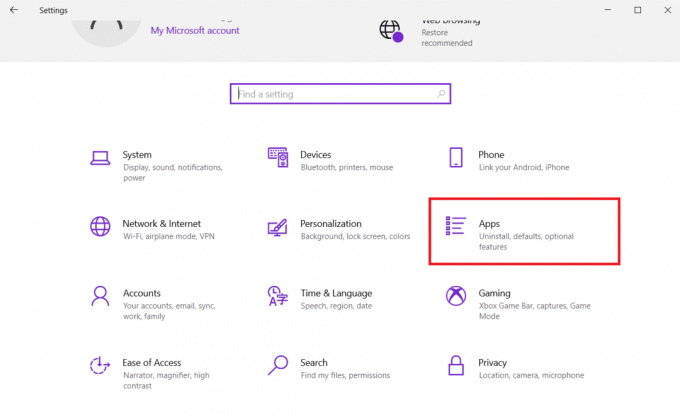
3. Dalam Aplikasi & fitur tab, cari dan klik Perselisihan. Lalu, klik Copot pemasangan tombol.

4. Konfirmasikan prompt yang akan datang dan tunggu hingga aplikasi dihapus sepenuhnya dari perangkat Anda.
5. Lalu tekan Tombol Windows + E bersamaan untuk membuka Manajer File.
6. Arahkan ke yang berikut ini jalur dari bilah alamat.
C:\Users\USERNAME\AppData\Local

7. Klik kanan Perselisihan dan pilih Menghapus pilihan.

8. Sekarang pergi ke Situs web perselisihan dan klik Unduh untuk Windows tombol.

9. Buka yang diunduh DiscordSetup.exe file dan menginstal program.

10. Ini akan secara otomatis memperbarui dirinya sendiri setiap kali Anda meluncurkan aplikasi juga.
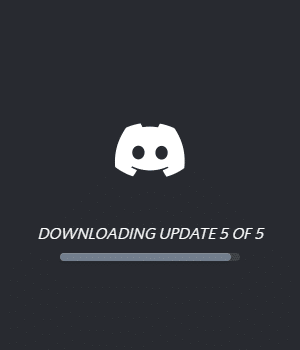
Setelah Anda menginstal ulang Discord, semua masalah terkait akan hilang sekarang.
Metode 10: Gunakan Jaringan VPN
Jaringan VPN dapat membantu memperbaiki masalah yang dibahas dengan memungkinkan pengguna terhubung ke server lain yang tidak diblokir oleh Discord. Dengan menggunakan VPN, Anda dapat melewati batasan jaringan apa pun yang mungkin mencegah Anda mengunggah gambar.
Catatan: Anda disarankan untuk menggunakan layanan VPN terbaik seperti NordVPN, Hola VPN TunnelBearVPN, dan SurfShark VPN, karena efisien untuk digunakan.
Lihat panduan Anda di VPN gratis terbaik untuk Windows 10 untuk mengetahui VPN mana yang terbaik untuk Anda.
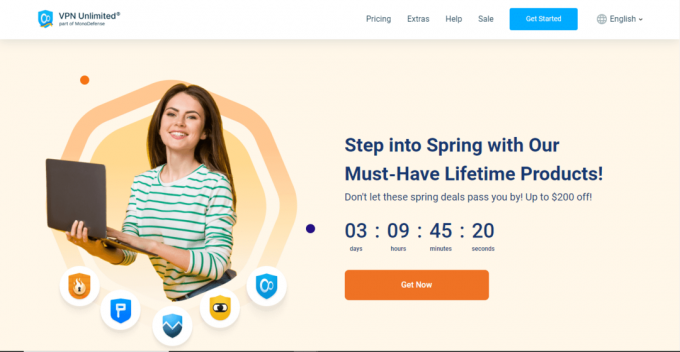
Baca juga:Perbaiki Gambar Perselisihan yang Ditampilkan sebagai File di PC
Metode 11: Hubungi Dukungan Perselisihan
Menghubungi dukungan Perselisihan adalah cara yang bagus untuk mendapatkan bantuan terkait masalah apa pun yang Anda alami dengan Discord, termasuk masalah tidak dapat mengunggah gambar. Perwakilan dukungan dapat membantu Anda memecahkan masalah dan memberikan saran tentang cara memperbaikinya. Mereka juga dapat membantu Anda menemukan akar penyebab masalah sehingga Anda dapat mengambil langkah-langkah untuk mencegahnya terjadi lagi di masa mendatang.
1. Gabung ke Perselisihan aplikasi atau situs web menggunakan detail login Anda.
2. Sekarang arahkan ke Kirim halaman permintaan.
3. Dari menu tarik-turun, memilih dukungan yang Anda butuhkan dan lengkapi formulir untuk mengajukan permintaan.
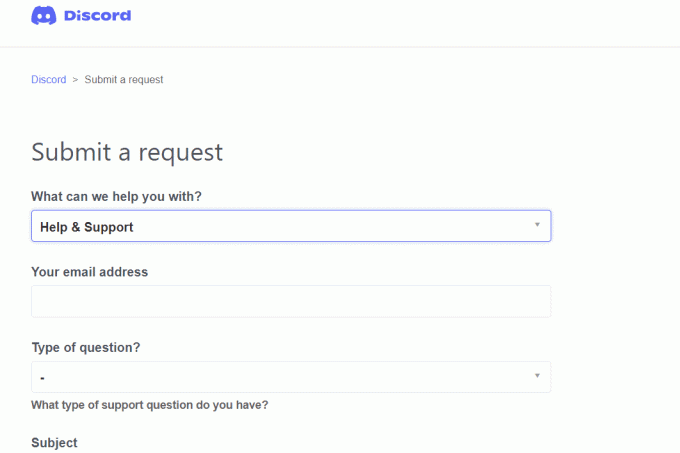
4. Sekarang, klik pada Tombol Kirim Permintaan di bagian bawah halaman.
Catatan: Tunjukkan masalah di tiket dukungan, serta tindakan yang Anda lakukan yang menyebabkan kesalahan ini ditampilkan di layar.
Dukungan perselisihan akan menyelidiki masalah ini dan akan mencoba menyelesaikan masalah untuk Anda.
Kami harap panduan ini bermanfaat dan Anda telah belajar cara memperbaikinya Perselisihan tidak mengunggah masalah gambar di perangkat Anda. Untuk pertanyaan atau saran, jangan ragu untuk menghubungi kami melalui bagian komentar
Elon adalah penulis teknologi di TechCult. Dia telah menulis panduan cara kerja selama sekitar 6 tahun sekarang dan telah membahas banyak topik. Dia suka membahas topik yang terkait dengan Windows, Android, dan trik serta tips terbaru.