8 Cara Mudah Membuka Volume Mixer di Windows 11
Bermacam Macam / / May 09, 2023
Seperti semua versi sebelumnya, Windows 11 juga memberi penggunanya kendali atas sebagian besar sumber daya dan fungsi perangkat. Artinya, dengan menggunakan kontrol bawaan seperti Volume Mixer, Anda tidak hanya dapat menyesuaikan volume tetapi juga mengubah level volume untuk masing-masing aplikasi. Agar lebih mudah mengaksesnya, berikut 8 cara membuka Volume Mixer di Windows 11.

Meskipun nama Volume Mixer terdengar seperti panel kontrol DJ, ini digunakan di Windows untuk mengontrol audio untuk perangkat Anda dan aplikasinya. Anda dapat mengubah level volume, menambah dan mengubah perangkat input dan output audio, dan bahkan mengatur ulang pengaturan volume untuk semua aplikasi. Jadi, tanpa basa-basi lagi, mari kita lihat cara membuka Volume Mixer di Windows 11.
1. Menggunakan Pencarian Windows
Cara pertama dan termudah untuk membuka Volume Mixer di Windows 11 adalah dengan menggunakan Windows Search. Seperti namanya, bilah Pencarian memungkinkan Anda mencari file, folder, aplikasi, dll., di perangkat Windows Anda. Artinya, jika Anda mencari Volume Mixer di Windows 11, mulailah dengan menggunakan fitur Windows Search.
Untuk melakukan ini, klik Cari dan ketik Pengaduk Volume. Kemudian, klik aplikasi dari hasil pencarian.

Ini akan membuka jendela terpisah untuk Volume Mixer. Kunjungi artikel kami yang lain jika Anda mengalami masalah Pencarian tidak berfungsi di Windows 11.
2. Menggunakan Windows File Explorer
Anda dapat menggunakan bilah pencarian file explorer untuk mencari dan membuka folder serta aplikasi. Fungsi tambahan ini kemudian dapat digunakan untuk membuka Volume Mixer di Windows 11. Untuk melakukan ini, buka bilah pencarian file explorer dan ketik sndvol.exe. Lalu, tekan enter.
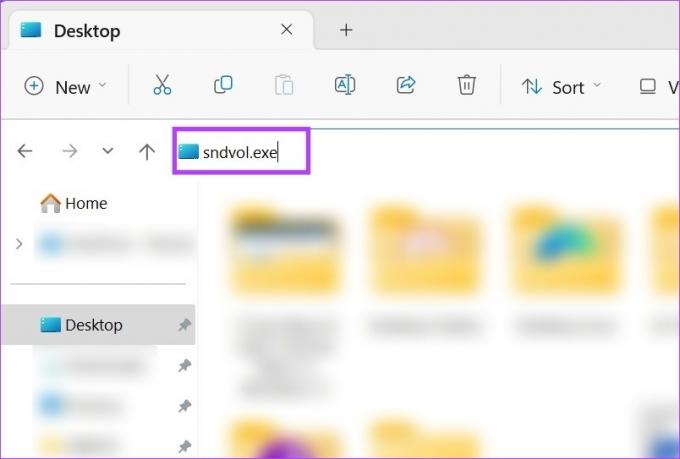
Ini akan membuka jendela terpisah untuk Volume Mixer di Windows 11.
Tip: Periksa artikel kami jika Anda mengalami masalah menggunakan fungsi pencarian file explorer.
3. Menggunakan Perintah Jalankan
Jendela Jalankan memungkinkan Anda untuk menjalankan atau membuka hampir setiap program atau aplikasi di Windows, selama Anda mengetahui perintah yang tepat untuk itu. Jadi, baca terus untuk mengetahui cara menggunakan Run untuk membuka Windows Volume Mixer.
Langkah 1: Gunakan tombol Windows + R untuk membuka jendela Run.
Langkah 2: Di sini, ketik sndvol.exe dan tekan enter.
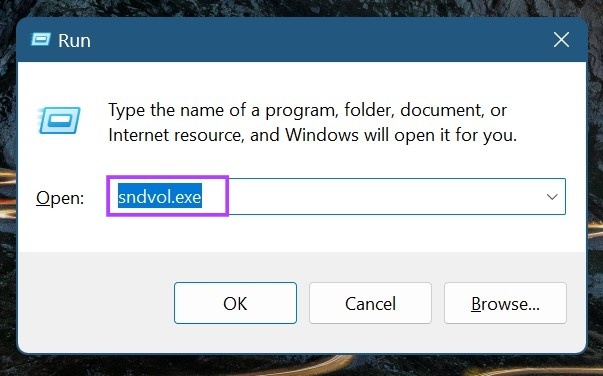
Ini akan langsung membuka Volume Mixer di Windows 11.
4. Menggunakan Menu Pengaturan
Menu Pengaturan memiliki hampir semua pengaturan perangkat termasuk Tampilan, Suara, Bluetooth, Wi-Fi, dan lainnya. Ini juga berarti Anda dapat menggunakan opsi Sound untuk membuka menu Volume Mixer di Windows 11. Begini caranya.
Langkah 1: Gunakan pintasan keyboard tombol Windows + I untuk membuka menu Pengaturan.
Langkah 2: Dari opsi menu, klik Sistem.
Langkah 3: Kemudian, klik Suara.
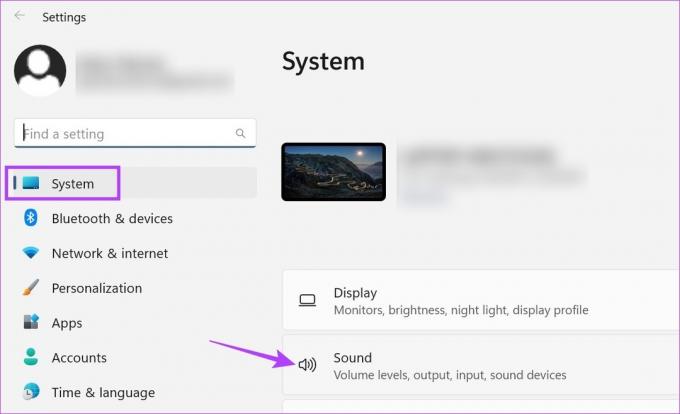
Langkah 4: Gulir ke bawah ke bagian Lanjutan dan klik Volume mixer.

Ini akan membuka seluruh menu Volume Mixer. Di sini, Anda dapat mengontrol audio untuk perangkat atau aplikasi individual Anda. Selain itu, Anda juga mendapatkan opsi untuk mengubah perangkat input dan output audio untuk berbagai aplikasi bersama dengan opsi untuk mengatur ulang pengaturan audio secara keseluruhan.
5. Menggunakan Bilah Tugas Windows
Bilah tugas Windows memiliki beberapa opsi yang tersedia untuk membantu menjadikan Windows lebih mudah diakses. Ikon yang tersedia di bilah tugas juga serbaguna, dengan ikon Volume itu sendiri melayani dua tujuan utama. Mengkliknya akan memungkinkan Anda untuk membuka Menu Pengaturan Cepat, sedangkan mengeklik kanannya akan memberi Anda opsi yang relevan untuk membuka Volume Mixer.
Bingung? Baca terus untuk detail langkah demi langkah untuk menggunakan bilah tugas Windows untuk membuka Volume Mixer.
Langkah 1: Buka bilah tugas dan klik kanan pada ikon Volume.
Langkah 2: Di sini, klik 'Open volume mixer'.

Ini akan langsung membuka jendela Volume Mixer.
6. Menggunakan Pengelola Tugas
Selain mengelola tugas dan melihat aplikasi apa yang sedang aktif, Anda juga dapat menggunakan Windows Task Manager untuk membuka tugas baru. Hal ini tentunya sangat membantu ketika Anda ingin membuka Volume Mixer di Windows 11. Begini caranya.
Langkah 1: Pergi ke Mulai, klik kanan, dan klik Pengelola Tugas. Anda juga dapat menggunakan pintasan keyboard Ctrl + Shift + Esc untuk membuka Pengelola Tugas.
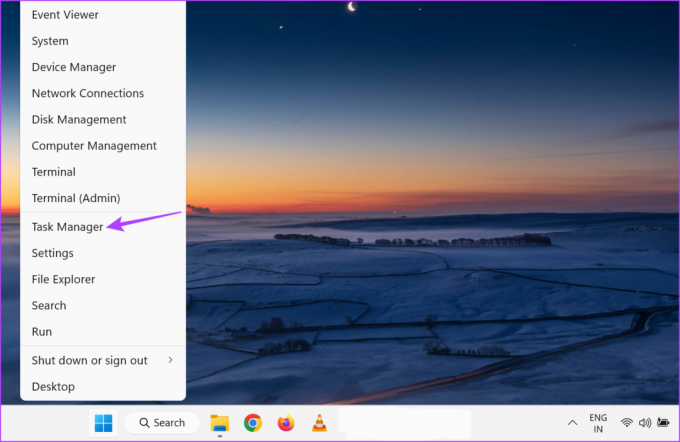
Langkah 2: Di sini, klik 'Jalankan tugas baru'.
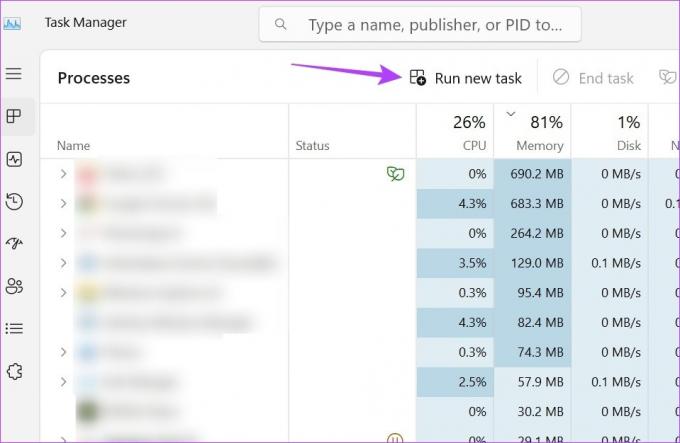
Langkah 3: Di bilah pencarian, ketik sndvol.exe dan tekan enter atau klik OK.

7. Menggunakan Panel Kontrol
Dengan menggunakan Panel Kontrol, Anda dapat membuka Volume Mixer dan menyesuaikan level volume individual untuk semua aplikasi yang sedang aktif. Ikuti langkah-langkah di bawah ini untuk melakukannya.
Langkah 1: Klik Cari dan ketik Panel kendali. Buka aplikasi dari hasil pencarian.

Langkah 2: Di sini, klik 'Perangkat Keras dan Suara'.

Langkah 3: Lalu, buka bagian Suara dan klik 'Sesuaikan volume sistem'.
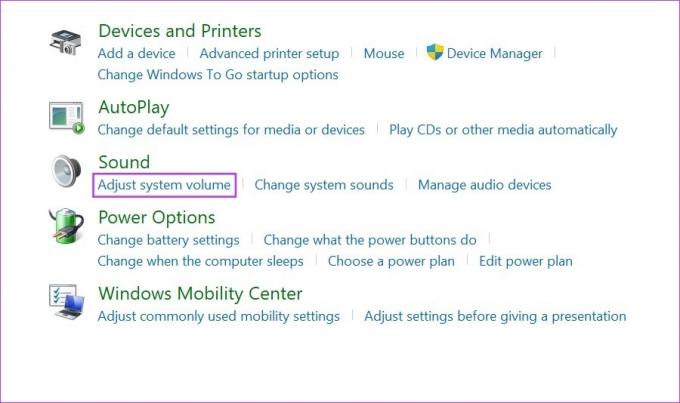
Kemudian, dengan menggunakan tata letak Volume Mixer klasik, sesuaikan volume untuk setiap aplikasi yang sedang aktif.
8. Menggunakan Prompt Perintah
Saat membuka Volume Mixer menggunakan Command Prompt mungkin terdengar terlalu berlebihan, ini sederhana dan dapat digunakan jika salah satu metode di atas tidak berfungsi seperti yang diharapkan. Ikuti langkah-langkah di bawah ini untuk melakukannya.
Langkah 1: Klik kanan pada Mulai dan, dari opsi menu, klik Terminal.

Langkah 2: Di sini, klik ikon panah bawah dan pilih Command Prompt.
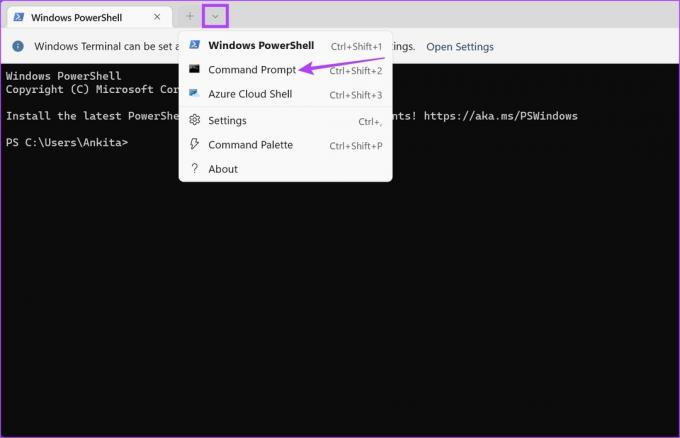
Langkah 3: Kemudian, ketik perintah berikut dan tekan enter.
sndvol.exe
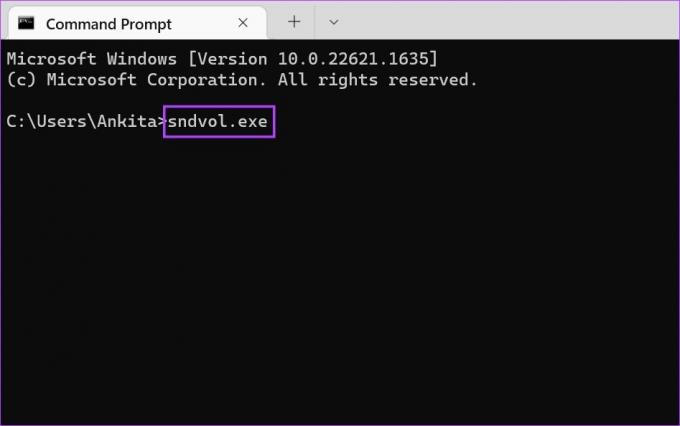
Ini akan langsung membuka jendela Volume Mixer.
Bonus: Buat Pintasan untuk Volume Mixer
Jika Anda sering menggunakan Volume Mixer, Anda dapat mempertimbangkan untuk membuat pintasan terpisah untuknya. Ini akan memungkinkan Anda untuk membuka Volume Mixer dengan cepat dan mudah di Windows 11. Ikuti langkah-langkah di bawah ini untuk melakukannya.
Langkah 1: Pergi ke ruang kosong mana pun di desktop Anda dan klik kanan.
Langkah 2: Di sini, buka Baru dan klik Pintasan.
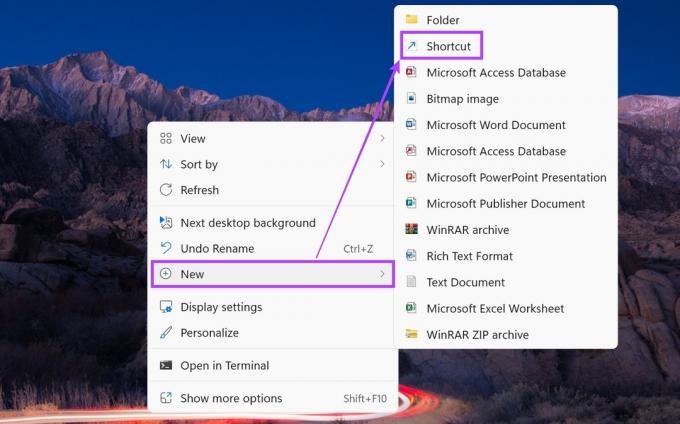
Langkah 3: Di opsi 'Ketikkan lokasi item', ketik sndvol.exe dan klik Berikutnya.

Langkah 4: Beri nama pintasan Anda dan klik Selesai.

Ini akan menutup jendela dan membuat pintasan untuk Volume Mixer di desktop Anda. Namun, pintasan tersebut mungkin menggunakan Volume Mixer klasik untuk penampilan daripada Volume Mixer baru.
FAQ untuk Membuka Windows Volume Mixer
Meskipun Anda tidak dapat membuka pengaturan audio aplikasi individual, Anda dapat mengarahkan kursor ke ikon audio di pojok kanan bawah bilah tugas dan menggunakan fitur pengguliran mouse Anda, menambah atau mengurangi level volume untuk perangkat Anda secara keseluruhan.
Ya, Anda dapat menggunakan aplikasi pihak ketiga seperti 8GadgetPack untuk mengontrol level volume di Windows 11.
Kontrol Volume Perangkat
Jadi, ini semua cara yang dapat Anda gunakan untuk membuka Volume Mixer di Windows 11. Selain itu, jika Anda kesulitan membuat audio Windows berfungsi dengan baik, Anda dapat mempertimbangkannya mengatur ulang semua pengaturan audio ke default dan lihat apakah masalahnya sudah diperbaiki.



