6 Cara Terbaik untuk Memperbaiki Kesalahan 'Maaf, Ada Masalah Dengan Server OneDrive' di Windows 11
Bermacam Macam / / May 10, 2023
Microsoft OneDrive adalah opsi penyimpanan cloud yang populer untuk Windows. Ini memungkinkan Anda menyimpan dan menyinkronkan data di berbagai perangkat. Dan sementara platform tersedia untuk semua sistem operasi utama, sayangnya, aplikasi Windows-nya belum menjadi pilihan yang paling dapat diandalkan.

Saat menggunakan OneDrive, Anda mungkin mengalami masalah. Salah satunya adalah 'Maaf, ada masalah dengan kesalahan server OneDrive', yang biasanya muncul karena korupsi di log Telemetri OneDrive. Alih-alih menunggu kesalahan hilang dengan sendirinya, ada beberapa hal yang dapat Anda lakukan untuk menghilangkannya.
1. Periksa Koneksi Anda
Tempat panggilan pertama Anda setiap kali Anda menghadapi masalah server di OneDrive atau layanan online lainnya adalah memeriksa koneksi internet Anda. OneDrive mungkin tidak berfungsi karena koneksi internet yang lemah dan tidak stabil. Untuk mengonfirmasi apa yang menyebabkan kesalahan server OneDrive, periksa koneksi internet Anda.

Anda dapat melakukannya dengan menggunakan
tes kecepatan internet untuk memeriksa keandalan koneksi internet Anda. Restart router Anda jika hasilnya menunjukkan koneksi Anda lemah atau tidak stabil. Mengalihkan server DNS juga merupakan cara yang efektif untuk meningkatkan kecepatan koneksi Anda.Namun, jika tidak ada yang membantu, lihat panduan khusus kami di meningkatkan kecepatan internet di Windows 11.
2. Hapus Log Telemetri OneDrive
Log telemetri adalah informasi yang dikumpulkan oleh OneDrive untuk meningkatkan kegunaan dan kinerja aplikasi. Namun jika informasi ini rusak karena alasan apa pun, Anda kemungkinan akan menghadapi pesan 'Maaf, ada masalah dengan kesalahan server OneDrive'.
Untuk memperbaikinya, Anda harus menghapus log Telemetri OneDrive. Inilah cara melakukannya:
Langkah 1: Tekan pintasan keyboard Windows + R untuk membuka alat Run.
Langkah 2: Jenis %localappdata% di bilah pencarian dan klik OK.

Langkah 3: Arahkan ke lokasi berikut:
Microsoft/OneDrive/Pengaturan/log
Langkah 4: Di folder log, pilih dan klik kanan file berikut dan klik ikon Hapus.
UserTelemetryCache.otc. UserTelemetryCache.otc.session

Restart komputer Anda dan periksa masalahnya.
3. Periksa Status Server OneDrive
Anda kemungkinan akan menemukan kesalahan jika server OneDrive sedang dalam pemeliharaan atau downtime. Anda dapat memeriksa status server OneDrive dengan mengunjungi situs web Microsoft Service Health.
Kesehatan Layanan Microsoft

Di sana, pilih OneDrive dari sidebar kiri dan periksa statusnya saat ini. Jika ada masalah dengan server OneDrive, itu akan ditampilkan di tab Detail, beserta perkiraan waktu untuk menyelesaikannya.
4. Hapus Data Cache OneDrive
Seperti kebanyakan aplikasi online, OneDrive menyimpan data cache untuk meningkatkan pengalaman pengguna. Namun, data ini dapat rusak karena sistem mati secara tiba-tiba atau serangan virus.
Data cache OneDrive yang rusak dapat menyebabkan banyak masalah, termasuk yang dimaksud. Satu-satunya cara untuk menghilangkan korupsi adalah dengan menghapus data cache. Untuk melakukannya, buka alat Jalankan, rekatkan yang berikut di bilah pencarian, dan tekan Enter:
C:\Program Files\Microsoft OneDrive\onedrive.exe /reset

5. Izinkan OneDrive untuk Berjalan Melalui Firewall
Bisakah Anda mengakses OneDrive di web tetapi menghadapi masalah server saat meluncurkannya melalui aplikasinya? Jika ya, mungkin Windows Firewall yang menyebabkan masalah.
Solusinya di sini adalah mengizinkan OneDrive berjalan melalui Windows Firewall. Anda dapat melakukannya dengan mengikuti langkah-langkah berikut:
Langkah 1: Tekan tombol Windows untuk membuka Start Menu.
Langkah 2: Jenis Keamanan Windows di bilah pencarian dan tekan Enter.

Langkah 3: Pilih 'Firewall & perlindungan jaringan' dari sidebar kiri.

Langkah 4: Pilih opsi 'Izinkan aplikasi melalui firewall' di jendela perlindungan Firewall & jaringan.

Langkah 5: Klik Ubah pengaturan.

Langkah 6: Centang kotak Pribadi dan Publik untuk Microsoft OneDrive. Kemudian, klik OK untuk menyimpan perubahan.

Restart komputer Anda dan periksa masalahnya.
6. Instal ulang OneDrive
Jika tidak ada perbaikan yang berhasil, mungkin ada masalah dengan OneDrive itu sendiri. Anda dapat menginstalnya kembali sebagai upaya terakhir. Begini caranya:
Langkah 1: Tekan pintasan keyboard Windows + I untuk membuka aplikasi Pengaturan.
Langkah 2: Pilih Aplikasi dari sidebar kiri lalu pilih Aplikasi yang diinstal dari panel kanan.

Langkah 3: Klik tiga titik horizontal di sebelah Microsoft OneDrive dan pilih Uninstall.
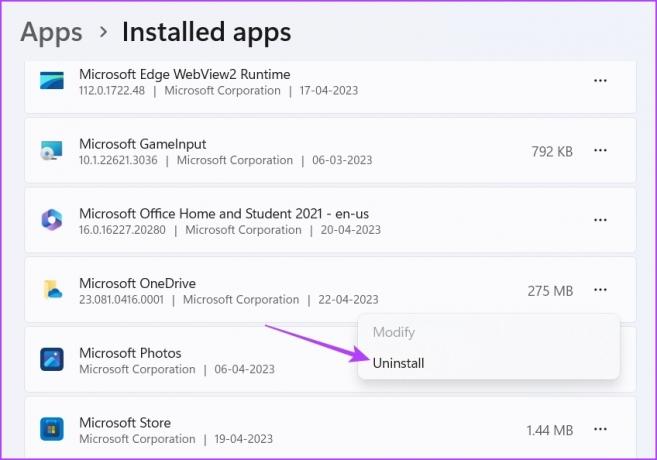
Setelah proses penghapusan instalasi selesai, unduh OneDrive lagi dari Microsoft Store.
Unduh OneDrive
Hubungkan ke Server OneDrive dengan Mudah
Masalah server OneDrive mungkin memaksa Anda untuk menggunakan platform penyimpanan cloud dari web. Ini mungkin memberikan pengalaman pengguna yang berbeda dari aplikasi OneDrive di Windows. Untungnya, Anda dapat memperbaiki kesalahan 'Maaf, ada masalah dengan server OneDrive' menggunakan solusi di atas.
Terakhir diperbarui pada 24 April 2023
Artikel di atas mungkin berisi tautan afiliasi yang membantu mendukung Teknologi Pemandu. Namun, itu tidak mempengaruhi integritas editorial kami. Konten tetap berisi dan otentik.
Ditulis oleh
Aman Kumar
Aman adalah spesialis Windows dan suka menulis tentang ekosistem Windows di Guiding Tech dan MakeUseOf. Dia memiliki sebuah Sarjana Teknologi Informasi dan sekarang menjadi penulis lepas penuh waktu dengan keahlian di Windows, iOS, dan browser.



