7 Cara Teratas untuk Memperbaiki Netflix Tidak Memutar dalam 4K di Windows 11
Bermacam Macam / / May 11, 2023
Netflix adalah platform OTT favorit semua orang di pasar. Bagian terbaiknya adalah memungkinkan Anda melakukannya streaming konten dalam 4K, memastikan Anda menikmati setiap detail film dan serial favorit Anda. Tetapi bagaimana jika Netflix gagal melakukan streaming dalam 4K?

Jika Anda tidak dapat menonton Netflix dalam 4K, Anda datang ke tempat yang tepat. Posting ini akan mengeksplorasi cara cepat untuk memperbaiki Netflix tidak dapat diputar dalam 4K di PC Windows. Meskipun Anda selalu dapat melihat Netflix di browser web, aplikasi Netflix di Windows mendukung streaming 4K.
aplikasi Netflix dari Microsoft Store
1. Periksa Jika Anda Berlangganan Paket 4K
Netflix menawarkan empat paket berbeda untuk memenuhi kebutuhan hiburan Anda — Standar dengan iklan, Dasar, Standar, dan Premium. Namun, streaming 4K hanya tersedia dalam paket Premium, dengan biaya $19,99/bulan.
Jadi, jika Anda tidak mendapatkan opsi untuk streaming dalam 4K, panggilan pertama Anda adalah memastikan bahwa Anda berlangganan paket Premium. Untuk memeriksanya, ikuti langkah-langkah berikut:
Langkah 1: Luncurkan aplikasi Netflix, klik tiga titik horizontal di pojok kanan atas, dan pilih Pengaturan.

Langkah 2: Klik Detail Akun.

Netflix akan membuka halaman akun Anda di tab browser. Di sana, periksa jenis paket Anda di sebelah Detail Paket. Jika tertulis selain Premium, Anda harus meningkatkan paket Anda ke Premium untuk streaming konten dalam 4K. Namun, jika dikatakan Anda menggunakan paket Premium, ikuti solusi selanjutnya.

2. Ubah Pengaturan Pemutaran Netflix
Faktor penting yang berkontribusi terhadap popularitas Netflix adalah kemampuannya untuk memungkinkan kontrol manual atas konsumsi data. Misalnya, jika Anda kehabisan data, Anda dapat menyesuaikan pengaturan ke Rendah, membatasi konsumsi data hingga 0,3 GB per jam. Biasanya, Netflix merekomendasikan koneksi internet minimal 15 Mb/s atau lebih tinggi.
Namun, menurunkan pengaturan ini juga akan menurunkan kualitas streaming. Untuk terus menonton streaming dalam 4K, Anda harus mengonfigurasi pengaturan pemutaran ke Tinggi. Inilah cara melakukannya:
Langkah 1: Buka aplikasi Netflix, klik tiga titik horizontal di pojok kanan atas dan pilih Pengaturan.

Langkah 2: Pilih detail Akun.

Langkah 3: Klik profil Anda di sebelah opsi 'Profil & Kontrol Orang Tua'.

Langkah 3: Klik Ubah di samping Setelan pemutaran.

Langkah 4: Pilih buletin Tinggi dan klik Simpan.

Mulai ulang aplikasi Netflix dan periksa apakah Anda dapat melakukan streaming dalam 4K.
3. Periksa Koneksi Anda

Anda memerlukan setidaknya kecepatan 15 Mbps untuk melakukan streaming konten 4K di aplikasi Netflix. Jika kecepatan koneksi internet kurang dari itu, Netflix otomatis akan menurunkan kualitas streaming.
Jadi, periksa kecepatan internet pada PC Windows Anda. Jika hasilnya menunjukkan koneksi Anda lemah, coba mulai ulang router Anda. Jika itu tidak membantu, lihat panduan kami di cara mengatasi internet lemot di windows 11.
4. Periksa Spesifikasi Sistem Anda
Jika semua pengaturan di aplikasi Netflix sudah benar dan Anda masih tidak dapat melakukan streaming dalam 4K, kemungkinan PC Windows Anda tidak kompatibel dengan streaming 4K. Silakan cek spesifikasi komputer anda dan pastikan memenuhi persyaratan berikut untuk melakukan streaming dalam 4K:
- Setidaknya CPU Intel 7th Gen atau AMD Ryzen
- Layar 60Hz 4K dengan kompatibilitas HDCP 2.2

Selain itu, komputer Anda perlu menjalankan codec HEVC. Untuk memeriksa ketersediaannya, transfer video H.265 ke komputer Anda dan luncurkan menggunakan aplikasi Film & TV. Jika video mulai diputar, komputer Anda menampilkan codec HEVC.
Namun, jika Anda melihat kesalahan 'Untuk memutar video ini, Anda memerlukan codec baru', codec tidak tersedia di sistem Anda. Anda dapat mengunduhnya dari Microsoft Store menggunakan tautan di bawah ini.
Unduh HEVC Codec

5. Nyalakan Akselerasi Perangkat Keras
Jika Anda menggunakan Netflix di browser, Anda mungkin tidak dapat mengukus kontennya dalam 4K karena CPU yang lemah. Solusinya, dalam hal ini, adalah mengaktifkan akselerasi perangkat keras di browser Anda.
Melakukan hal itu akan memaksa komputer Anda menggunakan GPU untuk melakukan tugas intensif grafis seperti streaming dalam 4K. Untuk mengaktifkan akselerasi perangkat keras di Google Chrome, ikuti langkah-langkah berikut:
Langkah 1: Luncurkan Google Chrome, klik menu tiga titik vertikal di pojok kanan atas, dan pilih Pengaturan dari menu konteks.
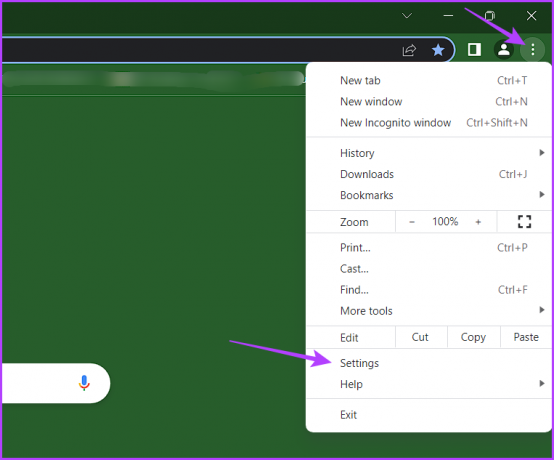
Langkah 2: Pilih Sistem dari bilah sisi kiri dan aktifkan sakelar di sebelah opsi 'Gunakan akselerasi perangkat keras jika tersedia'.
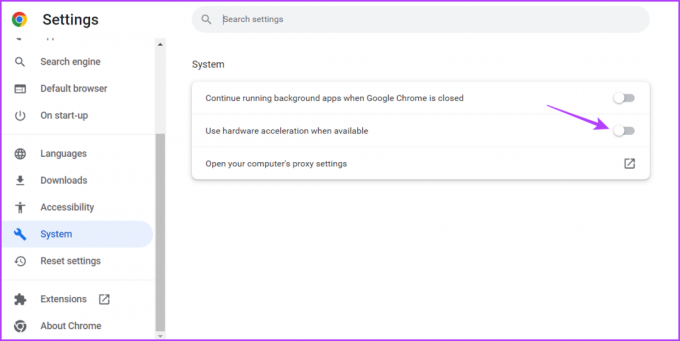
Demikian pula, Anda dapat mengaktifkan akselerasi perangkat keras di browser lain.
6. Periksa Status Server Netflix

Terlepas dari popularitasnya yang besar, server Netflix biasa mengalami downtime. Ketika itu terjadi, Anda tidak akan dapat melakukan streaming dalam 4K atau mengakses platform sama sekali. Untuk memeriksa kemungkinan itu, kunjungi halaman status server Netflix.
Status Server Netflix
Jika server Netflix sedang dalam pemeliharaan atau menghadapi waktu henti, Anda tidak dapat melakukan banyak hal selain menunggu hingga server beroperasi kembali.
7. Perbarui Driver Grafik
Sebaiknya perbarui driver grafis di komputer Anda untuk dengan mudah melakukan tugas berorientasi grafis seperti streaming 4K tanpa banyak masalah. Jika Anda tidak yakin, Anda dapat memperbarui driver grafis dengan mengikuti petunjuk di bawah ini:
Langkah 1: Klik kanan pada ikon Windows di Taskbar dan pilih Device Manager.

Langkah 2: Klik dua kali pada node Display Adapters.

Langkah 3: Klik kanan pada driver grafis Anda dan pilih Perbarui driver.

Langkah 4: Pilih opsi 'Cari driver secara otomatis'.

Windows sekarang akan mencari dan mengunduh pembaruan driver grafis yang tersedia. Alternatifnya, Anda dapat mengunjungi situs web pabrikan kartu grafis Anda (AMD, Intel, atau NVIDIA) dan unduh pembaruan terbaru.
Netflix dan Dinginkan
Siapa yang ingin menikmati hanya beberapa detail visual kecil dari film dan serial favorit mereka? Tapi itu hanya mungkin jika Netflix streaming dalam 4K. Untungnya, dengan menggunakan solusi di atas, Anda dapat dengan cepat memperbaiki Netflix yang tidak dapat diputar dalam 4K di PC Windows.



