Perbaiki kesalahan Kegagalan TDR Video di Windows 10
Bermacam Macam / / November 28, 2021
Jika Anda menghadapi Blue Screen of Death (BSOD) dengan pesan kesalahan "Video TDR Failure" atau "VIDEO_TDR_FAILURE" maka Anda berada di tempat yang tepat karena hari ini kita akan melihat cara memperbaiki kesalahan ini. Jika Anda baru saja meningkatkan atau memperbarui ke Windows 10, kemungkinan adalah penyebab utama kesalahan: driver kartu grafis yang tidak kompatibel, usang, atau rusak (atikmpag.sys, nvlddmkm.sys, atau igdkmd64.sys).
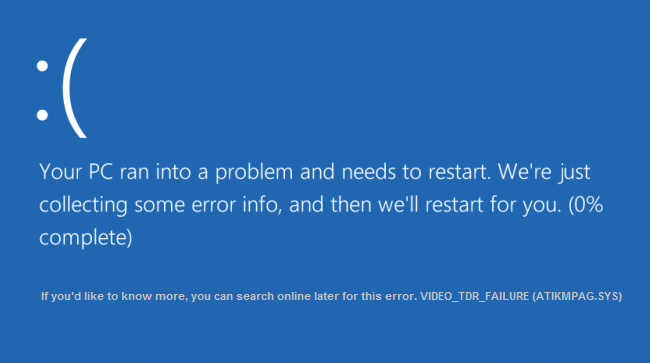
TDR adalah singkatan dari Timeout, Detection, and Recovery komponen Windows. Kesalahan mungkin terkait dengan file seperti atikmpag.sys, nvlddmkm.sys, atau igdkmd64.sys yang terkait dengan grafis terintegrasi Intel, kartu grafis AMD atau Nvidia. Bagaimanapun, tanpa membuang waktu, mari kita lihat Cara Memperbaiki kesalahan Kegagalan Video TDR di Windows 10 dengan bantuan langkah pemecahan masalah yang tercantum di bawah ini.
Isi
- Perbaiki kesalahan Kegagalan TDR Video di Windows 10
- Metode 1: Instal ulang Driver Grafis default
- Metode 2: Perbarui Driver Kartu Grafis AMD atau NVIDIA
- Metode 3: Instal ulang Driver Kartu Grafis Khusus dalam Safe Mode
- Metode 4: Instal Driver Kartu Grafis versi Lama
- Metode 5: Ganti file atikmpag.sys atau atikmdag.sys
Perbaiki kesalahan Kegagalan TDR Video di Windows 10
Pastikan untuk buat titik pemulihan untuk berjaga-jaga jika terjadi kesalahan.
Metode 1: Instal ulang Driver Grafis default
1. tekan Tombol Windows + R lalu ketik devmgmt.msc dan tekan enter untuk membuka Device Manager.

2. Mengembangkan Display adapter lalu klik kanan pada Intel (R) HD Graphics dan pilih Properties.

3. Sekarang beralih ke tab pengemudi lalu klik Putar Kembali Driver dan tekan Ok untuk menyimpan pengaturan.

4. Reboot PC Anda untuk menyimpan perubahan.
5. Jika masalah masih belum teratasi atau Opsi Roll Back Driver berwarna abu-abu keluar, lalu lanjutkan.
6. Sekali lagi klik kanan pada Intel (R) HD Graphics tapi kali ini pilih hapus instalan.
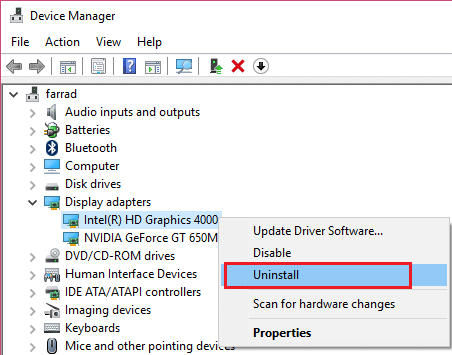
7. Jika meminta konfirmasi, pilih Ok dan restart PC Anda untuk menyimpan perubahan.
8. Ketika PC restart maka secara otomatis akan menginstal driver default Intel Graphic Card.
Metode 2: Perbarui Driver Kartu Grafis AMD atau NVIDIA
1. Tekan Tombol Windows + R lalu ketik devmgmt.msc dan tekan Enter untuk membuka Device Manager.

2. Sekarang perluas Display adapter lalu klik kanan pada. Anda Kartu Grafis Khusus (Mantan: AMD Radeon)lalu pilih Perbarui Pengandar.

3. Pada layar berikutnya, klik “Cari secara otomatis untuk perangkat lunak driver yang diperbarui“.

4. Jika Windows tidak dapat menemukan pembaruan apa pun, klik kanan lagi pada kartu grafis dan pilih Perbarui Perangkat Lunak Pengemudi.
5. Selanjutnya, klik “Jelajahi komputer saya untuk perangkat lunak driver.”

6. Selanjutnya, klik Biarkan saya memilih dari daftar driver perangkat di komputer saya.

7. Pilih driver AMD terbaru Anda dari daftar dan selesaikan instalasi.
8. Reboot PC Anda untuk menyimpan perubahan.
Metode 3: Instal ulang Driver Kartu Grafis Khusus dalam Safe Mode
1. Tekan Tombol Windows + R lalu ketik msconfig dan tekan Enter untuk membuka Konfigurasi Sistem.

2. Beralih ke tab booting dan tanda centang Opsi Boot Aman.

3. Klik Terapkan, diikuti oleh OK.
4. Restart PC Anda dan sistem akan secara otomatis boot ke Mode aman.
5. Sekali lagi, buka Pengelola Perangkat dan perluas Display adapter.

3. Klik kanan pada kartu Grafis AMD atau NVIDIA Anda dan pilih hapus instalan.
Catatan: Ulangi langkah ini untuk Anda kartu Intel.
4. Jika diminta konfirmasi, klik OKE.

5. Reboot PC Anda ke mode normal dan instal versi terbaru Driver chipset Intel untuk komputer Anda.

6. Sekali lagi restart PC Anda kemudian unduh versi terbaru driver kartu grafis Anda dari situs web produsen.
Metode 4: Instal Driver Kartu Grafis versi Lama
1. Tekan Tombol Windows + R lalu ketik devmgmt.msc dan tekan Enter untuk membuka Pengaturan perangkat.

2. Sekarang perluas Display adapter dan klik kanan pada AMD Anda kartu lalu pilih Perbarui Pengandar.

3. Klik "Jelajahi komputer saya untuk perangkat lunak driver“.

4. Selanjutnya, klik Let saya pilih dari daftar driver perangkat di komputer saya.

5. Pilih yang lama driver AMD dari daftar dan selesaikan instalasi.
6. Nyalakan ulang PC Anda untuk menyimpan perubahan dan lihat apakah Anda dapat Perbaiki kesalahan Kegagalan TDR Video di Windows 10.
Metode 5: Ganti file atikmpag.sys atau atikmdag.sys
1. Arahkan ke jalur berikut: C:\Windows\System32\drivers

2. Temukan filenya atikmdag.sys dan ganti namanya menjadi atikmdag.sys.old.

3. Buka direktori ATI (C:\ATI) dan temukan file atikmdag.sy_ tetapi jika Anda tidak dapat menemukan file ini, cari di drive C: untuk file ini.

4. Buka Prompt Perintah. Pengguna dapat melakukan langkah ini dengan mencari 'cmd' lalu tekan Enter.

5. Ketik perintah berikut di cmd dan tekan Enter setelah masing-masing:
chdir C:\Users\[Nama Pengguna Anda]\desktop
expand.exe atikmdag.sy_ atikmdag.sys
Catatan: Jika perintah di atas tidak berhasil, coba yang ini: expand -r atikmdag.sy_ atikmdag.sys

6. Seharusnya ada file atikmdag.sys di desktop Anda, salin file ini ke direktori: C:\Windows\System32\Drivers.
7. Reboot PC Anda untuk menyimpan perubahan.
Direkomendasikan:
- Perbaiki Permintaan Descriptor Perangkat Gagal (Perangkat USB Tidak Dikenal)
- Hapus Berikan akses ke dari Menu Konteks di Windows 10
- Perbaiki Aplikasi Tidak Dapat Memulai dengan Benar (0xc000007b)
Itu saja Anda telah berhasil Perbaiki kesalahan Kegagalan TDR Video di Windows 10 jika Anda masih memiliki pertanyaan tentang posting ini, silakan tanyakan di bagian komentar.



