6 Cara Mengubah Volume Suara di Windows 11
Bermacam Macam / / May 12, 2023
Menonton film tapi audionya hampir tidak terdengar? Ini mungkin karena volume suara perangkat Anda disetel ke tingkat yang lebih rendah. Untuk menyesuaikan ini, Anda dapat mengubah volume suara di desktop Windows 11 Anda ke tingkat yang lebih tinggi dan langsung menyelesaikan masalah audio Anda. Baca terus untuk mengetahui caranya.
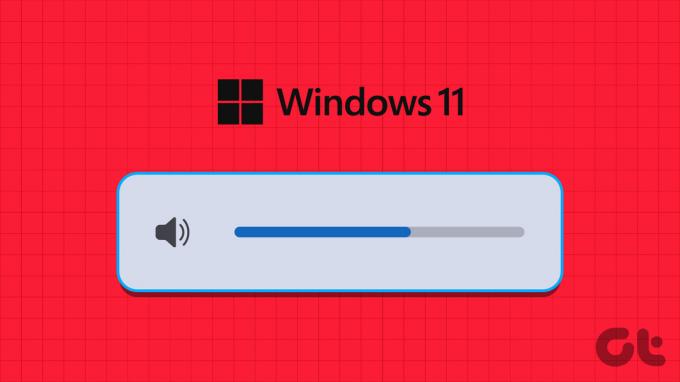
Saat menggunakan pintasan keyboard untuk mengubah volume suara di Windows 11 mungkin merupakan cara yang paling umum, apa yang akan terjadi jika tombol volume tidak tersedia di keyboard perangkat baru Anda?
Nah, di situlah enam cara untuk mengakses opsi kontrol volume dan mengubah level volume pada Windows 11 datang untuk menyelamatkan. Mari kita mulai.
1. Sesuaikan Pengaturan Volume Menggunakan Roda Mouse
Salah satu cara tercepat untuk mengubah volume suara di Windows 11 adalah dengan menggunakan roda mouse. Untuk melakukannya, arahkan kursor ke ikon suara di bilah tugas. Kemudian, gerakkan roda mouse ke atas atau ke bawah secara bersamaan untuk menambah atau mengurangi level volume. Saat Anda melakukannya, Anda akan dapat melihat level volume naik atau turun.
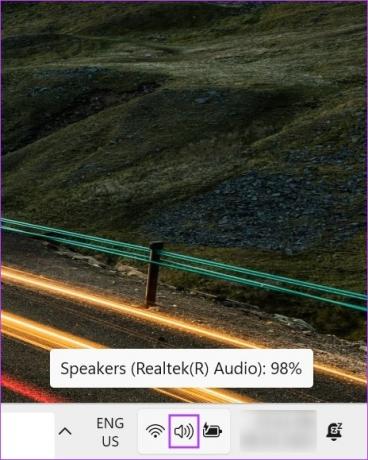
Namun, pastikan perangkat Anda terhubung ke tikus eksternal karena fitur ini tidak akan berfungsi saat menggunakan trackpad perangkat Anda.
2. Gunakan Pintasan Keyboard
Sebagian besar PC sekarang dilengkapi dengan tombol khusus untuk kontrol volume. Tombol-tombol ini mungkin muncul secara terpisah atau sebagai bagian dari tombol F (Fungsi).
Jika itu adalah bagian dari tombol F untuk Anda, Anda mungkin perlu menekan Fn dan tombol volume secara bersamaan untuk menambah atau mengurangi suara sistem. Saat melakukannya, kontrol volume mungkin juga muncul di layar Anda, memberi Anda indikasi level volume saat ini.

Jika fitur ini tidak tersedia, lanjutkan ke metode selanjutnya.
3. Menggunakan Panel Pengaturan Cepat
Itu Menu Pengaturan Cepat bisa disebut versi mini dari menu Pengaturan. Di sini Anda akan menemukan kontrol sistem dasar seperti pengaturan Wi-Fi, Bluetooth, dan bahkan Cast. Jadi, tidak mengherankan jika Anda juga dapat menggunakan Pengaturan Cepat untuk mengubah level volume di Windows 11. Inilah cara melakukannya.
Langkah 1: Di kanan bawah, klik ikon jaringan, suara, atau baterai.
Tip: Anda juga dapat menggunakan tombol Windows + A untuk membuka Pengaturan Cepat.
Langkah 2: Kemudian, gunakan penggeser volume untuk menyesuaikan volume Windows.
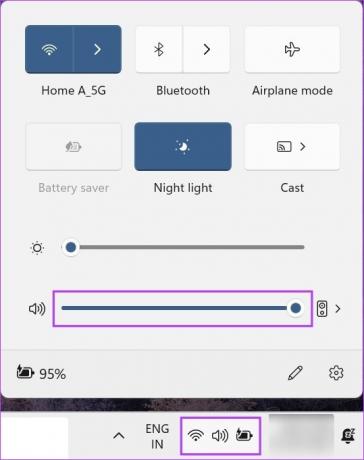
Setelah perubahan dilakukan, klik di mana saja di luar panel Pengaturan Cepat untuk menutupnya.
4. Ubah Volume Menggunakan Menu Pengaturan
Seperti namanya, menu Pengaturan adalah rumah bagi semua pengaturan besar dan kecil di Windows 11. Ini juga berarti Anda dapat menggunakan opsi kontrol volume di sini untuk mengubah level volume di Windows 11. Begini caranya.
Langkah 1: Gunakan tombol Windows + I pada keyboard Anda untuk membuka Pengaturan.
Langkah 2: Dari opsi menu, klik Sistem.
Langkah 3: Di sini, klik Suara.
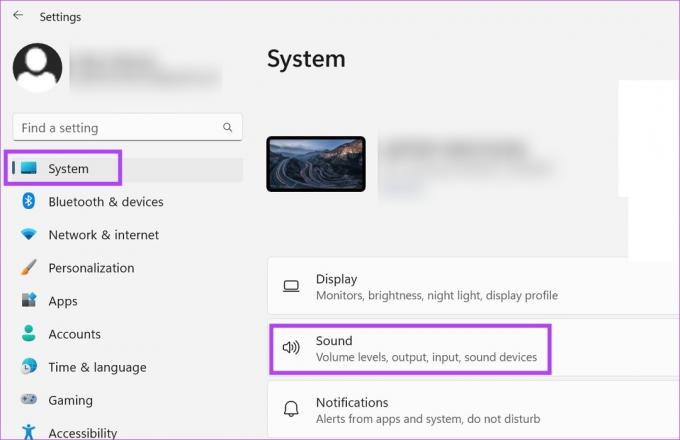
Langkah 4: Sekarang, gunakan penggeser volume untuk menyesuaikan volume perangkat.

Jika mau, Anda juga bisa mengakses Windows Volume Mixer untuk menyesuaikan tingkat volume untuk masing-masing aplikasi. Begini caranya.
Langkah 5: Gulir ke bawah dan klik Volume mixer.
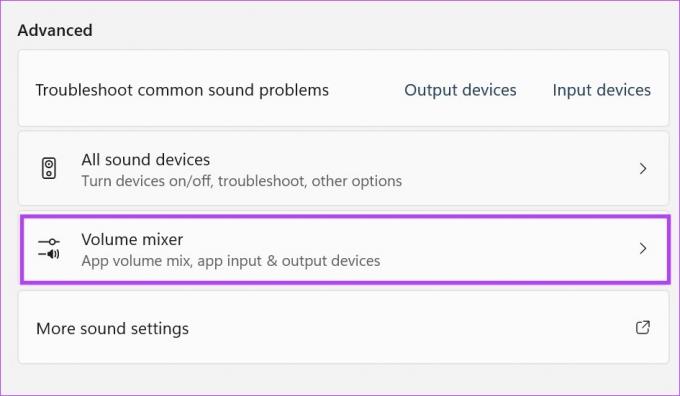
Sekarang gunakan penggeser volume individual untuk menyesuaikan volume untuk aplikasi yang sedang aktif.
5. Menggunakan Panel Kontrol
Anda juga dapat menggunakan Panel Kontrol untuk mengakses Windows Volume Mixer. Kemudian, gunakan untuk menyesuaikan volume untuk masing-masing aplikasi Windows. Ikuti langkah-langkah di bawah ini untuk melakukannya.
Langkah 1: Klik Cari dan ketik Panel kendali. Kemudian, buka Panel Kontrol.

Langkah 2: Di sini, klik 'Perangkat Keras dan Suara'.
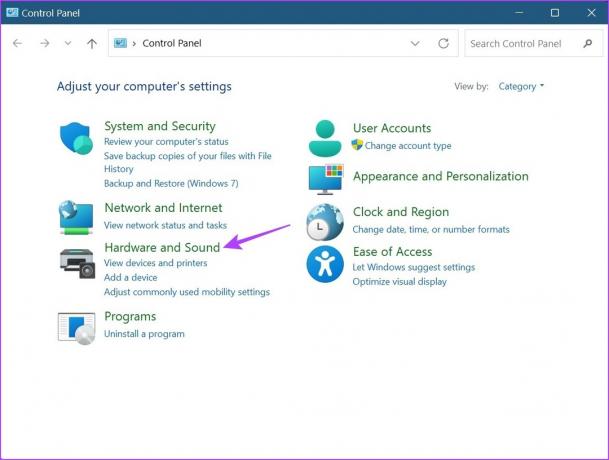
Langkah 3: Lalu, buka opsi Suara dan klik 'Sesuaikan volume sistem'.
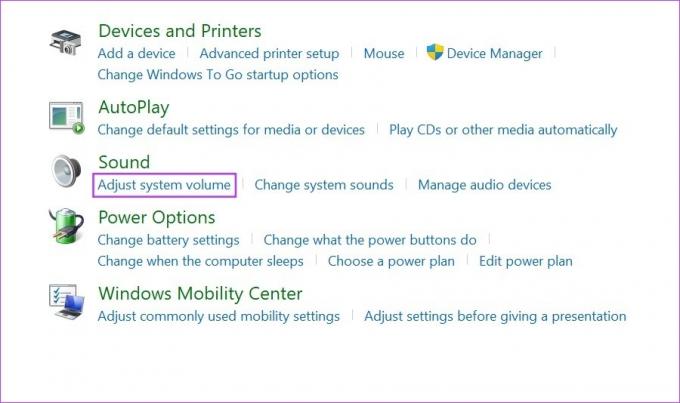
Ini akan membuka penggeser volume terpisah untuk semua aplikasi yang sedang aktif menggunakan suara Windows. Gunakan penggeser untuk menyesuaikan volume yang sesuai.
Tip: Periksa caranya perbaiki jika volume secara otomatis naik atau turun di Windows.
6. Menggunakan Pintasan Xbox Game Bar
Xbox Game Bar sangat berguna saat bermain game karena memungkinkan Anda dengan cepat memeriksa dan menyesuaikan pengaturan sistem tertentu seperti sumber daya, kinerja sistem saat ini, suara, dll. Artinya, ini juga dapat digunakan untuk mengubah level volume di Windows 11. Mari kita lihat langkah demi langkah cara melakukannya.
Langkah 1: Gunakan pintasan keyboard Windows + G untuk membuka Xbox Game Bar.
Langkah 2: Di sini, klik ikon speaker. Ini akan membuka opsi kontrol volume.
Langkah 3: Di jendela baru, pilih tab Mix dan gunakan penggeser di bawah 'Windows Default Output' untuk menyesuaikan level volume.
Langkah 4: Selain itu, klik panah bawah untuk membuka opsi volume lainnya.
Langkah 5: Kemudian, gunakan penggeser individual untuk menyesuaikan level volume.

Setelah selesai, gunakan lagi pintasan keyboard Windows + G atau klik di mana saja di luar panel untuk menutup Xbox Game Bar.
FAQ tentang Mengelola Suara di Windows 11
Ya, Anda dapat menggunakan aplikasi pihak ketiga seperti 8GadgetPack untuk menyesuaikan pengaturan volume dan mengubah level volume di Windows 11.
Jika Anda sudah mengalihkan perangkat Windows Anda ke perangkat keluaran audio kemudian, jika tersedia, Anda dapat menggunakan kontrol pengeras suara eksternal untuk mengubah tingkat volume di Windows 11. Cukup putar kenop searah jarum jam atau berlawanan arah jarum jam untuk menambah atau mengurangi volume Windows.
Ya, Anda dapat mengatur ulang semua pengaturan audio di Windows 11. Di tab Sistem, buka Suara > Mixer volume. Di sini, klik Reset. Meskipun ini hanya akan mengatur ulang level volume untuk semua aplikasi Windows, Anda dapat membaca panduan kami untuk mengetahuinya cara mengatur ulang semua pengaturan audio Windows 11.
Sesuaikan Tingkat Volume
Jadi ini semua cara yang dapat Anda gunakan untuk menyesuaikan level volume di Windows 11. Namun jika Anda tidak dapat mendengar suara, mungkin ada masalah dengan setelan volume perangkat Anda. Dalam hal ini, lihat panduan kami di memperbaiki suara tidak berfungsi di Windows 11.
Terakhir diperbarui pada 09 Mei 2023
Artikel di atas mungkin berisi tautan afiliasi yang membantu mendukung Teknologi Pemandu. Namun, itu tidak mempengaruhi integritas editorial kami. Konten tetap berisi dan otentik.
Ditulis oleh
Ankita Sharma
Berjiwa penulis, Ankita suka menulis tentang ekosistem Android dan Windows di Guiding Tech. Di waktu luangnya, dia dapat ditemukan menjelajahi blog teknologi dan manual penulisan skrip. Anda dapat menangkapnya dirantai ke laptopnya, memenuhi tenggat waktu, menulis skrip, dan menonton acara (bahasa apa pun!) Secara umum.



