Tambahkan Antarmuka Pengguna Grafis (GUI) Ke Microsoft Robocopy
Bermacam Macam / / November 28, 2021
Robocopy atau Robust File Copy adalah alat baris perintah replikasi direktori dari Microsoft. Ini pertama kali dirilis sebagai bagian dari Windows NT 4.0 Resource Kit dan tersedia sebagai bagian dari Windows Vista dan Windows 7 sebagai fitur standar. Untuk pengguna Windows XP Anda perlu unduh Windows Resource Kit untuk menggunakan Robocopy.
Robocopy dapat digunakan untuk mencerminkan direktori, serta untuk setiap kebutuhan salinan batch atau sinkron. Fitur terbaik dari Robocopy adalah ketika Anda mencerminkan direktori, ia juga dapat menyalin atribut NTFS dan properti file lainnya. Ini menyediakan fitur seperti multithreading, mirroring, mode sinkronisasi, coba lagi otomatis, dan kemampuan untuk melanjutkan proses penyalinan. Robocopy menggantikan Xcopy di versi Windows yang lebih baru meskipun Anda dapat menemukan kedua alat tersebut di Windows 10.
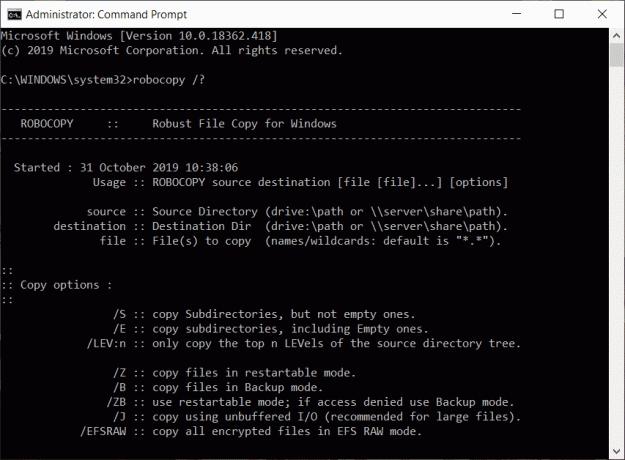
Jika Anda nyaman menggunakan baris perintah maka Anda dapat langsung menjalankan perintah Robocopy dari baris perintah menggunakan sintaks perintah dan opsi
. Tetapi jika Anda tidak nyaman menggunakan baris perintah maka jangan khawatir karena Anda dapat menambahkan antarmuka pengguna grafis (GUI) untuk mengikuti alat ini. Jadi mari kita lihat bagaimana Anda dapat menambahkan Antarmuka Pengguna Grafis ke Microsoft Robocopy menggunakan tutorial yang tercantum di bawah ini.Isi
- Tambahkan Antarmuka Pengguna Grafis (GUI) Ke Microsoft Robocopy
- RoboCermin
- RichCopy
Tambahkan Antarmuka Pengguna Grafis (GUI) Ke Microsoft Robocopy
Ini adalah dua alat yang dapat digunakan untuk menambahkan Antarmuka Pengguna Grafis (GUI) ke alat baris perintah Microsoft Robocopy:
- RoboCermin
- RichCopy
Mari kita bahas bagaimana alat ini dapat digunakan untuk menambahkan Antarmuka Pengguna Grafis (GUI) ke alat baris perintah Microsoft Robocopy satu per satu.
RoboCermin
RoboMirror menyediakan GUI yang sangat sederhana, bersih, dan berpusat pada pengguna untuk Robocopy. RoboMirror memungkinkan sinkronisasi dua pohon direktori dengan mudah, Anda dapat melakukan pencadangan tambahan yang kuat, dan juga mendukung salinan bayangan volume.
Untuk menambahkan Antarmuka Pengguna Grafis (GUI) ke alat baris perintah Robocopy menggunakan RoboMirror, pertama-tama, Anda perlu mengunduh RoboMirror. Untuk mengunduh RoboMirror, kunjungi situs web resmi RoboMirror.
Setelah pengunduhan selesai, ikuti langkah-langkah di bawah ini untuk menginstal RoboMirror:
1.Buka pengaturan yang diunduh dari RoboCermin.
2.Klik pada Ya tombol ketika diminta untuk konfirmasi.
3.RoboMirror setup wizard akan terbuka, cukup klik pada Lanjut tombol.

4.Pilih folder tempat Anda ingin menginstal pengaturan RoboMirror. Disarankan untuk instal pengaturannya di folder bawaan.
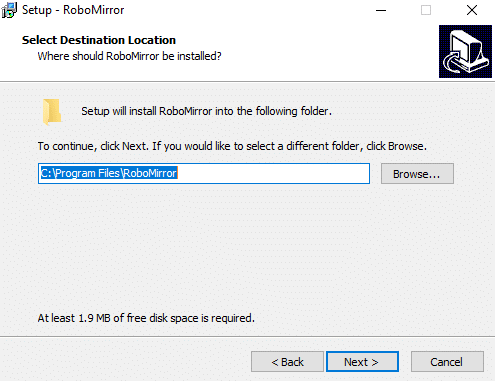
5.Klik pada tombol berikutnya.
6. Layar di bawah akan terbuka. Sekali lagi klik pada Lanjut tombol.
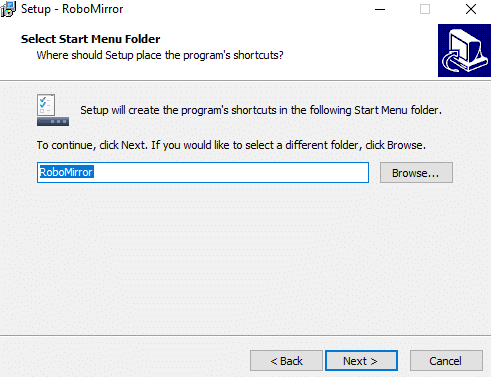
7.Jika Anda ingin membuat shortcut desktop untuk RoboMirror maka centang “Buat ikon desktop“. Jika Anda tidak ingin melakukannya, cukup hapus centang dan klik tombol berikutnya.
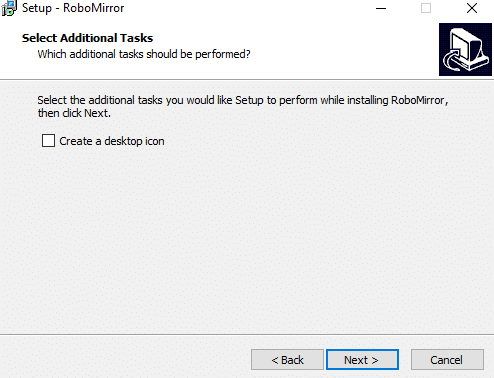
8. Klik pada tombol instal.

9.Setelah penginstalan selesai, klik tombol tombol selesai dan Pengaturan RoboMirror akan diinstal.
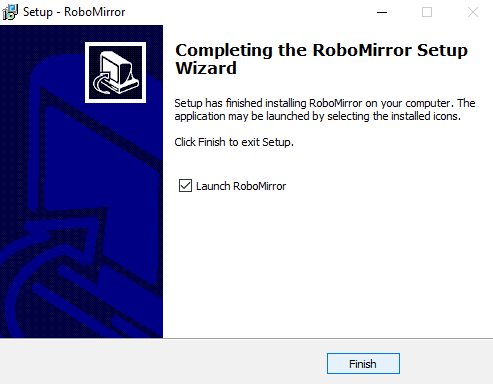
Untuk menggunakan RoboMirror untuk menambahkan Antarmuka Pengguna Grafis ke alat baris perintah Robocopy, ikuti langkah-langkah di bawah ini:
1.Buka RoboMirror lalu klik pada Tambahkan tugas pilihan yang tersedia di sisi kanan jendela.
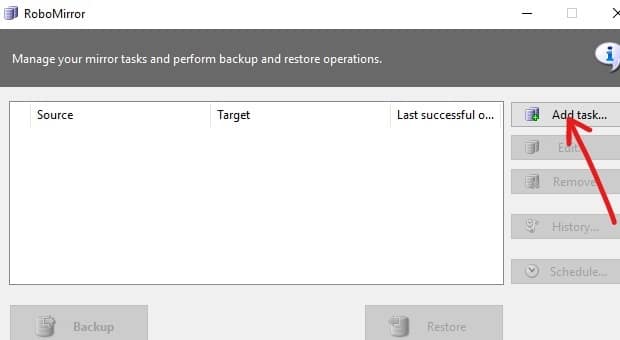
2.Jelajahi folder Sumber dan folder Target dengan mengklik tombol telusuri.

3.Sekarang di bawah “Salin atribut NTFS yang diperluas” kamu memilih untuk salin atribut NTFS yang diperluas.
4.Anda juga dapat memilih untuk menghapus file dan folder tambahan di folder target yang tidak ada di folder sumber, cukup tanda centang "Hapus file dan folder tambahan". Ini memberi Anda salinan persis dari folder sumber yang Anda salin.
5.Selanjutnya, Anda juga memiliki opsi untuk buat salinan bayangan volume volume sumber selama pencadangan.
6.Jika Anda ingin mengecualikan file dan folder dari pencadangan, klik tombol “Item yang dikecualikan” lalu pilih file atau folder yang ingin Anda kecualikan.
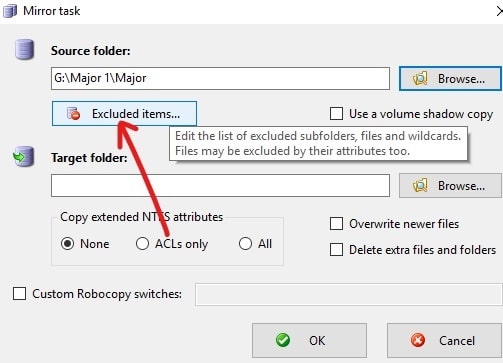
7.Tinjau semua perubahan Anda lalu klik OK.
8.Pada layar berikutnya, Anda dapat melakukan pencadangan secara langsung atau menjadwalkannya untuk dijalankan di lain waktu dengan mengklik tombol Tombol jadwal.
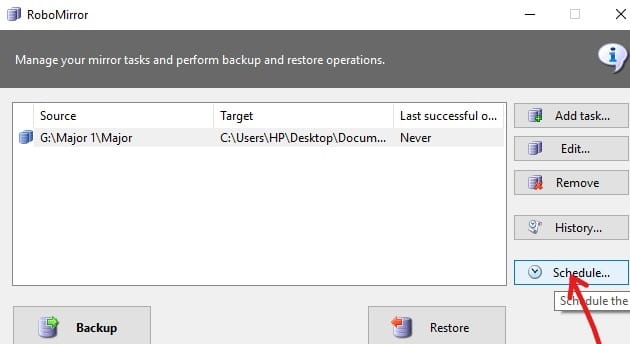
9.Tanda cek kotak di sebelah "Lakukan pencadangan otomatis“.
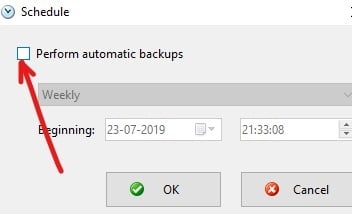
10.Sekarang dari menu drop-down, pilih kapan Anda ingin menjadwalkan pencadangan yaitu Harian, Mingguan, atau Bulanan.
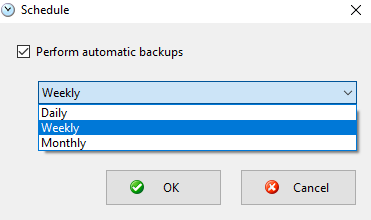
11. Setelah Anda memilih kemudian klik tombol OK untuk melanjutkan.
12. Terakhir, klik pada Tombol cadangan untuk memulai pencadangan jika tidak dijadwalkan nanti.

13.Sebelum proses pencadangan dimulai, perubahan yang tertunda ditampilkan sehingga Anda dapat membatalkan pencadangan dan mengubah pengaturan untuk tugas yang Anda perlukan.
14.Anda juga memiliki opsi untuk melihat riwayat tugas pencadangan yang telah Anda lakukan dengan mengklik tombol Tombol sejarah.
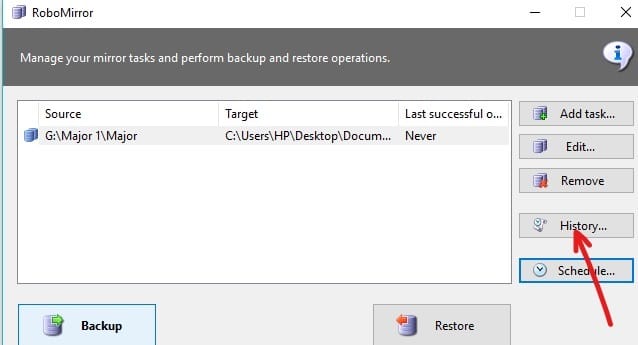
RichCopy
RichCopy adalah program utilitas penyalinan file yang dihentikan yang dikembangkan oleh Microsoft Engineer. RichCopy juga memiliki GUI yang bagus & bersih tetapi lebih kuat dan lebih cepat daripada beberapa alat penyalinan file lain yang tersedia untuk jendelasistem operasi. RichCopy dapat menyalin beberapa file secara bersamaan (multi-threaded), dapat dipanggil baik sebagai utilitas baris perintah atau melalui antarmuka pengguna grafis (GUI). Anda juga dapat memiliki pengaturan pencadangan yang berbeda untuk tugas pencadangan yang berbeda.
Unduh RichCopy dari sini. Setelah pengunduhan selesai, ikuti langkah-langkah di bawah ini untuk menginstal RichCopy:
1.Buka pengaturan RichCopy yang diunduh.
2. Klik pada tombol ya saat dimintai konfirmasi.
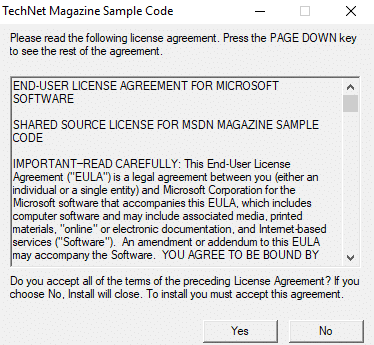
3.Pilih folder tempat Anda ingin meng-unzip file. Disarankan untuk tidak mengubah lokasi default.
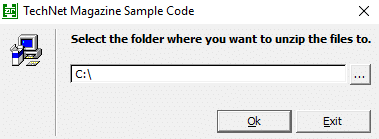
4. Setelah memilih lokasi. Klik pada oke tombol.
5.Tunggu beberapa detik dan semua file akan dibuka ritsletingnya ke folder yang dipilih.
6.Buka folder yang berisi file unzip dan klik dua kali pada RichCopySetup.msi.
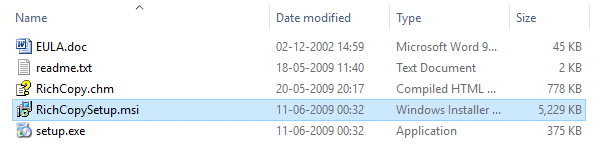
7. Wizard penyiapan RichCopy akan terbuka, klik tombol tombol berikutnya.

8. Sekali lagi klik tombol Next untuk melanjutkan.

9.Pada kotak dialog perjanjian lisensi, klik tombol radio lanjut ke "Saya setuju” dan kemudian klik pada Lanjut tombol.
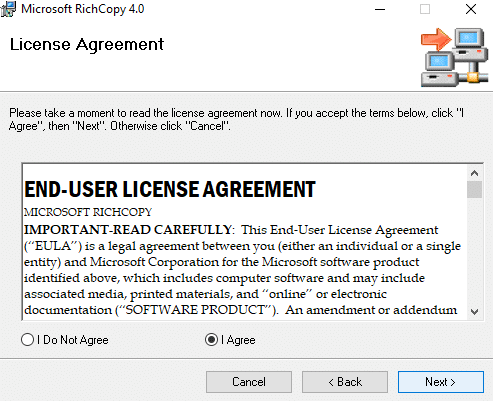
10.Pilih folder tempat Anda ingin menginstal RichCopy. Disarankan untuk tidak mengubah lokasi default.

11.Klik pada tombol berikutnya untuk melanjutkan.
12.Instalasi Microsoft RichCopy akan dimulai.
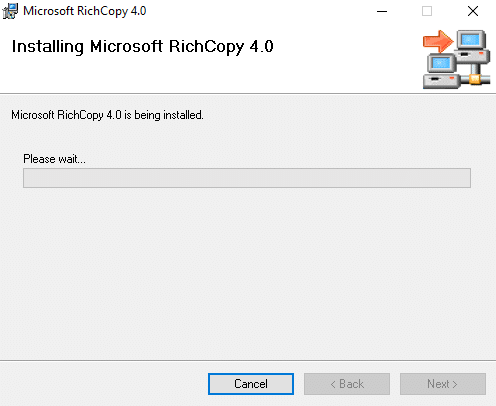
13.Klik tombol ya ketika dimintai konfirmasi.
14.Ketika instalasi selesai, klik tombol Tutup tombol.
Untuk menggunakan RichCopy ikuti langkah-langkah di bawah ini:
1.Klik pada Tombol sumber untuk memilih beberapa file yang tersedia di sisi kanan.

2.Pilih satu atau beberapa pilihan seperti file, folder, atau drive yang ingin Anda buat cadangannya.
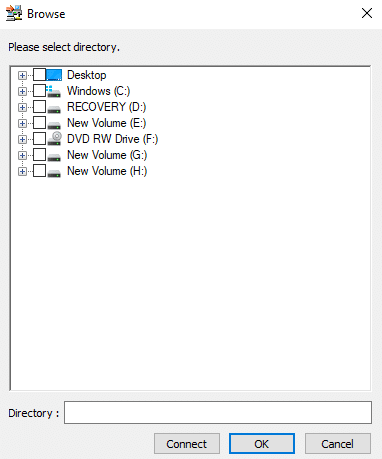
3.Pilih folder tujuan dengan mengklik Tombol tujuan tersedia tepat di bawah opsi sumber.
4.Setelah memilih folder sumber dan folder tujuan, klik tombol Pilihan tombol dan kotak dialog di bawah ini akan terbuka.
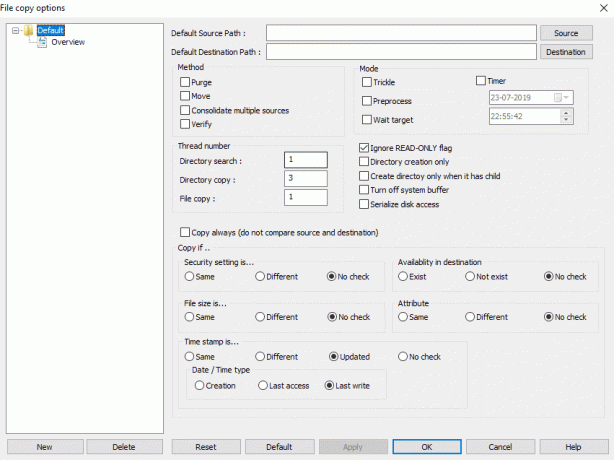
5.Ada beberapa opsi yang tersedia yang dapat Anda atur untuk setiap profil cadangan secara terpisah atau untuk semua profil cadangan.
6.Anda juga dapat mengatur timer untuk menjadwalkan tugas pencadangan dengan mencentang kotak centang di sebelah Timer.
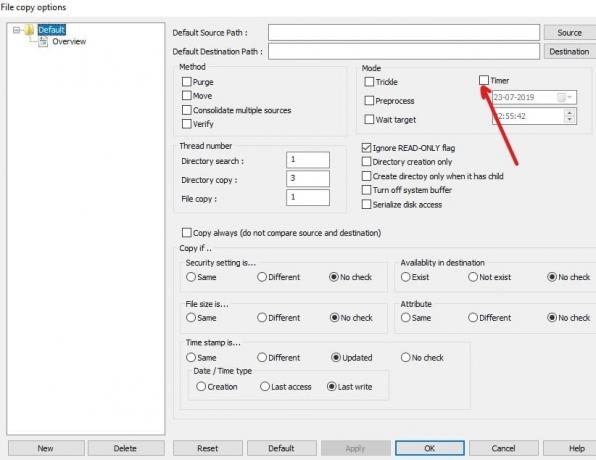
7.Setelah mengatur opsi untuk pencadangan. Klik OK tombol untuk menyimpan perubahan.
8. Anda juga bisa mulai Pencadangan secara manual dengan mengklik Tombol Mulai tersedia di menu atas.

Direkomendasikan:
- Apa Itu Usoclient & Cara Menonaktifkan Popup Usoclient.exe
- Perbaiki Masalah Driver Pengontrol Audio Multimedia
- Perbaiki Tidak Dapat Mencetak File PDF dari Adobe Reader
- Cara Memformat Hard Drive di Windows 10
Baik RoboCopy dan RichCopy adalah alat gratis yang bagus untuk menyalin atau mencadangkan file di Windows lebih cepat daripada hanya menggunakan perintah salin biasa. Anda dapat menggunakan salah satu dari mereka untuk tambahkan Graphical User Interface (GUI) ke alat baris perintah Microsoft RoboCopy. Jika Anda masih memiliki pertanyaan tentang panduan ini, silakan tanyakan di bagian komentar.



