10 Cara Memperbaiki uTorrent Tidak Merespon
Bermacam Macam / / November 28, 2021
Jika Anda ingin mengunduh film, game, perangkat lunak, dan file lainnya, maka uTorrent adalah klien BitTorrent terbaik yang dapat Anda gunakan. Namun, bahkan setelah menjadi perangkat lunak terbaik, uTorrent dapat menghadapi beberapa masalah yang mengganggu sesekali. Anda mungkin mengalami beberapa masalah seperti uTorrent tidak merespons saat Anda mencoba mengunduh beberapa file. Banyak pengguna mengeluh tentang status uTorrent yang tidak responsif. Anda mungkin salah satu pengguna yang mengalami masalah seperti itu di uTorrent.
Hari ini, kami di sini dengan panduan yang menjelaskan alasan di balik status uTorrent yang tidak responsif. Selain itu, untuk membantu Anda perbaiki uTorrent tidak merespons, kami akan mencantumkan semua kemungkinan solusi untuk masalah tersebut.

Isi
- 10 Cara Memperbaiki uTorrent Tidak Merespons di Windows 10
- Mengapa uTorrent tidak merespons?
- Metode 1: Mulai ulang uTorrent
- Metode 2: Jalankan sebagai Administrator
- Metode 3: Mulai ulang komputer Anda
- Metode 4: Nonaktifkan Server Proxy
- Metode 5: Izinkan uTorrent melalui Windows Firewall
- Metode 6: Nonaktifkan perangkat lunak Antivirus pihak ketiga
- Metode 7: Hapus data Aplikasi
- Metode 8: Buat Akun Pengguna Baru
- Metode 9: Pindai Sistem untuk Malware atau Virus
- Metode 10: Instal ulang uTorrent
10 Cara Memperbaiki uTorrent Tidak Merespons di Windows 10
Mengapa uTorrent tidak merespons?
Mungkin ada beberapa alasan mengapa uTorrent berhenti merespons saat mengunduh file. Kami akan mencantumkan beberapa penyebab kinerja yang tidak responsif ini. Simak penyebab berikut ini:
1. Akses administratif
Terkadang, uTorrent mungkin memerlukan akses administratif untuk melewati batasan yang ditetapkan oleh Firewall Windows Anda untuk melindungi sistem Anda dari malware.
2. Koneksi internet tidak stabil
Koneksi Internet yang tidak stabil adalah salah satu alasan paling umum mengapa uTorrent tidak responsif.
3. Firewall Windows
Firewall Windows di sistem Anda dapat memblokir lalu lintas uTorrent yang mengarah ke kinerja non-responsif saat mengunduh file.
4. File data uTorrent rusak
Terkadang, file konfigurasi uTorrent bisa rusak, dan dapat menyebabkan masalah tidak merespons. Ketika file data konfigurasi uTorrent rusak atau rusak, maka uTorrent tidak akan dapat memuat data yang telah disimpan sebelumnya, yang dapat menyebabkan perilaku tidak responsif.
5. File uTorrent yang rusak
Sebagian besar waktu, masalahnya bukan pada uTorrent, tetapi file yang Anda unduh. Jika Anda mengunduh file uTorrent yang buruk atau rusak, Anda mungkin mengalami perilaku yang tidak responsif.
Kami akan membuat daftar beberapa metode yang dapat membantu Anda memperbaiki perilaku non-responsif uTorrent di Windows.
Metode 1: Mulai ulang uTorrent
Hal pertama yang harus Anda lakukan ketika uTorrent tidak merespons adalah memulai ulang aplikasi uTorrent di sistem Anda. Mungkin ada kesalahan sementara yang mungkin menyebabkan perilaku tidak responsif. Oleh karena itu, untuk memperbaiki uTorrent yang tidak merespons, Anda dapat memulai ulang aplikasi. Ikuti langkah-langkah ini untuk memulai ulang uTorrent:
1. Klik pada Anda kunci jendela, dan buka bilah pencarian Windows.
2. Jenis Pengelola tugas di bilah pencarian, dan tekan enter. Atau, Anda dapat mengklik Ctrl + Alt + Hapus tombol pada keyboard Anda, lalu pilih Pengelola tugas dari layar Anda.

3. Sekarang, Anda akan dapat melihat daftar program yang berjalan di latar belakang. Cari dan klik uTorrent.
4. Untuk menutup uTorrent klien, pilih Tugas akhir dari kanan bawah layar jendela.

5. Terakhir, kembali ke layar desktop Anda dan mulai ulang aplikasi uTorrent.
6. Setelah memulai ulang, periksa apakah uTorrent merespons dan Anda dapat mengunduh file. Jika tidak, cobalah metode selanjutnya.
Metode 2: Jalankan sebagai Administrator
Sebagian besar waktu mengapa uTorrent mogok atau tidak merespons adalah karena tidak dapat mengakses sumber daya sistem Anda. Selain itu, ketika Anda mengunduh file besar dengan gigabyte data, uTorrent mungkin memerlukan hak administratif untuk mengakses file sistem penting agar berjalan dengan lancar.
Dalam situasi ini, untuk perbaiki uTorrent tidak merespons di komputer, Anda dapat menjalankan aplikasi uTorrent sebagai administrator untuk melewati batasan apa pun dari sistem Anda.
1. Tutup aplikasi uTorrent agar tidak berjalan di latar belakang.
2. Sekarang, buat klik kanan pada uTorrent ikon.
3. Pilih Jalankan sebagai administrator dari menu.

4. Akhirnya, klik YA untuk mengonfirmasi menjalankan program sebagai administrator.
Atau, Anda juga dapat mengaktifkan opsi di sistem Anda untuk menjalankan uTorrent secara permanen sebagai administrator. Berikut adalah bagaimana Anda dapat melakukannya:
1. Membuat klik kanan pada aplikasi uTorrent dan klik Properti.
2. Pergi ke Tab kompatibilitas dari atas.
3. Sekarang, centang kotak centang di sebelah opsi yang mengatakan “Jalankan program ini sebagai administrator.”

4. Terakhir, klik Terapkan untuk menyimpan perubahan baru.
Itu dia; restart komputer Anda dan luncurkan uTorrent untuk memeriksa apakah Anda dapat menyelesaikan masalah tidak merespons.
Metode 3: Mulai ulang komputer Anda
Ketika program yang diinstal pada sistem Anda mengalami masalah kinerja, maka ada kemungkinan sistem operasi Anda tidak berfungsi dengan baik. Sistem operasi Anda mungkin juga mengalami kesalahan atau kesalahan, yang dapat menyebabkan perilaku tidak responsif saat mencoba mengunduh file di uTorrent. Oleh karena itu, untuk perbaiki uTorrent tidak merespons, restart komputer Anda dan luncurkan kembali uTorrent untuk memeriksa apakah masalah teratasi.
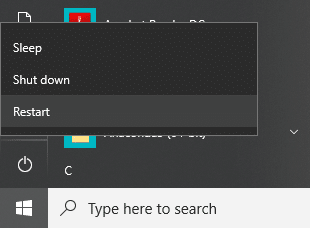
Metode 4: Nonaktifkan Server Proxy
Kantor atau jaringan publik menggunakan server proxy untuk menyediakan koneksi internet. Jadi, jika Anda menggunakan jaringan publik untuk mengunduh file di uTorrent, maka ada kemungkinan server proxy memblokir beberapa port yang digunakan uTorrent untuk mengakses koneksi jaringan. Dan ketika server proxy memblokir beberapa port, Anda mungkin mengalami perilaku non-responsif saat mencoba mengunduh file di uTorrent. Untuk memperbaiki masalah ini, Anda dapat menonaktifkan pengaturan proxy pada PC Windows Anda:
1. Buka kotak perintah Jalankan dengan menekan tombol Tombol Windows + R tombol pada keyboard Anda.
2. Setelah kotak dialog run muncul, ketik inetcpl.cpl dan tekan enter.

3. Jendela Internet Properties akan muncul di layar Anda, klik pada tab koneksi dari atas.
4. Klik pada 'Pengaturan LAN' tombol di bawah Pengaturan Jaringan Area Lokal.

5. Terakhir, Anda harus menghapus centang pada kotak di sebelah opsi yang mengatakan “Gunakan server proxy untuk LAN Anda” dan klik OKE.

6. Setelah Anda menonaktifkan server proxy di sistem Anda, kembali ke uTorrent dan coba unduh file untuk memeriksa apakah Anda dapat mengatasi kesalahan tidak merespons.
Baca juga:Perbaiki Tidak dapat terhubung ke server proxy di Windows 10
Metode 5: Izinkan uTorrent melalui Windows Firewall
Terkadang, Anda juga dapat mengalami perilaku non-responsif di uTorrent karena konfigurasi pengaturan firewall Windows Anda yang tidak tepat. Pengaturan Windows Firewall Anda melindungi sistem Anda dari virus atau malware apa pun.
Oleh karena itu, ketika Anda mengunduh file uTorrent, yang membutuhkan banyak bandwidth jaringan, maka firewall Windows Anda dapat mendeteksinya sebagai ancaman potensial terhadap sistem Anda dan dapat membatasinya. Namun, keperbaiki uTorrent tidak merespons di Windows 10, Anda dapat mengizinkan uTorrent melalui firewall Windows Anda.
1. Klik pada Ikon pencarian dari Taskbar dan ketik firewall di bilah pencarian.
2. Membuka Firewall & perlindungan jaringan pengaturan dari hasil pencarian.

3. Klik pada “Izinkan aplikasi melalui firewall” tautan di bagian bawah jendela.

4. Sebuah jendela baru akan muncul, di mana Anda harus mengklik pada Ubah pengaturan tombol.
5. Temukan uTorrent dari daftar, dan pastikan Anda centang kedua kotak centang di sebelah uTorrent.
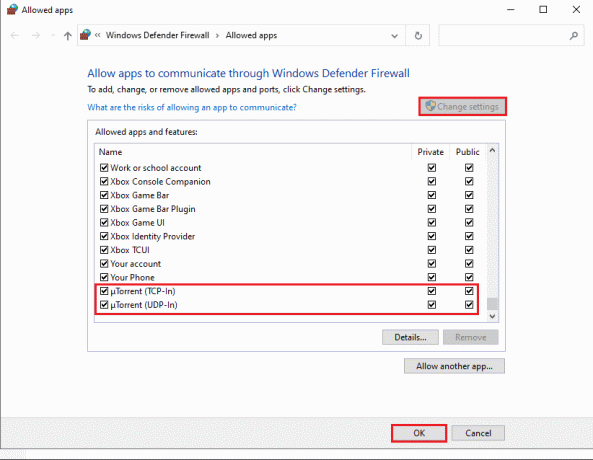
6. Terakhir, simpan perubahan dan tutup pengaturan Windows Firewall.
Itu dia; luncurkan uTorrent untuk memeriksa apakah Anda dapat mengunduh file tanpa gangguan.
Metode 6: Nonaktifkan perangkat lunak Antivirus pihak ketiga
Jika Anda menginstal program antivirus pihak ketiga di komputer Anda, maka mereka mungkin menjadi alasan di balik kinerja klien uTorrent yang tidak responsif.
Sebagian besar waktu, program antivirus ini mendeteksi aktivitas Anda di uTorrent sebagai ancaman potensial terhadap sistem Anda yang menyebabkan masalah tidak merespons saat Anda mengunduh beberapa file. Namun, untuk perbaiki uTorrent tidak merespons, Anda dapat menonaktifkan sementara program antivirus di sistem Anda sampai Anda selesai mengunduh file di uTorrent. Setelah Anda menonaktifkan program antivirus, luncurkan uTorrent dan periksa apakah masalah tidak merespons masih terjadi.

Baca juga: Cara memeriksa Kecepatan, Ukuran, dan Ketik RAM di Windows 10
Metode 7: Hapus data Aplikasi
Terkadang, menghapus data aplikasi uTorrent dapat membantu Anda mengatasi masalah uTorrent tidak merespons. Karena uTorrent menyimpan file data di komputer Anda yang berisi detail tentang file tersebut, Anda mengunduh melalui uTorrent. File data ini dapat rusak seiring waktu dan dapat menyebabkan masalah tidak merespons saat Anda mengunduh file di uTorrent.
Dalam situasi ini, Anda dapat menghapus data aplikasi uTorrent dari sistem Anda, dan kemudian memulai proses pengunduhan file:
1. Buka Jalankan dengan menekan tombol Tombol Windows + R tombol pada keyboard Anda.
2. Setelah kotak dialog run muncul, ketik %data aplikasi% dan tekan enter.

3. Jendela baru akan terbuka dengan semua folder Data aplikasi di komputer Anda. Cari dan buat klik kanan pada uTorrent folder data dan pilih Menghapus.

4. Akhirnya, setelah menghapus data aplikasi luncurkan aplikasi uTorrent dan mulai mengunduh file.
Jika metode ini dapat menyelesaikan "Masalah tidak merespons di uTorrent", maka data aplikasi uTorrent adalah alasan di balik masalah tersebut. Namun, jika metode ini tidak berhasil untuk Anda dan Anda masih menemukan perilaku non-responsif saat mengunduh file, Anda dapat memeriksa metode selanjutnya.
Metode 8: Buat Akun Pengguna Baru
Akun pengguna Anda dapat rusak, dan aplikasi di sistem Anda dapat mengalami kesalahan. Namun, membuat akun pengguna baru dapat membantu Anda perbaiki masalah tidak merespons di uTorrent setiap kali Anda mengunduh file.
Dalam situasi seperti itu, Anda dapat membuat akun pengguna baru dan memeriksa apakah masalah tidak merespons teratasi saat Anda mengunduh file di uTorrent. Jika file diunduh tanpa gangguan pada akun pengguna baru, itu berarti akun Anda sebelumnya rusak. Transfer semua data Anda ke akun baru Anda, dan hapus akun pengguna sebelumnya jika Anda mau. Ikuti langkah-langkah ini untuk membuat akun pengguna baru:
1. Buka bilah pencarian Windows Anda dengan menekan tombol Tombol Windows + S tombol pada keyboard Anda.
2. Jenis Pengaturan, dan buka aplikasi dari hasil pencarian.
3. Setelah jendela pengaturan muncul di layar, klik tombol Akun bagian.

4. Klik “Keluarga dan pengguna lain” dari panel di sebelah kiri.
5. Sekarang, di bawah pengguna lain, pilih "Tambahkan orang lain ke PC ini".

6. Ketika jendela baru muncul di layar Anda, Anda harus mengklik "Saya tidak memiliki informasi masuk orang ini".

7. Klik pada opsi yang mengatakan “Tambahkan pengguna tanpa akun Microsoft”.

8. Sekarang, Anda harus membuat kredensial login Anda dengan membuat nama pengguna, dan kata sandi aman untuk akun pengguna Anda.
9. Klik Lanjut, dan sistem Anda akan membuat akun pengguna baru.
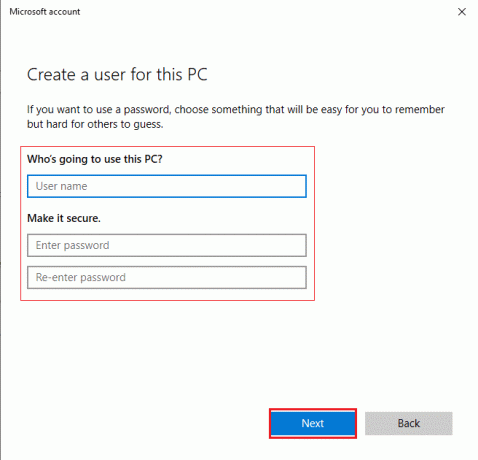
10. Masuk ke akun pengguna baru Anda, dan luncurkan uTorrent untuk memeriksa apakah itu berfungsi dengan baik tanpa perilaku non-responsif.
Jika uTorrent berfungsi dengan baik pada pengguna baru, Anda dapat mentransfer semua data Anda dari akun sebelumnya.
Metode 9: Pindai Sistem untuk Malware atau Virus
Ada kemungkinan bahwa sistem Anda telah menangkap beberapa malware atau virus, yang mungkin menjadi alasan di balik masalah tidak merespons di uTorrent. Dalam hal ini, untuk memperbaiki masalah, Anda dapat memindai komputer Anda dari virus atau malware, yang mungkin menyebabkan masalah pada program di sistem Anda. Anda dapat menggunakan Windows defender atau perangkat lunak antivirus pihak ketiga lainnya. Beberapa software antivirus yang kami rekomendasikan adalah Bitdefender, McAfee, Norton antivirus plus, atau Avast.
Namun, jika Anda tidak ingin menginstal perangkat lunak antivirus pihak ketiga, Anda dapat menggunakan Windows Defender bawaan untuk memindai sistem Anda:
1. tekan Tombol Windows + S untuk membuka bilah pencarian Windows Anda.
2. Jenis keamanan jendela di kotak pencarian, dan buka aplikasi dari hasil pencarian.

3. Sebuah jendela akan muncul di layar Anda, di mana Anda harus mengklik Perlindungan virus & ancaman.

4. Klik Opsi pemindaian.

5. Pilih Memindai keseluruhan dari daftar.
6. Akhirnya, tekan Memindai sekarang untuk mulai memindai sistem Anda.
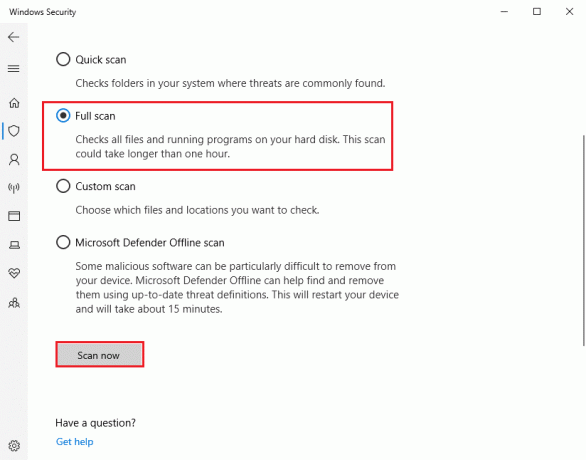
Masih menghadapi masalah malware, lalu pelajari cara menghapus Malware dari PC Windows 10 Anda.
Metode 10: Instal ulang uTorrent
Jika tidak ada metode di atas yang dapat memperbaiki masalah uTorrent tidak merespons, maka cara terakhir yang bisa anda coba adalah menginstall ulang uTorrent di sistem anda. Sekali lagi, ada kemungkinan file aplikasi uTorrent rusak, dan mungkin menyebabkan masalah tidak merespons saat Anda mencoba mengunduh file.
Oleh karena itu, menghapus uTorrent dan menginstal ulang versi terbaru aplikasi dapat membantu Anda memperbaiki masalah tersebut.
1. Ketik panel kendali di bilah pencarian Windows.
2. Buka Panel kendali dari hasil pencarian.
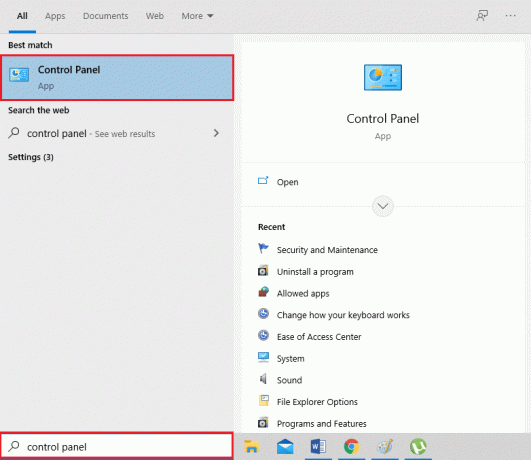
3. Sekarang, di bawah bagian program, klik "Copot pemasangan program".

4. Temukan uTorrent dari daftar program di layar Anda, dan buat klik kanan pada perangkat lunak uTorrent.
5. Klik Copot pemasangan.

6. Terakhir, navigasikan ke uTorrent resmi situs web dan unduh versi terbaru klien uTorrent di sistem Anda.
Setelah menginstal ulang uTorrent, luncurkan dan periksa apakah Anda dapat menyelesaikan masalah tidak merespons saat mencoba mengunduh file.
Direkomendasikan:
- 15 Alternatif uTorrent Terbaik yang Tersedia
- Cara Menonaktifkan atau Menghapus Instalasi NVIDIA GeForce Experience
- Cara Mengaktifkan Direktori Aktif di Windows 10
- Perbaiki uTorrent Terjebak saat Menghubungkan ke Rekan
Jadi, ini adalah beberapa metode yang dapat Anda gunakan untuk perbaiki uTorrent tidak merespons masalah saat mengunduh file. Kami harap panduan kami bermanfaat, dan Anda dapat menyelesaikan masalah tersebut. Jika Anda menyukai artikel ini, beri tahu kami di komentar di bawah.


