Cara Mengaktifkan Akselerasi Perangkat Keras di Chrome
Bermacam Macam / / May 15, 2023
Jika Anda adalah pengguna Google Chrome yang merasa browser Anda lambat akhir-akhir ini, Anda tidak sendirian. Salah satu cara Anda dapat meningkatkan pengalaman menjelajah Chome adalah dengan menggunakan akselerasi perangkat keras. Inilah cara Anda mengaktifkan akselerasi perangkat keras di Chrome.
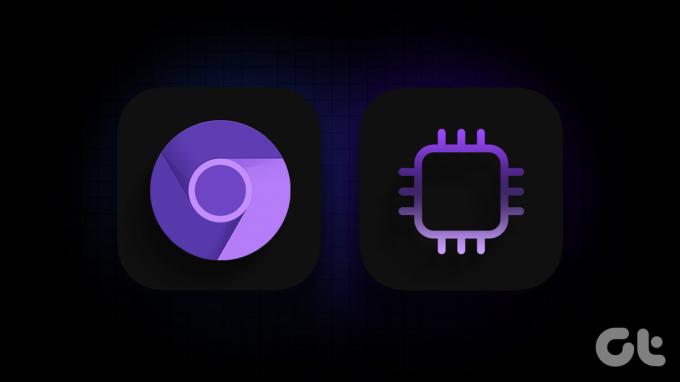
Sebelum kita memulai dengan panduan ini, kita harus tahu apa arti akselerasi perangkat keras dan cara kerjanya. Mari kita lihat.
Apa yang Dilakukan Akselerasi Perangkat Keras di Chrome
Akselerasi perangkat keras adalah proses di mana sistem Anda memindahkan beberapa tugas pemrosesan dari CPU ke GPU Anda. Ini membantu mengurangi beban pada CPU Anda, membuat sistem Anda terasa lebih cepat. Mari kita pahami dari contoh apa yang terjadi jika Anda mengaktifkan setelan ini di browser Google Chrome Anda.
Pertimbangkan bahwa Anda biasanya menjelajah di Chrome, dan membuka banyak tab. Tiba-tiba, Anda memulai tugas intensif sumber daya seperti memutar video YouTube 4K atau mengedit gambar beresolusi tinggi di Canva. Dalam situasi ini, pemakaian CPU Anda akan meningkat secara alami, yang dapat membuat browser Anda terasa lambat dan lamban.
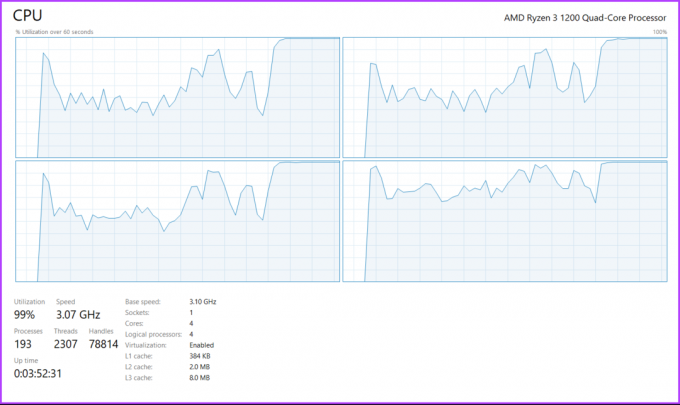
Saat akselerasi perangkat keras diaktifkan, Google Chrome akan membongkar beberapa tugas dari CPU Anda, dan mentransfernya ke GPU Anda. Dengan cara ini, pemanfaatan CPU Anda tetap terkendali, menghasilkan kinerja keseluruhan yang lebih baik. Ini juga memastikan bahwa Anda menggunakan semua komponen sistem Anda dengan lebih efisien.
Sekarang kita tahu apa arti akselerasi perangkat keras dan cara kerjanya, saatnya untuk mengaktifkannya di browser Chrome Anda.
Cara Mengaktifkan atau menonaktifkan Akselerasi Perangkat Keras di Chrome
Jika Anda menggunakan Google Chrome di macOS, Anda harus mengikuti dua langkah untuk memastikan bahwa Anda menggunakan akselerasi perangkat keras. Jika Anda menggunakan Google Chrome di Windows, Anda dapat melangkah lebih jauh untuk mengaktifkan mode kinerja tinggi untuk Chrome di pengaturan Windows Graphics. Inilah cara Anda dapat melakukan semua itu.
1. Aktifkan Akselerasi Perangkat Keras di Pengaturan Chrome
Langkah 1: Buka browser Google Chrome di komputer Anda. Klik pada ikon tiga titik.
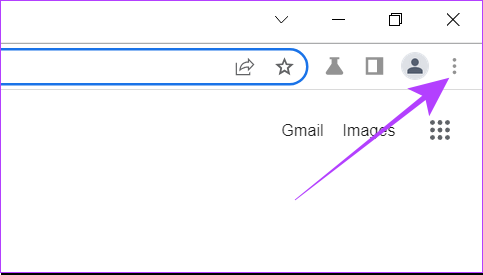
Langkah 2: Sekarang klik Pengaturan. Ini akan membuka pengaturan Chrome di tab baru.
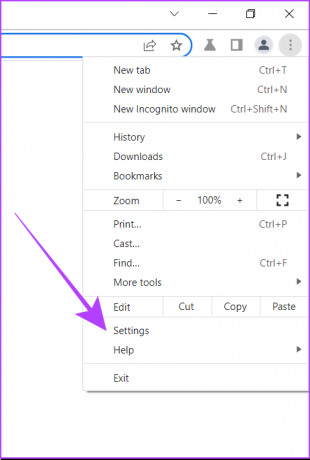
Langkah 3: Di bilah pencarian, ketik perangkat keras.

Langkah 4: Anda akan melihat opsi bernama 'Gunakan akselerasi perangkat keras saat tersedia'. Aktifkan sakelar untuk itu.
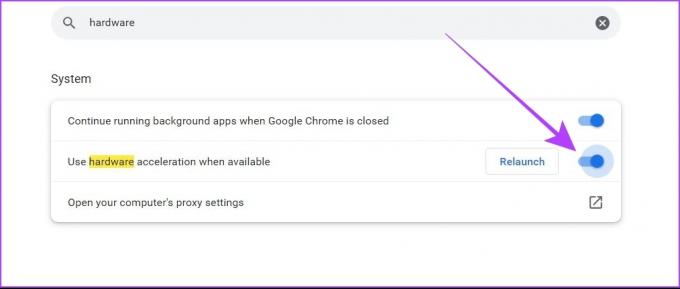
Langkah 5: Luncurkan ulang browser Chrome di komputer Anda.
Kadang-kadang, sistem Anda mungkin masih tidak mengalokasikan tugas ke GPU Anda bahkan setelah mengaktifkan akselerasi perangkat keras di pengaturan. Untuk menghindari masalah seperti itu, Anda dapat memaksa Google Chrome menggunakan akselerasi perangkat keras dengan menggunakan Bendera Chrome.
2. Paksa Akselerasi Perangkat Keras di Chrome
Langkah 1: Buka Google Chrome di komputer Anda.
Langkah 2: Di bilah pencarian, ketik chrome://flag dan tekan Enter. Ini akan membuka pengaturan Chrome Flags.
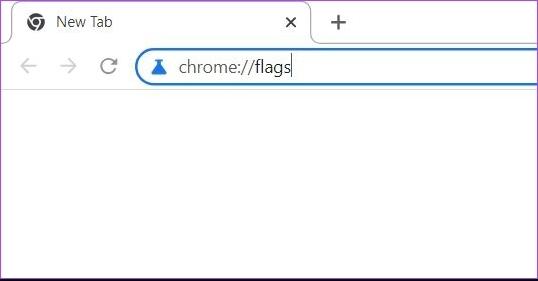
Langkah 3: Di bilah bendera pencarian, ketik 'timpa daftar perenderan perangkat lunak'.

Langkah 4: Klik tombolnya. Pilih Diaktifkan.
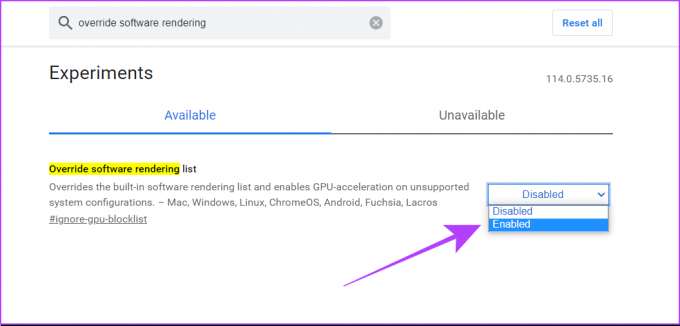
Langkah 5: Google Chrome sekarang akan meminta Anda untuk meluncurkan kembali browser, jadi ikuti langkah ini.
Setelah selesai, Anda telah memastikan bahwa akselerasi perangkat keras telah diaktifkan di browser Google Chrome Anda. Anda juga dapat memeriksa kami daftar bendera teratas untuk membuat Google Chrome lebih cepat.
3. Aktifkan Grafik Kinerja Tinggi di Pengaturan Windows
Untuk pengguna Windows, ini adalah bagaimana Anda dapat memilih mode kinerja tinggi untuk browser Google Chrome Anda di pengaturan Windows.
Langkah 1: Tekan Windows + S untuk membuka bilah pencarian di mesin Windows Anda. Ketik 'Pengaturan Grafik' dan buka dari hasil.
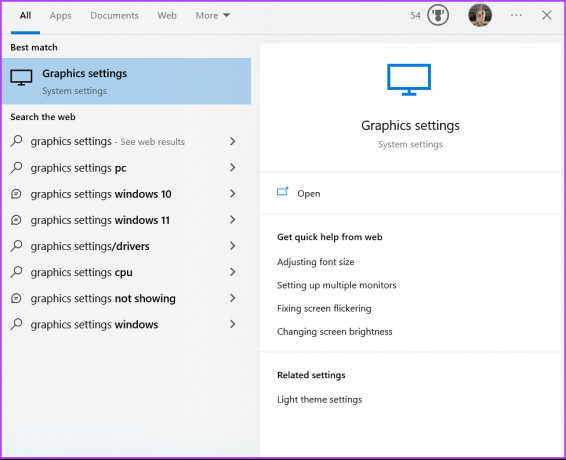
Langkah 2: Di bawah preferensi kinerja Grafik, pilih aplikasi Desktop dari menu dropdown.

Langkah 3: Klik Telusuri.
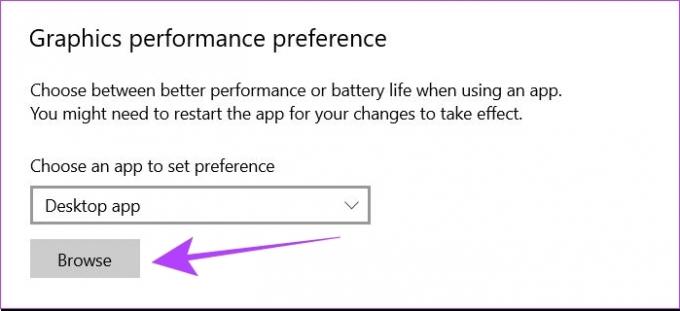
Langkah 4: Anda harus menemukan file chrome.exe di sistem Anda. Jalur default untuk file ini adalah
C:\Program Files\Google\Chrome\Application\chrome.exe
Namun, jika Anda telah memilih lokasi khusus untuk menginstal Google Chrome di komputer Anda, maka Anda harus mencari file ini dengan tepat.
Langkah 5: Pilih file chrome.exe dan klik Tambah.
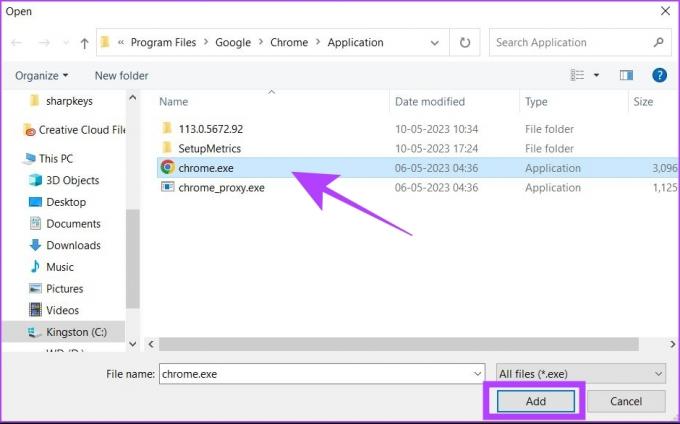
Langkah 6: Sekarang, klik Opsi. Ini akan membuka popup preferensi Grafik.
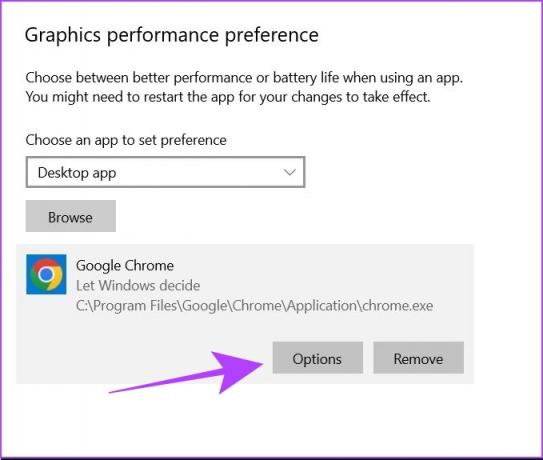
Langkah 7: Pilih 'Kinerja tinggi' dan klik Simpan.
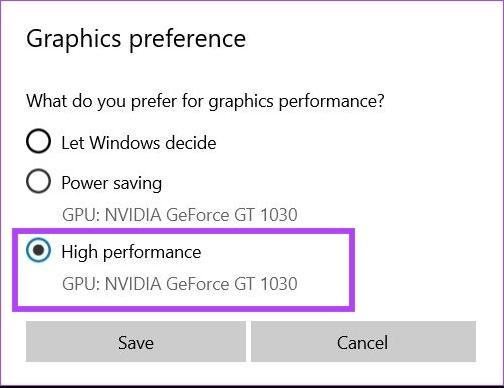
Langkah 8: Nyalakan ulang komputer Windows Anda.
Langkah-langkah di atas akan memastikan bahwa kapan pun Google Chrome mencoba menggunakan sumber daya GPU di komputer Anda, Windows akan mengizinkan Chrome mengakses setelan performa terbaik dari GPU Anda.
Tip: Lihat panduan kami untuk matikan akselerasi perangkat keras di Chrome dan browser populer lainnya.
Cara Memeriksa Apakah Akselerasi Perangkat Keras Diaktifkan di Chrome
Jika Anda ingin memeriksa apakah akselerasi perangkat keras diaktifkan di browser Chrome, ikuti langkah berikut. Ini berlaku di Windows dan macOS.
Langkah 1: Buka Google Chrome di komputer Anda.
Langkah 2: Di bilah pencarian, ketik chrome://gpu.
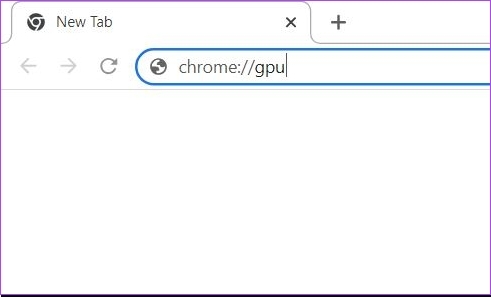
Langkah 3: Tab baru akan terbuka. Di sini, periksa bagian 'Status Fitur Grafik'. Jika sebagian besar opsi mengatakan 'Akselerasi perangkat keras', ini berarti akselerasi perangkat keras diaktifkan di browser Chrome Anda.
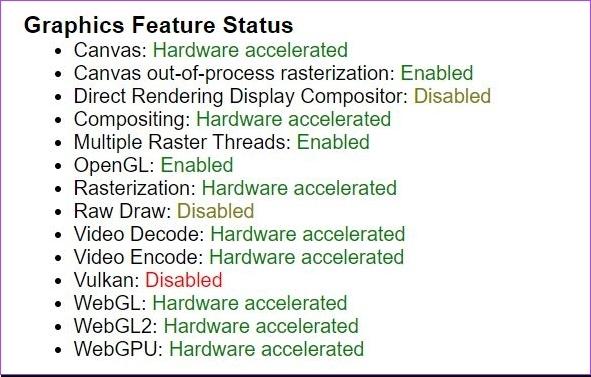
Sebagai referensi, beginilah tampilan bagian Status Fitur Grafik saat akselerasi perangkat keras dinonaktifkan.
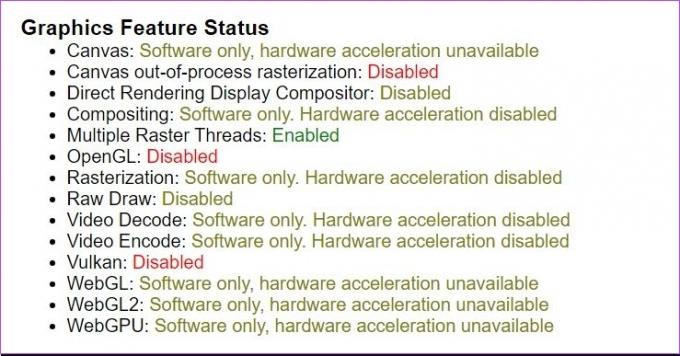
Baca juga: Cara memalsukan lokasi di Chrome, Edge, dan Firefox
Cara Melihat Apakah Akselerasi Perangkat Keras Membantu
Akselerasi perangkat keras mungkin tidak berfungsi dengan baik di setiap komputer. Jika Anda ingin memeriksa apakah itu bekerja untuk Anda, gunakan Demo Teknologi Web Terbuka. Alat ini dikembangkan oleh tim Mozilla Firefox, tetapi Anda juga dapat menggunakannya di Google Chrome.
Di sini, Anda dapat menggunakan alat seperti Zen Photon Garden yang berfungsi sebagai stress test untuk sistem Anda. Anda dapat merasakan apakah browser Anda bekerja lebih baik dengan akselerasi perangkat keras atau tidak. Jika Anda melihat penurunan kinerja setelah mengaktifkan akselerasi perangkat keras, Anda harus segera menonaktifkan pengaturan ini.
FAQ tentang Akselerasi Perangkat Keras di Chrome
Jika layar Chrome Anda mulai berkedip setelah menggunakan akselerasi perangkat keras, mungkin GPU Anda tidak cukup bertenaga atau tidak dioptimalkan untuk akselerasi perangkat keras. Dalam kasus seperti itu, Anda harus menonaktifkan akselerasi perangkat keras atau mencoba perbaikan seperti memperbarui driver GPU Anda. Anda dapat merujuk ke artikel kami untuk menemukan cara tambahan memperbaiki kedipan layar di Chrome.
Hal ini dapat terjadi jika video menggunakan codec yang tidak didukung oleh GPU Anda. Dalam kasus seperti itu, akselerasi perangkat keras pun tidak dapat membantu Anda memutar video menggunakan GPU.
Perbedaan performa setelah mengaktifkan akselerasi perangkat keras bergantung pada GPU komputer Anda. Dalam beberapa kasus, seperti chip M-silikon yang lebih baru di Apple Macbook, akselerasi perangkat keras dapat menurunkan performa Chrome Anda karena arsitektur GPU. Ini karena kartu grafis ini tidak dioptimalkan untuk tujuan akselerasi perangkat keras. Karenanya, jika browser Chrome Anda terus mogok, Anda harus menonaktifkan akselerasi perangkat keras.
Lebih Memilih Stabilitas Daripada Performa
Akselerasi perangkat keras dapat secara drastis meningkatkan pengalaman menjelajah Anda di Google Chrome. Namun, perlu dipahami bahwa kecepatan bukanlah segalanya. Peramban harus stabil dan andal untuk produktivitas maksimum. Jadi, jika akselerasi perangkat keras menyebabkan sistem Anda gagal, Anda lebih baik tanpanya.
Terakhir diperbarui pada 11 Mei 2023
Artikel di atas mungkin berisi tautan afiliasi yang membantu mendukung Teknologi Pemandu. Namun, itu tidak mempengaruhi integritas editorial kami. Konten tetap berisi dan otentik.
Ditulis oleh
Chinmay Dhumal
Chinmay adalah seorang ahli komputer yang terkenal dengan keterampilan pemecahan masalah yang cepat. Dia fasih dengan Android dan Windows, dan suka membantu orang dengan solusinya. Anda selalu dapat menemukannya aktif di Twitter, ayo sapa!



